
Obsah:
- Autor John Day [email protected].
- Public 2024-01-30 08:24.
- Naposledy změněno 2025-01-23 14:38.

Po instalaci XP na můj nový notebook Vista jsem byl naprosto ohromen rychlostí a výkonem při běhu XP přes Vista. Pro správnou rychlost, výkon a užitečnost má XP řešení pro vás. ZASTARALÝ:
Tento návod je zastaralý. Doporučuji koupit Windows 7, což je vynikající náhrada za Vista.
DŮLEŽITÉ Na DriverPacks.net je fantastický zdroj pro vytváření disků Windows XP Slipstream nebo ovladačů pro Vista a Windows 7. Mají kompletní balíčky ovladačů pro audio, video, čipové sady, síť, WiFi a hlavně ovladače řadiče pevného disku. Mají dokonce nástroj nazvaný Driver Pack Base, který načte balíčky do instalačních souborů XP. Poté stačí použít program nLite k vypálení nového disku XP CD. Tento proces je trochu složitý, ale jakmile uspějete, načítání XP bude mnohem snazší a rychlejší. Na mnoha mých instalacích mám nainstalované téměř VŠECHNY ovladače, když se dostanu do systému Windows. Tento návod vám poskytne náskok při upgradu vašeho nového notebooku Vista zpět na systém Windows XP. (Mohou přijít i stolní počítače) Pro tento projekt budete potřebovat počítač se systémem Vista, připojení k internetu (vsadím se, že ho máte;) a jednu kopii systému Windows XP s aktualizací Service Pack 2, pokud je to možné. Pokud mi něco zbylo nebo jakékoli další informace, které můžete poskytnout, dejte mi prosím vědět.
Krok 1: Krok první - zálohování

K instalaci XP budete muset odstranit oddíl Vista. Veškerá data na něm budou trvale odstraněna! Můžete provést duální spuštění. Pokud to však uděláte, předpokládám, že víte, co děláte, a nepotřebujete tuto příručku. Než cokoli začnete, zálohujte si data! Vím, že jsi to neudělal, takže teď je na to vhodná doba. To znamená všechny soubory, které jste vytvořili. Dokumenty aplikace Word, soubory aplikace Excel, hudba iTunes, MP3, domácí filmy a uložené hry. Můžete je přenést po síti do sdílené složky nebo použít několik disků CD-R.
Krok 2: Krok dva ŘIDIČE
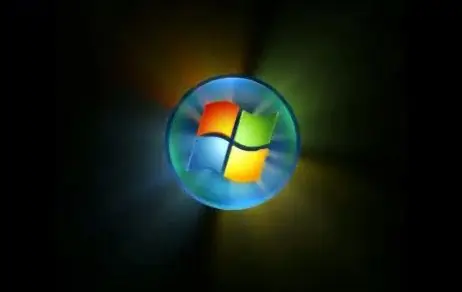
Hlavní překážkou instalace XP v systému připraveném pro Vista jsou systémové ovladače. Ovladače říkají operačnímu systému, jak používat hardware ve vašem systému. Pokud nejste obeznámeni s ovladači, možná budete chtít získat počítačově zdatného přítele, který by vám pomohl s touto instalací. Na internetu existují ovladače pro téměř veškerý hardware pro Windows XP, jde jen o to najít ty správné. Windows XP CD v jednotce a instalaci, budete chtít jít do správce zařízení a zapsat si všechny názvy a čísla modelů pro váš hardware. Buďte konkrétní.. Nezapomeňte zaznamenat řadič pevného disku (SATA), video, zvuk, USB, síť, bezdrátové připojení a všechna zařízení, která mohou být specifická pro váš systém.
Krok 3: Více ovladačů a překážka SATA

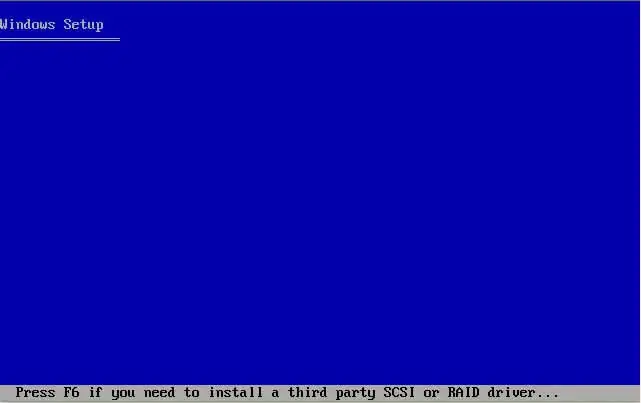
Nyní, když máte svůj seznam hardwaru, budete muset přejít online a zjistit, s jakými problémy se potýkají ostatní lidé při instalaci XP do vašeho systému. Budete chtít na Googlu zadat číslo modelu vašeho počítače (Proveďte vyhledávání Google: Ovladače brány Gateway ML3109 XP) Toto je pouze příklad. Může to chvíli trvat, ale najdete lidi, kteří mluví o vašem systému a řešeních, která našli. Tato řešení mohou být neocenitelná a mohou ušetřit spoustu času a frustrace. Až budete spokojeni, že máte všechny potřebné ovladače a informace, stáhněte si je všechny a vypalte je na disk CD-R nebo použijte jednotku pera. Vaše USB sběrnice nemusí po instalaci fungovat, takže použijte jako zálohu jednotku pera. Měl jsem štěstí, že můj systém měl průvodce pro všechny ovladače, které bych potřeboval ke spuštění XP. O dvě hodiny později jsem byl v provozu. Ovladače pro Gateway ML3109 Mnoho lidí zjistilo, že novější notebooky používají SATA místo starších pevných disků IDE. Tyto nové řadiče pevných disků nemusí být kompatibilní se staršími verzemi systému Windows XP. V tomto případě je vhodné použít kopii XP s aktualizací Service Pack 2. Během instalace systému XP můžete k přenosu ovladačů SATA použít disketovou jednotku USB nebo jednotku pera. (Když to říká, stisknutím klávesy F6 nainstalujte ovladač SCSI nebo RAID jiného výrobce …) To bude záviset na tom, zda váš systém BIOS toto podporuje. Podívejte se online a kontaktujte svého výrobce, abyste zjistili, zda se s tímto problémem setkáte. DŮLEŽITÉ Disk Slipstream Driver Driver tento problém téměř úplně odstraní. Stačí v nastavení textového režimu vybrat možnost nainstalovat ovladače Mass Storage (řadič pevného disku). Mají vynikající výukový program na těchto webových stránkách. Některé notebooky nainstalují XP v pořádku a poté se při prvním spuštění (ten můj) havarují. Může být možné stisknout klávesu F8 při spuštění, přejít do nouzového režimu a poté nainstalovat aktualizaci service pack 2 z disku CD, který jste vytvořili na jiném počítači. Každý systém bude trochu jiný, zkuste si koupit nejnovější možnou kopii systému Windows XP. Stále se prodávají na internetu na místech, jako je newegg.com, za zhruba 90 dolarů. Neweggs WinXP (Windows XP 64bit edition se nedoporučuje kvůli problémům s ovladači) Service Pack 2 si můžete stáhnout zde: Windows XP SP2 redistributable
Krok 4: Zanechte sebe
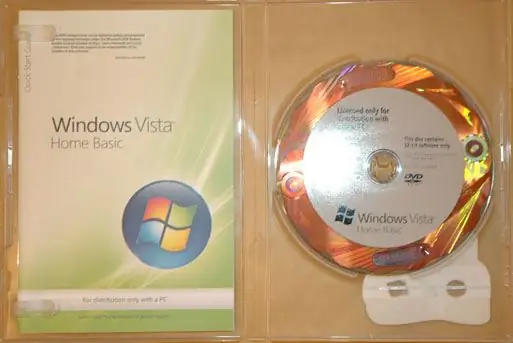
Toto je velmi důležitý krok. Zkontrolujte, zda máte originální kopii systému Vista, disky pro obnovení nebo oddíl pro obnovení. Pokud se XP nezdaří nainstalovat a neexistuje dobré řešení, můžete Vista vždy znovu nainstalovat. NEVĚŘÍM oddílům pro obnovení. Může dojít k selhání pevných disků nebo může být obtížné spustit proces obnovy. Pokud nemáte disk CD/DVD pro obnovení systému Vista, budete muset kontaktovat výrobce počítače a požádat o kopii systémových disků nebo disku CD -ROM OEM Vista. Někteří výrobci mají program, který pomůže uživatelům přejít zpět na XP, jiní ne, stačí se zeptat. Mnoho výrobců počítačů vám nepomůže nainstalovat XP do systému a dokonce může dojít ke zrušení záruky. Podívejte se na svou záruku, promluvte si s výrobcem vašeho počítače a podívejte se online, abyste zjistili více.
Krok 5: Spusťte XP
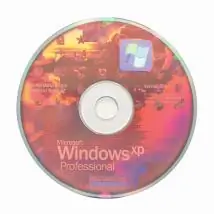
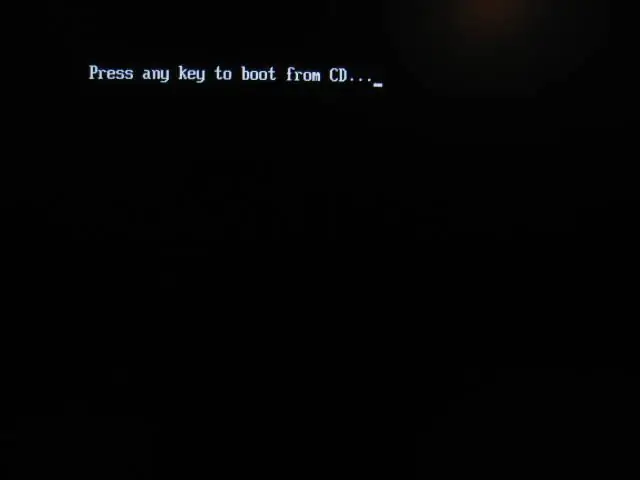
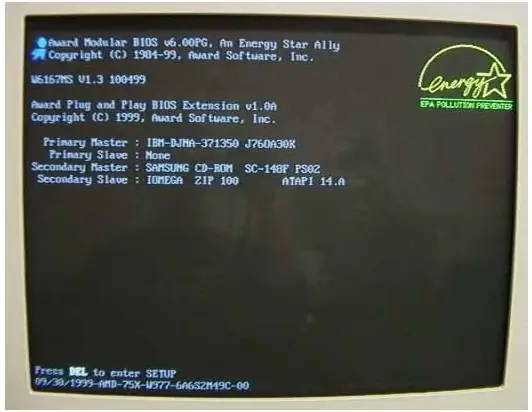
Nyní jsme připraveni nainstalovat XP. Pojďme zkontrolovat, zda jsme vše pokryli.
- Všechny osobní soubory jsou zálohovány do jiného systému a/nebo na disky CD/R.
- Online kontrola, kde najdete řešení a jaké ovladače jsou potřeba
- Vytvořte disk CD s ovladačem, jednotku pera nebo druhý počítač s přístupem na internet.
- Připravte si disk CD Vista pro případ, že by narazil do ventilátoru.
- Doufejme, že máte novější legální kopii systému Windows XP včetně aktualizace SP2
Nyní jste připraveni jej spustit. Vložte disk CD do zásobníku a spusťte systém Windows XP. Chcete -li zavést systém z disku CD, musíte stisknout klávesu nebo nastavit spuštění systému BIOS z disku CD při spuštění. Stisknutím klávesy Delete nebo jedné z kláves F otevřete nastavení systému BIOS. Pokud potřebujete pomoc s BIOSem, obraťte se na svého výrobce, počítačově zdatného přítele nebo si svůj BIOS vyhledejte online. Existuje spousta užitečných how2s.
Krok 6: Rozdělení a instalace
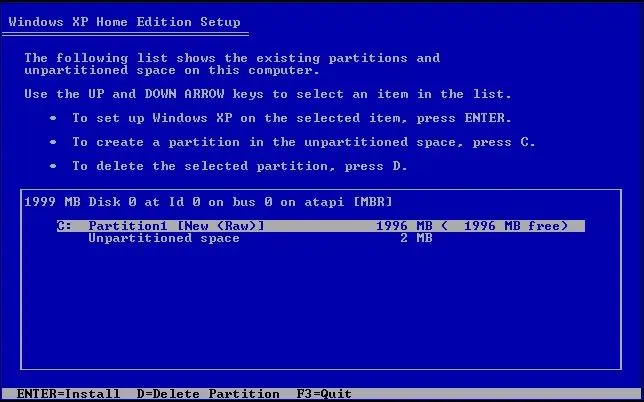
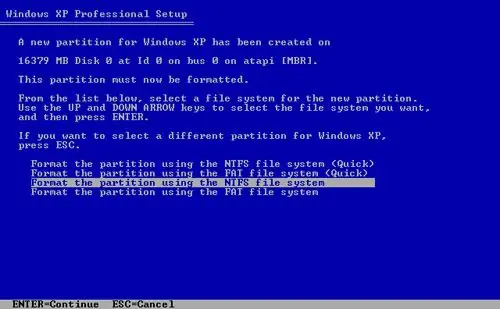
POZNÁMKA: Tento krok zničí všechna vaše data! Ujistěte se, že jsou zálohovány všechny vaše soubory. „Pokud se chcete vrátit a zálohovat data, vyjměte disk CD z jednotky a restartujte počítač. Před tímto krokem se nic nezměnilo. Chcete -li nainstalovat systém Windows XP, budete muset odstranit oddíl Windows Vista. Pokud v blízkosti primárního oddílu vidíte další oddíl dobré velikosti (několik koncertů), je to pravděpodobně oddíl pro obnovení. Můžete si vybrat, zda si to chcete ponechat. Vzhledem k tomu, že mám své disky Vista CD, bylo dobré jít a odstranit je spolu s oddílem Vista. Na starém oddílu Vista vyberte D = Odstranit. Poté stisknutím C vytvořte nový oddíl. Budete chtít formátovat pomocí systému souborů NTFS a rychlé možnosti, jak ušetřit čas. Jakmile je formát dokončen, začne normální nastavení systému Windows XP. Stačí zadat výchozí nastavení a můžete vyrazit.
Krok 7: Zpět na Windows XP
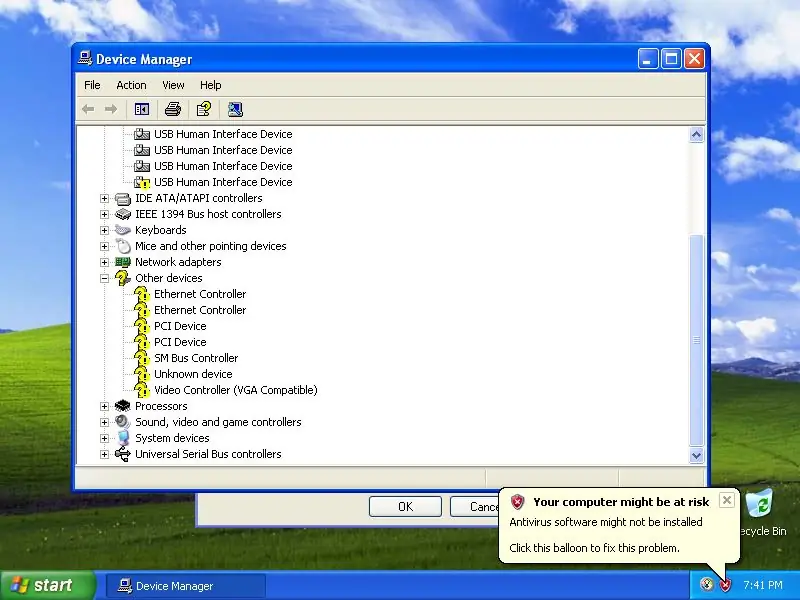
Po dokončení instalace budete muset nainstalovat ovladače, které jste stáhli z internetu. Správce zařízení je zde váš přítel. Řekne vám to o všech systémových zařízeních a o tom, jaké ovladače nemohl najít. Pokud jste vytvořili disk Slip stream CD nebo DVD z DriverPacks.net, mnoho ovladačů může být nainstalováno vše v závislosti na tom, jaké balíčky ovladačů jste nainstalovali. Pokud se systém nepodařilo spustit a poskytl vám modrou obrazovku smrti, můžete se pokusit zavést do nouzového režimu pomocí klávesy F8 a odinstalovat a/ nebo znovu nainstalovat všechny neúspěšné ovladače nebo nainstalovat aktualizaci service pack 2, pokud vaše kopie systému Windows neobsahovala to. Service Pack 2 si můžete stáhnout zde: redistribuovatelný Windows XP SP2
Krok 8: Hotovo
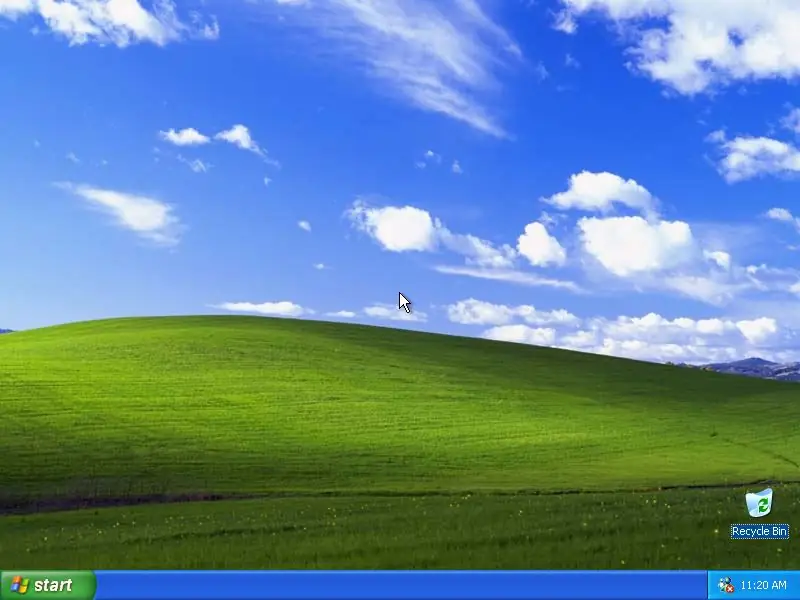
Doufejme, že vše proběhlo dobře, a sedíte s novou čistou instalací systému Windows XP. Pokud ne, zkuste vyhledat svůj konkrétní problém na internetu. Pamatujte, že nejste jediní, kdo to dělá. Je pravděpodobné, že existuje dobré řešení. Pokud vše ostatní selže, můžete vždy přeinstalovat pomocí disku Vista CD nebo disků pro obnovení. Před připojením k internetu a kontrolou e-mailu budete chtít zabezpečit instalaci systému Windows instalací antivirového a antispywarového softwaru. Doporučuji… AVG Free Anti-virusSpyBot Search & DestroySpywareblasterVšechny tyto programy fungují skvěle. OpenOffice.org je dobrý Office SuiteVLC Media Player Skvělý Media Player
Doporučuje:
Jak znovu použít starou obrazovku LCD vašeho rozbitého notebooku: 4 kroky

Jak znovu použít starou obrazovku LCD vašeho rozbitého notebooku: Jedná se o super jednoduchý, ale také velmi úžasný projekt. Se správnou deskou ovladače můžete z jakékoli moderní obrazovky notebooku udělat monitor. Spojení těchto dvou je také snadné. Stačí zapojit kabel a hotovo. Ale udělal jsem to o krok dál a také
Čištění chladicího systému vašeho notebooku: 3 kroky (s obrázky)

Čištění chladicího systému notebooku: Můj hlavní počítač je hp zv5000 - k chlazení procesoru používá dvě tepelné trubice s chladiči a dva ventilátory. Díky použití tyto chladiče (měď?) A potrubí shromažďují dost prachu, což snižuje chladicí kapacitu stroje. Pokud nemáte t
Vytvořte si vlastní vzhled notebooku/notebooku: 8 kroků (s obrázky)

Vytvořte si vlastní vzhled notebooku/notebooku: Zcela individualizovaný a jedinečný vzhled notebooku s neomezenými možnostmi
Přidání místa na pevném disku do vašeho notebooku: 4 kroky

Přidání místa na pevném disku do vašeho notebooku: Jsem si jist, že mnoho z vašich notebooků je zaplněno nebo téměř zaplněno, a chtěli byste snadný způsob, jak do počítače přidat více místa na pevném disku. Až do nedávné doby jsem měl doma USB disk pro zálohování, když jsem byl nucen přenést přes veškerou svou hudbu
Jak se vypořádat s přehřátím notebooku/notebooku: 8 kroků

Jak postupovat při přehřívání notebooku/notebooku: Přehřívání notebooku může způsobit vážné poškození. Náhlé selhání vypnutí nebo náhodně se objevující obrazovky smrti mohou znamenat, že zadusíte svůj notebook. Můj poslední notebook se doslova roztavil na mé posteli, když jsem zablokoval jeho chladicí ventilátory na polštáři
