
Obsah:
2025 Autor: John Day | [email protected]. Naposledy změněno: 2025-01-23 14:38



Víš…. Rád jím. Jíst! jíst jablka a banány.
Moderní a podsvícená loga se již neomezují pouze na dav jablek. I vy (ano, vy) se můžete osvobodit od fádních spárů obyčejné nudné značky. Můj notebook již nebude sdílet stejnou značku skotu jako jeho přední nositelé.
Krok 1: Materiály a nástroje

Co jsem použil
- Rámeček notebooku
- Laserová řezačka
- Akrylový nebo jiný laserem řezaný bezpečný plast
- Vektorový soubor vašeho loga
- Xacto nůž a čerstvá čepel
- Brusný papír (hrubý až jemný)
- Scotch Scrubbies
- Horké lepidlo
- Maskovací páska
- Voda
- Šrotový papír
Teď jsem to použil - kdybych to udělal znovu, použil bych také vodní paprsek, protože plast z notebooku (ABS) je neuvěřitelně těžká věc.
Krok 2: Šablony

Než se pustíte do něčeho důležitého, vytvořte si šablonu. Vyřízněte svůj vektorový soubor z papíru a zkontrolujte, zda odpovídá. V mém případě jsem potřeboval zakrýt potopenou oblast, která držela starou značku notebooku - to určovalo velikost mého nového loga.
Poznámka
Nedělej to, co já. Nezapomeňte zkontrolovat zadní část sestavy LCD notebooku, zda neobsahuje neprůhledné oblasti, které nepropouštějí světlo. Pokud vám nedělá starosti světlo - nemusíte to kontrolovat;)
Krok 3: Vystřihněte akryl
Je důležité nejprve odstřihnout akrylát. Nemá smysl stříhat do rámečku notebooku, pokud jej nemůžete nahradit něčím vhodným. Odřízněte svůj plast podle doporučení rychlosti a výkonu pro vaši laserovou řezačku. Samozřejmě nemusíte používat laserovou řezačku - ale jedna byla k dispozici, takže jsem ji použil;)
Krok 4: Vyřízněte lunetu
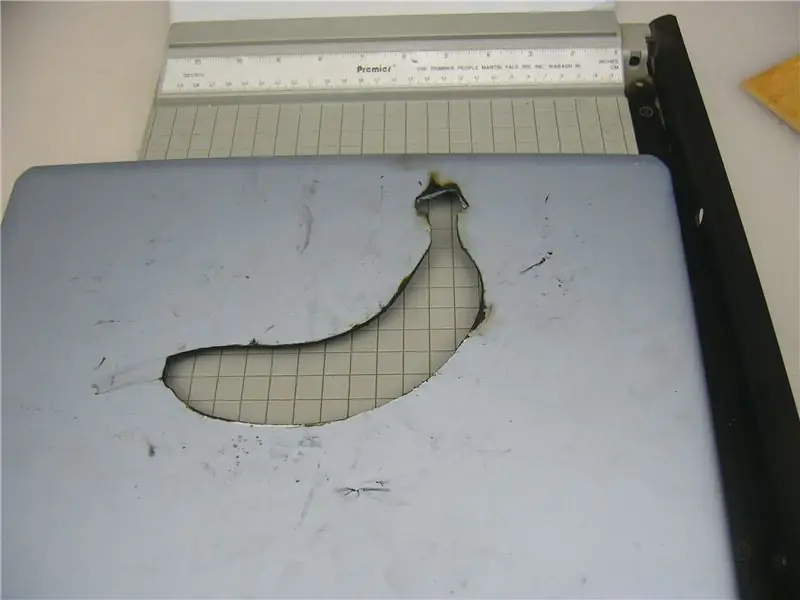
Ujistěte se, že jste odstranili veškerou elektroniku, která může být namontována na rámeček obrazovky. Zakryjte viditelnou stranu páskou - nejlépe několik vrstev. Začněte testovacím řezem s nízkým výkonem, abyste zkontrolovali zarovnání/umístění. Jakmile budete připraveni, otřete pásku malým množstvím vody. Voda zabraňuje vzplanutí (spálení pásky), které může poškodit laserovou optiku. I když to může zpomalit proces řezání, je to lepší než poškození řezačky;) Můj první řez nepronikl - ani můj druhý nebo třetí. Po mém 4. průchodu pomalou rychlostí a vysokým výkonem bylo jasné, že laser nepronikne do lunety. Dokončete práci nožem Xacto. Jděte pomalu a buďte opatrní, abyste předešli poškození rámečku venku.
Pokud bych to udělal znovu, udělal bych to na vodním paprsku, který jsem měl k dispozici. To by zajistilo čistý a důkladný řez. Žij a uč se - jednoho dne jen namaluji lunetu: D
Krok 5: Odstraňte reflexní pásku a vyčistěte ji
Za novým logem určitě odřízněte jakoukoli reflexní pásku - to umožní světlu projít novým logem. Rychlá přihrávka s čepelí Xacto to udělá.
Vyčistěte lunetu.
Krok 6: Dokončete logo
Použijte hrubý brusný papír - povrch akrylu obrouste, abyste získali matný vzhled - začněte hrubým papírem a dopracujte k jemnějšímu zrnu - poté dokončete skotskou podložkou.
Krok 7: Připojte logo a znovu sestavte


Zapalte ty horké lepicí pistole. Umístěte logo do výřezu na lunetě - v jedné rovině s vnějším povrchem. Poté naneste jednu nebo dvě horké lepidla, aby držely na místě.
Nakonec znovu sestavte svůj vlastní rámeček:)
Doporučuje:
Vytvoření vlastního fotovoltaického 5V systému: 4 kroky (s obrázky)

Vytvoření vlastního fotovoltaického 5V systému: K nabíjení baterie (Li Po/Li-ion) používá měnič Buck jako výstup 5V. A převodník Boost pro 3,7 V baterii na 5 V USB výstup pro zařízení potřeboval 5 V. Podobně jako u původního systému, který používá olověnou baterii jako baterii pro nabíjení energie
Otto DIY - Sestavte si svého vlastního robota za jednu hodinu!: 9 kroků (s obrázky)

Otto DIY - Sestavte si svého vlastního robota za jednu hodinu !: Otto je interaktivní robot, kterého může každý dosáhnout !, Otto chodí, tančí, vydává zvuky a vyhýbá se překážkám. Otto je zcela otevřený zdroj, kompatibilní s Arduino, 3D tisk a se sociální sítí dopadová mise k vytvoření inkluzivního prostředí pro všechny
DIY hackování vlastního systému domácí automatizace: 7 kroků (s obrázky)

DIY hackování vlastního systému domácí automatizace: Systém domácí automatizace by měl být schopen zapínat/vypínat spotřebiče, jako jsou světla, ventilátory, zábavní systémy atd. Systém, který je bezdrátový, ale nezávislý na internetu, ale hlavně, kutilský a otevřený -zdroj, protože chci porozumět
Vytvořte si vlastní vzhled notebooku/notebooku: 8 kroků (s obrázky)

Vytvořte si vlastní vzhled notebooku/notebooku: Zcela individualizovaný a jedinečný vzhled notebooku s neomezenými možnostmi
Jak se vypořádat s přehřátím notebooku/notebooku: 8 kroků

Jak postupovat při přehřívání notebooku/notebooku: Přehřívání notebooku může způsobit vážné poškození. Náhlé selhání vypnutí nebo náhodně se objevující obrazovky smrti mohou znamenat, že zadusíte svůj notebook. Můj poslední notebook se doslova roztavil na mé posteli, když jsem zablokoval jeho chladicí ventilátory na polštáři
