
Obsah:
2025 Autor: John Day | [email protected]. Naposledy změněno: 2025-01-23 14:38



Vícevrstvé barevné realistické vzorování není vše rychlé a snadné. Jistě, můžete vytáhnout jeden za hodinu, ale vyžaduje to čas a praxi, abyste mohli proces opakovat a vědět, jak jej vyladit pro každou jinou šablonu.
V tomto pokynu se vám pokusím ukázat vaše možnosti - od obrazových zdrojů až po různé výstupy a vše mezi tím. Přestože se jedná o pokus o komplexní výukový program šablony, stále se jedná o mé metody, mé individuální znalosti a můj úhel pohledu. Jsem si tedy jistý, že mnoho dalších bude mít vstup a směr, který se liší. Přede mnou je mnoho těch, kteří odvedli skvělou práci s jejich pokyny, a já jsem si řekl, že bych měl dát své. Je to pro mě trochu boj, protože mám pocit, že to možná rozdává některá z mých „tajemství“, tedy metod, ale přesto jsem strávil spoustu času zdokonalováním své techniky a jejím vzdáváním se, že? snadné, ale takhle všichni postupujeme, že? 1 Nebuďte přesvědčeni, že všechno, co říkám, je magie, kroky budou u různých obrázků fungovat jinak. Nejlepší způsob, jak to zjistit, je prostě vyzkoušet. 2 pokud dáváte přednost jiné metodě, je to skvělé, je to pro komunitní učení, nikdo neříká, že jsou to nejlepší nebo jediné metody. 3, neváhejte a dejte mi vědět, co si o těchto technikách myslíte a jak dopadnou. Nepředpokládám, že bych to všechno věděl, a byl bych vděčný, kdybych se to od vás také naučil. Nechte učení začít!
Krok 1: Plán



Nejprve se rozhodněte pro obrázek, který chcete namalovat. Možnosti jsou nekonečné, takže možná budete potřebovat nějaký směr. Šablony jsou pro mě specifické podle umístění, takže než si vyrobím šablony, musím najít správné místo. Možná je jen chcete všude plácnout, v takovém případě se rozhodněte pro své snímky. Jakmile máte na mysli předmět, máte několik možností.
1- ručně nakreslete obrázek. 2- Hledejte fotografie/obrázky online 3- Pořiďte si vlastní fotografie Pokud kreslíte ručně svůj obrázek, musíte mít na paměti, jak se kresba čar promítá do šablony. Pokud jste v procesu noví, doporučil bych jen najít obrázek. Díky tlustým čarám je snadné převést kresbu na jednobarevný čárový obrázek, ale já dávám přednost více vrstvám. Pokud MŮŽETE pořizovat vlastní obrázky, UDĚLEJTE TO! Vím, že je snadné zachytit jednoho z webu, ale nebuďte líní. Při tvorbě umění, a domnívám se, že jde o určitou formu umění, je nejlepší použít vlastní zdrojový materiál. Můžete si pořídit perfektní obrázek a mít z čeho vybírat, a nikdy se nestarat o autorská práva. V dnešní době jsou digitální fotoaparáty více než snadné. Pokud si z nějakého důvodu nemůžete pořídit vlastní obrázek, například chcete vzorovat tučňáka a náhodou se vám zrovna v té době nepohybuje kolem domu tučňák, použijte internet. Upřednostňuji vyhledávání typu „? Obrázky Google“? Taková místa vám dávají možnost vyhledávat podle velikosti obrázku. Z rozevíracího seznamu v horní části vyberte „pouze velké obrázky“? Tím se odstraní možnost (a pravděpodobnost), že získáte obrázky s nižším rozlišením, než můžete použít. Někdy můžete uniknout „středním obrázkům“a dokonce i malým, ale já bych nejprve prohledal velké.
Krok 2: Pokud je to nutné, zkompilovejte svůj obrázek

Zde je obtížné to vysvětlit. V závislosti na vašem obrázku můžete mít/chcete jej nejprve zkompilovat. Mám na mysli to, že pokud má váš obrázek více částí, ale chcete je současně vzorkovat, měli byste je zkombinovat ve Photoshopu. Například mýval a plynová maska byly různé obrázky, ale chtěl jsem použít stejné barvy, proto jsem obrázek zkompiloval ve Photoshopu jednoduchými technikami vyjmutí a vložení a také volnou transformací.
-Boční poznámka, pokud neznáte dobře Photoshop, může se to zdát skličující. Není, jen s tím strávte nějaký čas zkoušením nástrojů a během chvilky to pochopíte. Nejlepší způsob, jak se naučit Photoshop, je prostě jej používat.
Krok 3: Změňte velikost
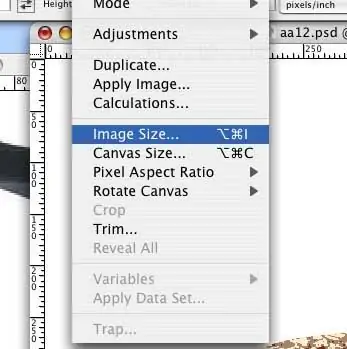
Až budete mít obrázek zpracovaný, ujistěte se, že víte, jakou velikost má. Pokud je příliš malý, přejděte na lištu nabídek na obrázek> velikost obrázku. Zobrazí se pole, které vám umožní změnit rozměry obrázku. Chcete -li to provést, můžete počkat, než to uděláte, je to otázka preference, ale nezapomeňte.
Nyní máte fotografický obrázek, který chcete převést do vrstev. Kroky od této chvíle budou záviset na vašich preferencích. Každý způsob převodu, který vám ukážu, přinese drasticky odlišné výsledky. Někdy je nejlepší tyto metody kombinovat.
Krok 4: Konverze
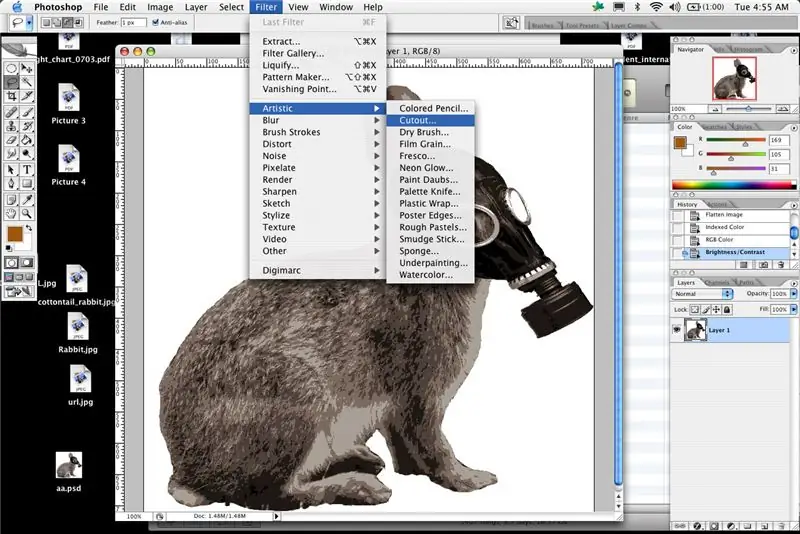
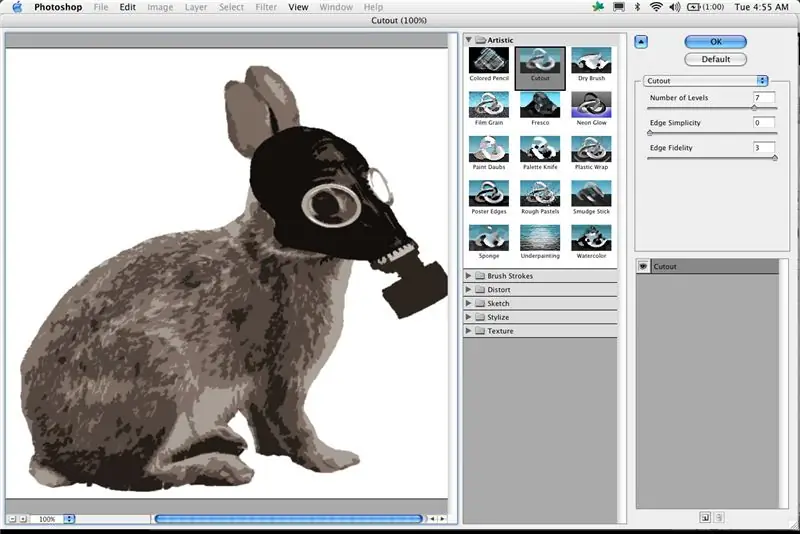
Další kroky jsou velmi důležité, bez ohledu na vaši metodu. Chcete najít přátelskou rovnováhu mezi detaily a obrazem, který lze realisticky vystřihnout. Řezat můžete jen tak malé a tak přesně ručně, přesto chcete, aby to bylo stále rozpoznatelné. Zjistil jsem, že neustále tlačím detaily výš a výš, čím více zkušeností máte, tím větší přesnost získáte, ale existují limity. Malovat můžete jen tak malé, takže na to pamatujte. Dobrým pravidlem pro mě je najít nejjednodušší bod, kde je obraz stále přesvědčivý, a pak pro jistotu detail trochu vrátit zpět.
To může být obtížné vysvětlit, stejně jako trochu zdlouhavé, ale já dávám přednost použití více metod k vytváření mých vrstev. Používám spíše kombinaci těchto technik, než jsem s výsledkem spokojen. Jste více než vítáni, když jednoduše použijete jednu z těchto metod a přejdete přímo ke stříhání, ale čím více budete přemýšlet a plánovat, tím lépe a snáze se vytvoří a bude vaše šablona čitelnější. 1- Základní převod ve Photoshopu, který je také nejoblíbenější, je filtr pro výřezy. Filtr výřezu se nachází pod filtrem> umělecký> výřez. Ve Photoshopu CS2 vám použití jakýchkoli filtrů poskytne rozbalovací nabídku filtrů, kde si můžete prohlédnout náhled úprav, které provádíte. Starší verze Photoshopu vám poskytnou jednoduchý náhled, který udělá totéž, ale vypadá jinak.
Krok 5: Podrobnosti o filtru filtru
V této nabídce se vám zobrazí tři možnosti
Počet úrovní Jednoduchost hrany Věrnost hran Počet úrovní je způsob, jakým filtr převádí počet „vrstevníků“? Obraz bude vypadat, že jednoduchost hran je, jak jednoduché budou tvary a čáry Věrnost hran je, jak pravdivé budou tyto tvary původní obrázek. Upravte všechna tato nastavení, abyste našli požadovaný obrázek. To znamená, že nejprve upravíte počet úrovní, abyste vytvořili počet barevných vrstev. Poté můžete pomocí dalších dvou posuvníků zvětšit nebo zmenšit detaily. v tomto okně náhledu máte také možnost přiblížit a oddálit svůj obrázek a zobrazit náhled všech provedených úprav. Doporučil bych provést změnu nastavení, přiblížit, abyste viděli detaily a složitost, a poté oddálit, abyste zjistili, zda je obraz stále přesvědčivý. Tento filtr někdy vytvoří podivné barevné oblasti. například můžete vytvořit šablonu osoby a filtr způsobí, že jedno oko bude černé, jak by mělo být, ale druhé interpretuje jako šedé. Existují dva způsoby, jak se s tím vypořádat. První je nechat toho a zapamatovat si, co by to mělo být. Druhým je krokovat detaily a úrovně nahoru a dolů k odstranění těchto problémů. Další možností je použít filtr na oblasti obrázku samostatně, abyste získali potřebné výsledky na konkrétních místech. Když provedete všechny své úpravy, stisknete â? ˜okâ? ™ a Photoshop převede váš obrázek. Mějte na paměti, že toto je, alespoň pro mě, pouze část možností procesu převodu.
Krok 6: Indexová barva
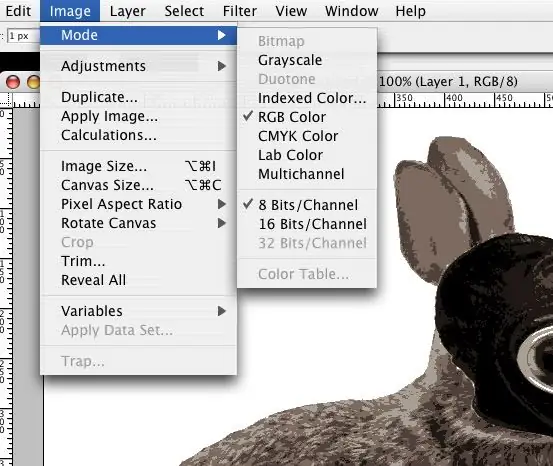
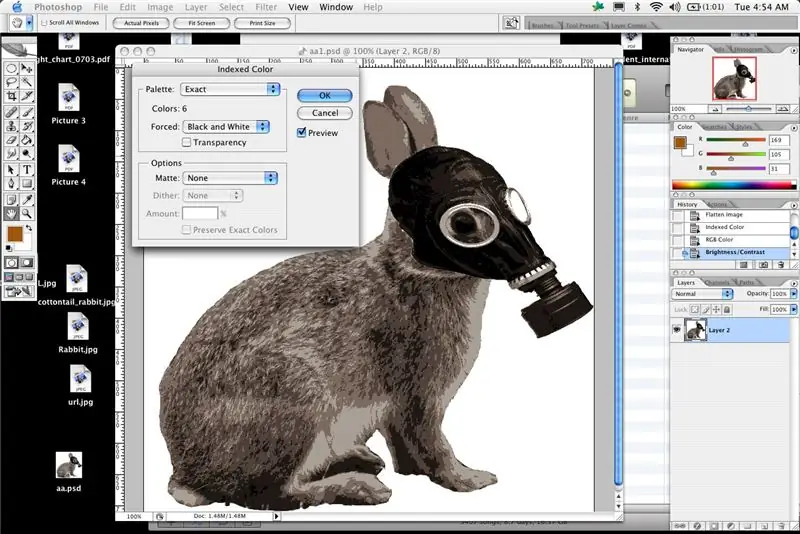
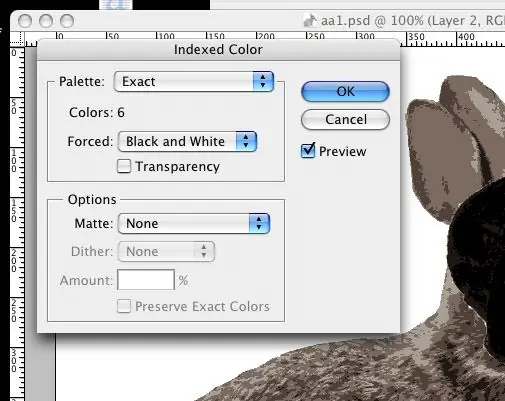
Další možností (kterou lze opět použít samostatně nebo v kombinaci s jinými metodami) je změna obrázku na indexovou barvu. Toto je rychlý a jednoduchý způsob, jak převést obrázek na omezené části barev.
Ve Photoshopu přejděte na (Obrázek> Režim> Indexovaná barva). Budete konfrontováni s vyskakovacím oknem s více možnostmi. První je „Palette“? Kvůli jednoduchosti jste z rozevírací nabídky vybrali „místní (výběrové)“? Poté, co vymyslíte tuto metodu, vyzkoušejte ostatní (zejména vlastní). Dále vyberte požadovaný počet barev, který se rovná počtu požadovaných barevných vrstev. Pod tím, že se můžete rozhodnout vynutit barvy, mám tendenci vnucovat černou a bílou jednoduše proto, že stejně dávám přednost těm barvám. Zkontrolujte, zda je zaškrtnuto políčko náhledu a zda není zaškrtnuto políčko „Průhlednost“? Také se ujistěte, že je rozbalovací nabídka možností rozkladu nastavena na â? ˜noneâ? ™. V tomto okamžiku mám tendenci se vracet a měnit počet barev, abych viděl, jak obrázek vypadá. Jakmile změníte obrázek na indexovanou barvu, Photoshop vám nedovolí použít filtry, ale můžete použít režim indexovaných barev, poté se vrátit do části Obraz> Režim> Barva RGB a poté vám umožní provádět úpravy filtrů. Pokud si myslíte, že můžete některou z těchto metod kombinovat, ujistěte se, že máte stejný počet nebo více vrstev, úrovní nebo barev, než budete ve finální šabloně chtít. Vždy můžete zmenšit detaily, ale nemůžete je získat zpět. Indexovaná barva spolu s výřezem mohou vytvořit velmi přesný a detailní obraz. Možná to není tak rychlé nebo snadné jako jeden filtr sám o sobě, ale vidím větší jasnost a lepší obraznost, když zkombinuji několik věcí a dokonce je použiji vícekrát. Vezměte na vědomí, že každý proces a filtr je specifický pro obrázek, neexistuje rovnice pro získání dobrého rozložení šablony pokaždé.
Krok 7: Jas a kontrast
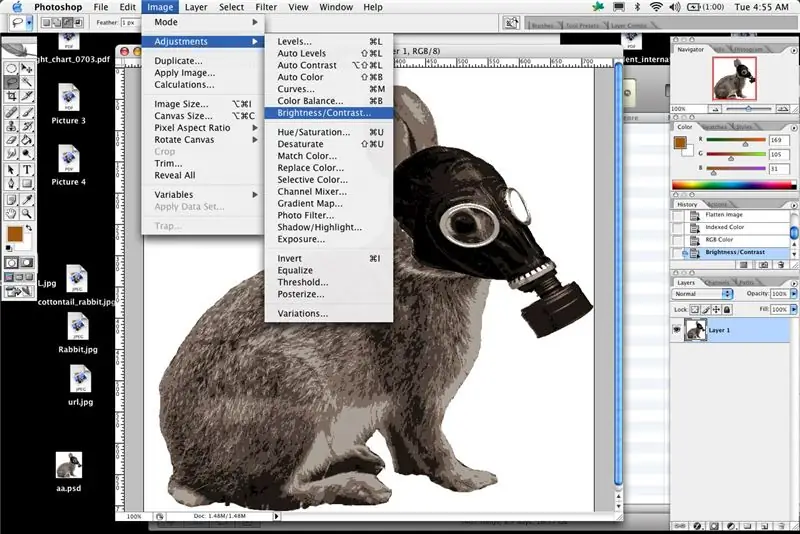
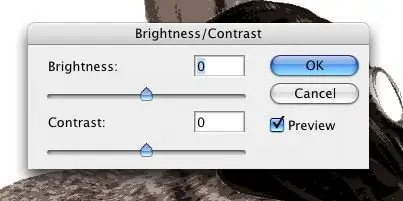
Další možností je použití jednoduchého jasu a kontrastu. TuTu to skvěle vysvětluje. V zásadě ve Photoshopu nebo srovnatelném programu můžete upravit jas a kontrast podle toho, kde získáte jednoduchý černobílý obrázek. Dosáhněte maximálního kontrastu a pohrajte si s posuvníkem jasu. Ty jsou pod obrázkem> úpravy> jas/kontrast. Touto metodou můžete vytvořit více vrstev, jen se ujistěte, že jsou od sebe dostatečně odlišné. V případě potřeby vytvořte nový obrázek, zkopírujte a vložte vrstvy do nového obrázku jeden po druhém a pomocí kouzelné hůlky vyberte a naplňte je různými barvami. Poté můžete vrstvy překrýt a organizovat, abyste získali náhled na to, jak bude vypadat vaše šablona a jaké barvy spolu ladí.
Krok 8: Filtr razítka
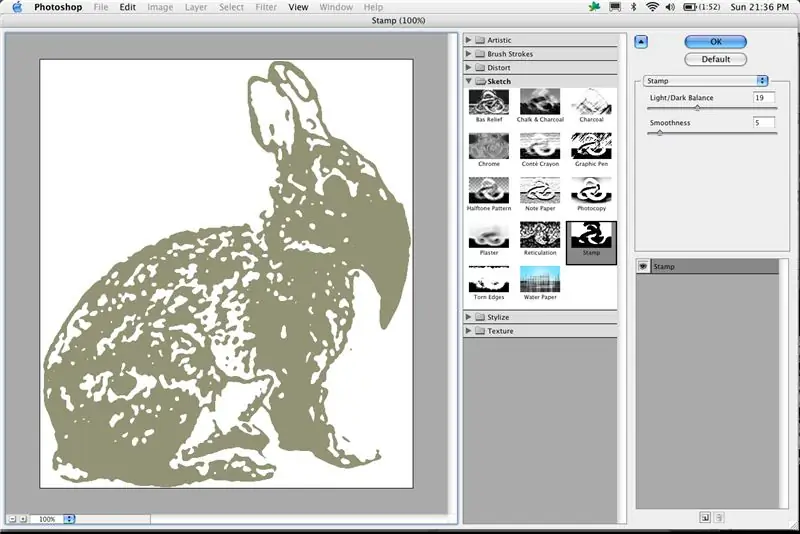
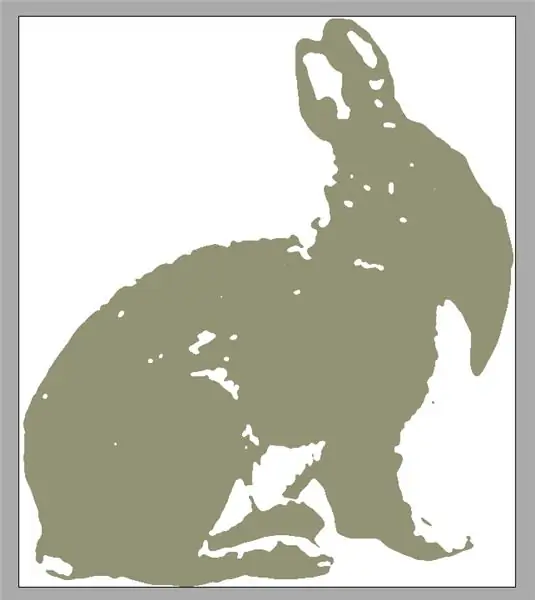
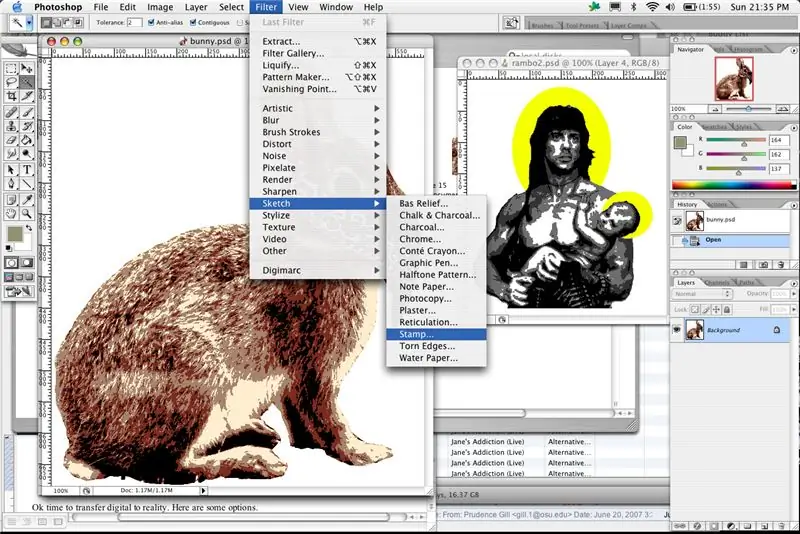
Dosud jsme pokrývali
Filtr výřezu Indexovaná barva Jas a kontrast Další je filtr razítka, filtr razítka (umístěný pod filtry> skica> razítko) Tento filtr funguje podobně jako úprava jasu a kontrastu. Stejně jako metoda jasu a kontrastu budete muset vrstvy vytvořit jednotlivě, poté je zkopírovat a vložit do nových dokumentů, abyste mohli vytvořit každou vrstvu. V případě potřeby je zkopírujte a vložte do stejného nového dokumentu, abyste si mohli prohlédnout jejich kompilaci. Jak jsem již řekl, kombinace metod nemusí být nejrychlejší ani nejjednodušší, ale někdy vám poskytne mnohem lepší výsledky. Někdy rád vytvořím dvě barevné vrstvy nástrojem razítka a poté z úprav jasu/kontrastu vytvořím černou vrstvu detailů.
Krok 9: Přenos

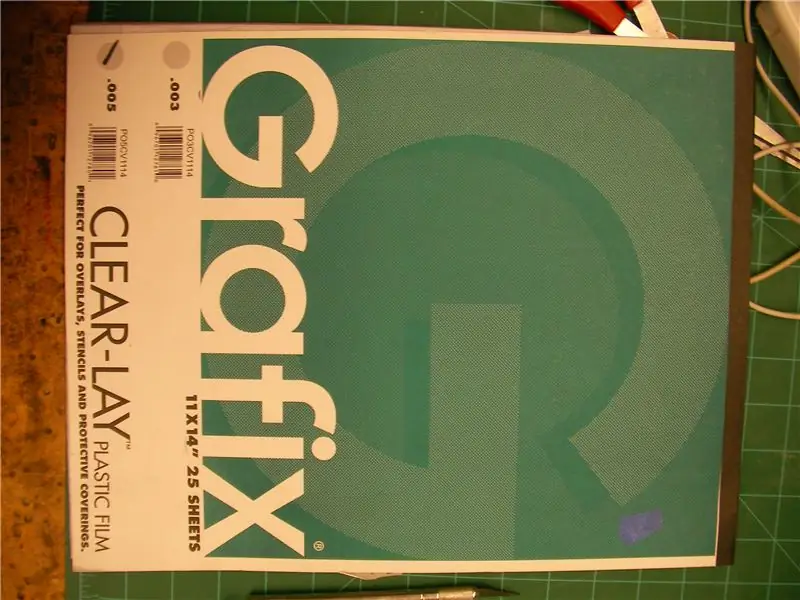
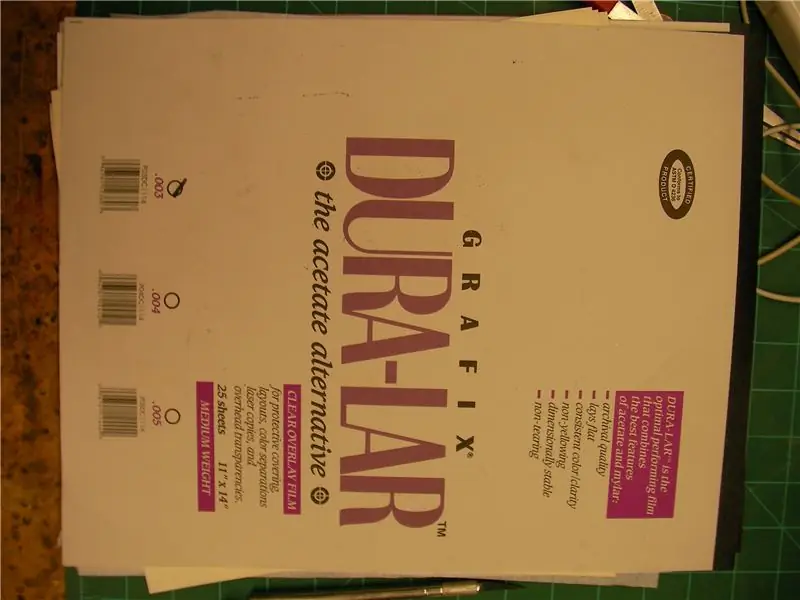
Dobře, je čas přenést digitál do reality. Zde jsou některé možnosti.
1 â? “Běžná tiskárna 8,5x11> papír/acetát/duralar/lepenka/lepenka 2 â?“Velkoformátová tiskárna/plotter> silný matný papír 3 â? “8,5 x 11 transparentní a zpětný projektor> papír/lepenka 4 â?“digitální projektor> papír/lepenka Velikost někdy určuje způsob výstupu, stejně jako náklady. Mějte tedy tyto věci na paměti. Pokud je váš obrázek malý nebo ho plánujete namalovat pouze jednou, můžete jednoduše použít papír do tiskárny. Buď vytiskněte svůj obrázek po jedné vrstvě, nebo vytiskněte kompilovaný obrázek jednou pro každou barevnou vrstvu. (Obvykle tisknu několik dalších) Pokud tisknete vrstvy na samostatné listy, je dobré se ujistit, že jsou zarovnány, nebo že vytvoříte registrační značky, abyste zajistili dobré vrstvení. Mám tendenci registrovat věci bulvou výběrem místa na obrázku, které má být použito jako referenční, obvykle důležité části, jako jsou oči nebo slova, kde je zásadní registrace. Pokud je váš obrázek větší než 8,5 x 11 palců, můžete stále používat běžnou tiskárnu a tisknout po částech a lepit je k sobě, jen se ujistěte, že jste vše zarovnali co nejlépe, nebo aby se vaše vrstvy nezrovnaly. Pokud jste tak ještě neučinili, podívejte se na rasterbator online. Bude rastrovat menší obrázky a srovnat je, abyste mohli tisknout velké obrázky pomocí několika listů papíru. U menších šablon dávám přednost tisku na běžné tiskárně a poté výtisk nalepte na zadní stranu listu acetátu. Pro získání podobných výsledků můžete použít mylar nebo duralar, ale zjistil jsem, že acetát je lepší, protože má menší tendenci se trhat a mačkat. Plasty jsou dobrou volbou, protože mají tendenci snadno a přesně řezat, netřepí se hrany a vydrží navždy. Jedním listem acetátu můžete namalovat nespočet šablon, pokud je necháte mezi použitím zaschnout. Obrázky duralaru a acetátu a lepení na zadní stranu Pokud přenášíte na lepenku nebo lepenku, budete muset obrázek nalepit na přední stranu a jednoduše jej proříznout. Můžete to vystopovat na desku, ale to chce jen více času, raději prostě proříznu papír a desku současně. Pokud máte komplikovanější šablonu, můžete místo lepicí pásky použít lepidlo ve spreji. VELKÁ FORMÁTOVÁ TISKÁRNA/PLOTTER Pokud máte přístup k velkoformátové tiskárně, máte štěstí. Byl jsem několik let na univerzitě, která jich měla několik, a náklady byly více než přiměřené, takže jsem toho plně využil. Těžší papír, který se používá v plotrech a tiskárnách, obvykle vydrží dobře stříkat a je opakovaně použitelný. V této situaci jednoduše vytiskněte obrázky ve skutečné velikosti s dostatečným prostorem mezi obrázky, abyste zabránili nadměrnému stříkání, a pusťte se do řezání. PROHECTAD PROJECTOR â? “Zpětné a neprůhledné projektory jsou v dnešní době mnohem levnější a je mnohem snazší je sehnat. Určitě jsem tuto metodu několikrát použil, abych ušetřil spoustu inkoustu a peněz. Pořiďte obrázek a zmenšete jej tak, aby se vešel na tisknutelnou průhlednou fólii 8,5 x 11 (laserovou nebo inkoustovou, ujistěte se, že máte správný typ). Za tímto účelem se chcete ujistit, že jsou vaše barevné vrstvy v dostatečně vysokém kontrastu, aby byly rozlišeny, protože světlo z režie bude mít tendenci vyfoukávat vaše detaily, pokud nebudete opatrní. Najděte také tmavou oblast, můžete si myslet, že vypadá dobře, když jsou světla zapnutá, ale budou vám chybět detaily. Nyní projektor umístěte někam, kde se NEPŘESUNE. Nechcete, aby se to přesouvalo uprostřed přenosu. Odtud je to vaše věc, ale já rád přilepím buď tenký karton, nebo silný papír (hnědý papír na roli funguje dobře) na zeď a jednoduše vystopuji fixou. Je těžší zaregistrovat větší kusy, takže pokud máte zájem o registrační značky, udělejte to zde, nebo ořízněte veškerý papír přesně stejné velikosti a zaregistrujte se podle rohů papíru. DIGITÁLNÍ PROJEKTOR Stejný postup jako režie, ale pokud máte přístup k jednomu z těchto zlých chlapců, nemusíte si jej tisknout a promítat, stačí jej připojit přímo k počítači a začít s trasováním.
Krok 10: Čas řezání



ČAS ŘEZÁNÍ
Nyní je čas snížit… ALE, neskákejte do toho bez svého mozku a své předvídavosti. Pamatujte, že počítač rozhodl, jak budou šablony vypadat, ale v konečném produktu máte konečné slovo. Nůž a prkénko 1976 Věci, na které je třeba myslet PŘED řezáním. -podrobnosti někdy vytvoříte šablonu s příliš mnoha detaily, může to znamenat, že je příliš těžké ji vyřezat, namalovat, nebo je prostě přehnaná. -islands â? landsislandsâ? ™ nebo â? ˜floatersâ? ™ jsou sekce, které by nebyly spojeny, pokud byste vystřihli přesně tam, kde šablona říká, že se má vystřihnout. Toto jsou místa, která vyžadují nejvíce vizualizace. Ostrovy musíte propojit mosty s částmi šablony, které zůstanou nedotčené. V závislosti na vašem materiálu se můžete dostat pryč s jedním můstkem, pokud používáte papír, budete pravděpodobně potřebovat alespoň 2. -překrytí, pokud vytváříte překlenovací čáry nebo máte barvy, které se setkávají přesně na stejném místě, budete chtít zabere nějaký čas rozhodování o překrytí. Pokud můžete vytvořit most v oblasti, která bude pokryta další vrstvou, bylo by to ideální. Někdy tuto možnost nemáte, ale stále se musíte rozhodovat podle hotové šablony, nejen podle vrstvy, na které pracujete. Pokud máte barvy, které se navzájem přesně ohraničují, měli byste vytvořit určité překrytí (pokud jste to ve svých šablonách neudělali), průvodce je nejprve namalovat světlejší barvy a překrýt tmavší barvy nahoře. Například pokud máte podkladovou vrstvu šedé a finální vrstvu černé barvy, můžete celou podkladovou vrstvu natřít tuhou hmotou a jednoduše na ni natřít černou barvou. Namísto natírání šedé vrstvy mezerami, kde by byla černá, pak černou barvou přesně do těchto mezer.
Krok 11: Malování


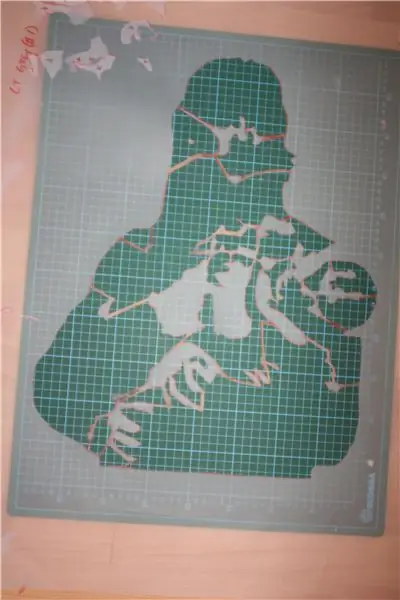
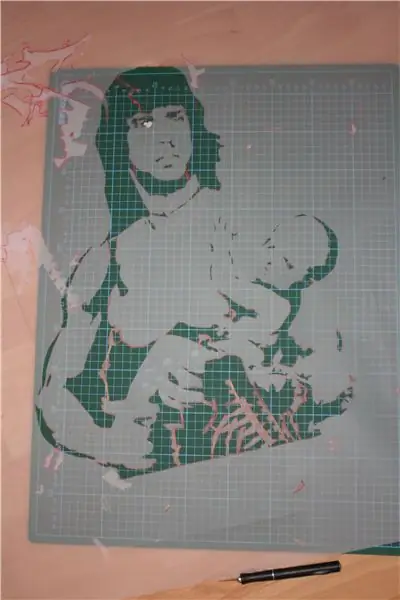
Ok řezané vrstvy budou vypadat nějak takto.
Očíslujte je nebo si poznamenejte, jakou barvu mají mít a kdy je namalujte. Výstup je na vás. Můžete malovat na papír (ponechat nebo pšeničnou pastu). Můžete malovat panely, stěny, na ulici, kdekoli. Když mám šablonu, mám tendenci častěji používat lepidlo ve spreji. Ujistěte se, že značky vyzkoušíte. Dávám přednost běžným, ne těžkým elmersům. Musíte najít něco, co dobře drží šablonu (nebo u zdi), ale nevytahuje stávající malované vrstvy ani nezanechává zbytky. Je to všechno preference a načasování. Pokud počkáte, až podkladová vrstva zaschne, může být lepidlo silnější. Pokud nechcete čekat, použijte něco lehčího. Lepidlo ve spreji eliminuje podtlak, pokud malujete uvnitř, můžete použít metodu penny nebo ji jen podržet, ale pokud jste v živlech venku, doporučuji alespoň lehkou vrstvu lepidla, zejména na poslední vrstvě detailu. Pokud malujete šablonou, která má malé množství hranic, s největší pravděpodobností dojde k přestřiku, to je, když barva ukazuje tvar šablony šablony. Takže byste skončili se šablonou, která má kolem sebe hraniční a duchovní obrys tvaru talíře. Dávejte pozor na přestřik a podtlak na oba. Pokud potřebujete, použijte desku, která má více hranolků, nebo po dokončení řezání nalepte listy papíru kolem okraje, abyste odstranili přestřik. Teď to udělej. Malovat pryč. Mezi vrstvami počkejte dostatečně dlouho, aby deska šablony i namalovaný obraz zaschly. To vám umožní používat desku častěji a zachovat čistý obraz, který jste namalovali. Zjistil jsem, že většina plochých barev schne rychleji než lesk. Některé barvy budou krvácet nebo praskat na ostatních a některé skutečně prosáknou obyčejným papírem do tiskárny. Nejprve vyzkoušejte barvu a nebudete mít žádné problémy. Nacházím barvy a značky, které se mi líbí, a zůstávám u nich, jsou předvídatelné.
Krok 12: Další možnosti


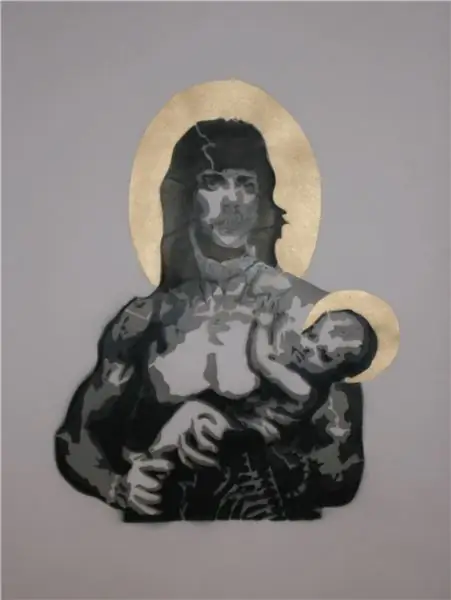
Vaší poslední možností je nestříkat barvu, ale nanášet barvu. To je to, co dělám, abych vyráběl košile a maloval na látku. Můžete použít ručně řezanou šablonu a trochu lepidla ve spreji k nanesení inkoustu na sítotisk, abyste získali trvalý obraz, který nezmizí a neztuhne jako nástřik.
Lepidlo stačí nanést na zadní stranu šablony a přilepit na hadřík. Ujistěte se, že nejsou žádné vrásky. Malým houbičkovým válečkem nanášejte sítotiskový inkoust od středu ven, ujistěte se, že válečkem nezvedáte žádné části šablony. Vysušte fénem, tím se také zahřeje. Poté se zaregistrujte a aplikujte ostatní vrstvy. Je to jednodušší a někdy rychlejší než sítotisk, s mnohem menším vybavením. A pokud chcete jednorázovou šablonu, stačí ji vytisknout a vystřihnout přímo z papíru. Sítotisk inkoustem nepropustí papír a lze jej smíchat tak, aby získal jakoukoli barvu, o které jste mohli snít. Takže teď máte šablonu na ulici, panel, papír, lepidlo, tričko nebo někde. Užívat si. (Přidal jsem několik obrázků namalovaného zajíčka, mamuta nabarveného na sítotisku a nalepeného panenského ramba a dítěte.)
Doporučuje:
Nastavitelný lineární napájecí zdroj s dvojitým výstupem: 10 kroků (s obrázky)

Nastavitelný lineární napájecí zdroj s dvojitým výstupem: Vlastnosti: Konverze střídavého proudu na stejnosměrné napětí Dvojité výstupní napětí (kladné-uzemnění-záporné) Nastavitelné kladné a záporné lišty Pouze transformátor střídavého proudu s jedním výstupem Výstupní šum (20 MHz-BWL, bez zátěže): Asi 1,12 mVpp nízké hluk a stabilní výstupy (ideální
Základní počítač Arduino s výstupem VGA: 5 kroků (s obrázky)
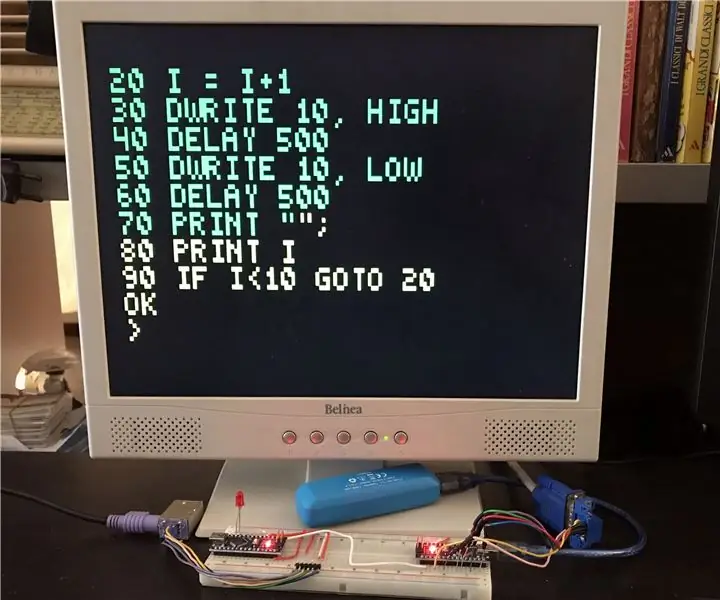
Základní počítač Arduino s výstupem VGA: Ve svém předchozím Instructable jsem ukázal, jak postavit retro 8bitový počítač se systémem BASIC pomocí dvou Arduino a s výstupním signálem v B & W pro televizní obrazovku. Nyní ukážu, jak postavit stejný počítač, ale s výstupním signálem v
Zářící vícebarevné Mickey uši: 9 kroků (s obrázky)

Custom Glowing Multicolored Mickey Ears: Chtěl jsem se podělit o malý projekt, na kterém jsem pracoval pro manželku a můj poslední výlet do Disneylandu! Má tyto krásné vlastní uši Minnie Mouse vyrobené z květin a zlatého drátu, a tak jsem si řekl, proč bych si nemohl udělat vlastní uši Mickey Mouse trochu více magiky
PropVario, DIY variometr/výškoměr s hlasovým výstupem pro RC kluzáky: 7 kroků (s obrázky)

PropVario, DIY variometr/výškoměr s hlasovým výstupem pro RC kluzáky: Tento návod vám ukáže, jak postavit levné Vario, které dokáže mluvit o nadmořské výšce a samozřejmě posílat různé tóny při změně výšky vašeho kluzáku. Některé funkce: - hlas a tón - použijte vlastní (vlnové) vzorky ve svém
DIY vícebarevné LED světlo ovladatelné Wi-Fi: 11 kroků (s obrázky)

DIY vícebarevné LED světlo ovladatelné Wi-fi: Veselé Vánoce všem Toto video ukazuje, jak vyrobit LED lampu, která mění barvu podle vás, je ovládána přes WI-FI. připojíte jej k Wifi vašeho domu, půjdete na tuto webovou stránku a show může začít projekt byl realizován v
