
Obsah:
2025 Autor: John Day | [email protected]. Naposledy změněno: 2025-01-23 14:38
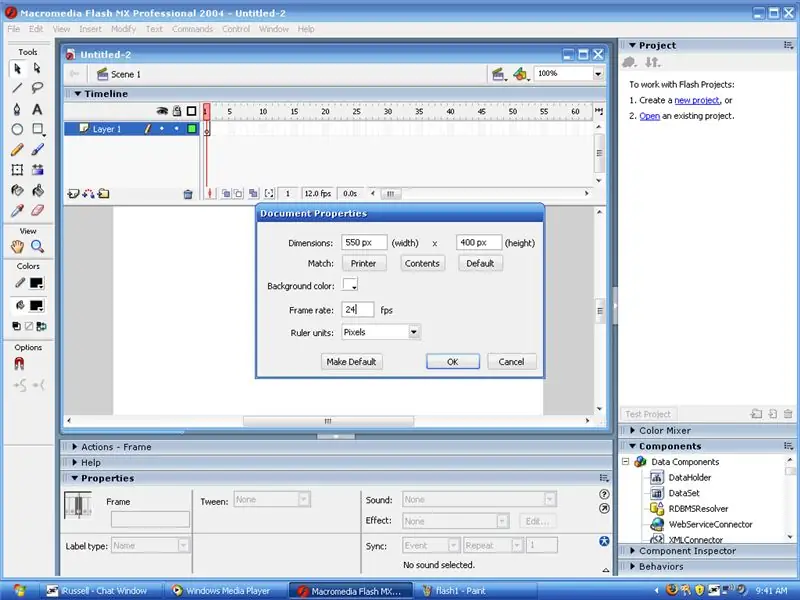
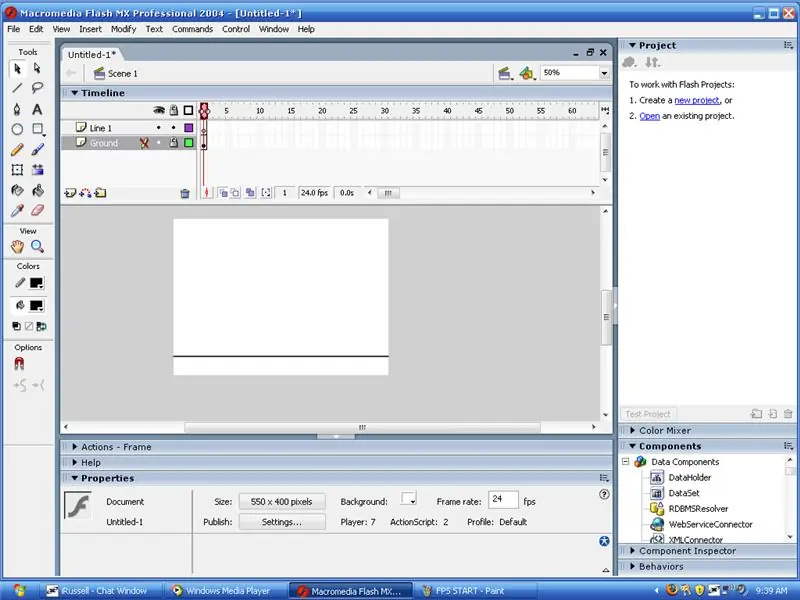
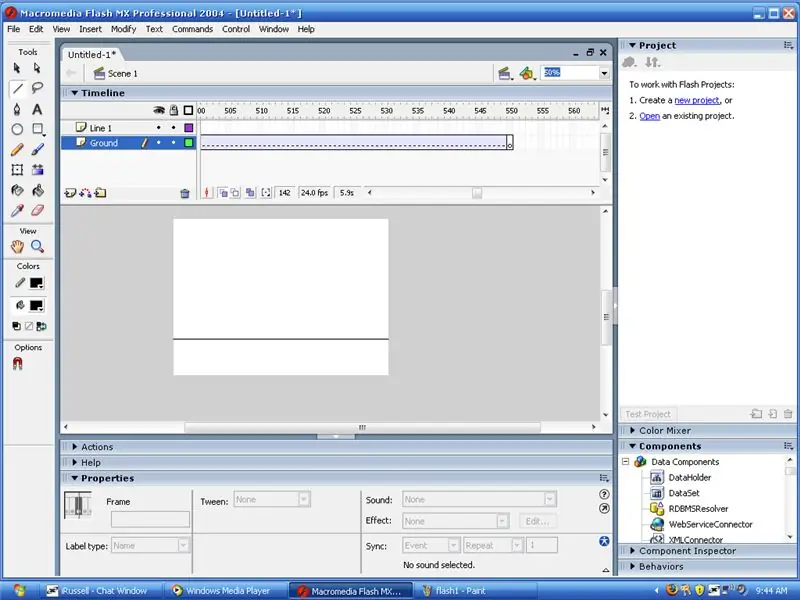
To je něco, co dělám už nějakou dobu. říkám tomu … říkám tomu cool linie létající po vaší obrazovce, která se určitě dostane do nových důvodů nebo do světa eBaums nebo jakéhokoli virálního videa/herního webu, na který ji odešlete.
Krok 1: Nastavte si plátno
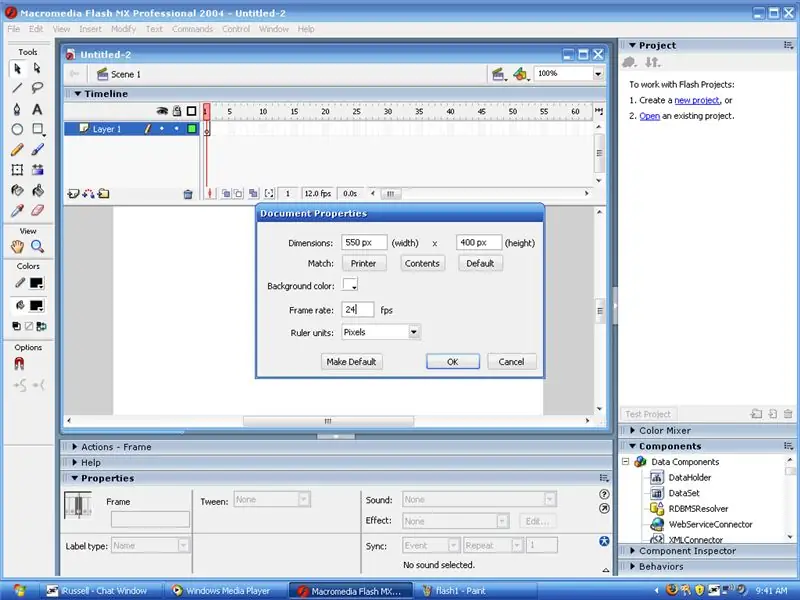
Přímo pod časovou osou uvidíte něco, co říká 12 fps (výchozí), stačí na to dvakrát kliknout a zobrazí se pole vlastností. změňte to 12 na 24 kliknutí ok a jste připraveni.
Krok 2: Nastavení časové osy
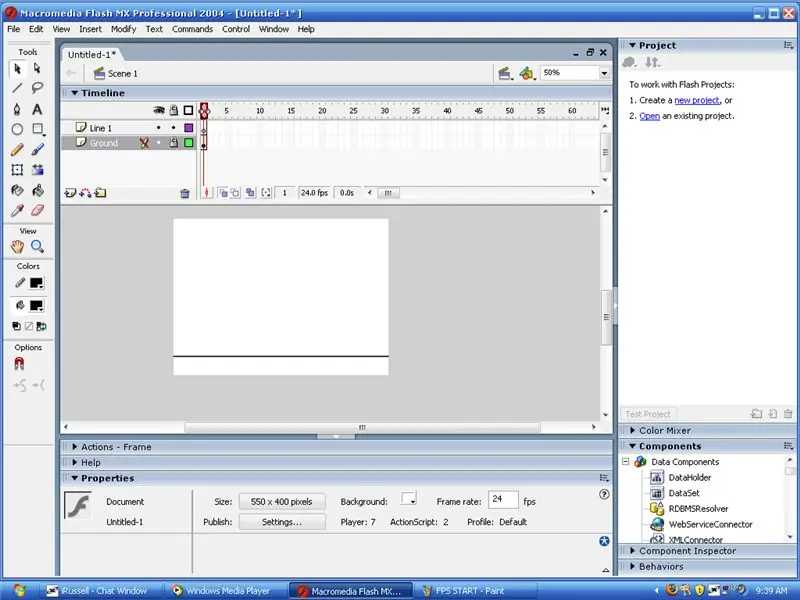
Ok nalevo od vaší časové linie je pole s vašimi vrstvami, vše, co musíte udělat, je vytvořit novou vrstvu a přejmenovat ji na řádek 1. poté přejmenovat první půdu. uzamkněte přízemní vrstvu. pod vaší časovou linkou vlevo je 5 malých políček, jeden řekne, že cibule stáhla kůži, že jedna ne cibuli.
Krok 3: Téměř připraven
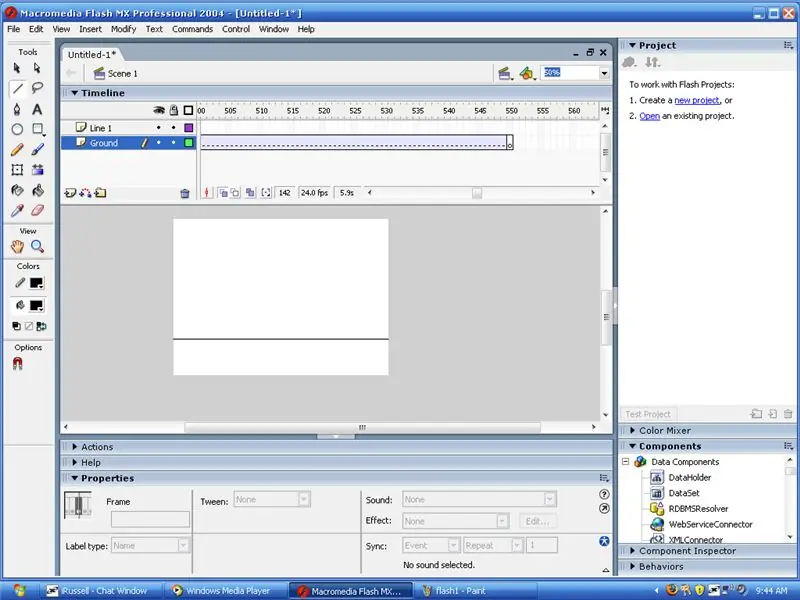
na vašem prvním snímku klikněte pravým tlačítkem na první snímek důvodu, kde jste si nakreslili zem v časové ose a trefíte kopírovací rámeček. přejděte na rámeček 500 nebo tak nějak na vaší časové ose, vše závisí na zamýšlené délce vašeho videa a vytvořte klíčový snímek (zkratka f7) v základní vrstvě, poté klikněte pravým tlačítkem a vložte vložené snímky.
Krok 4: Vyberte You Brush
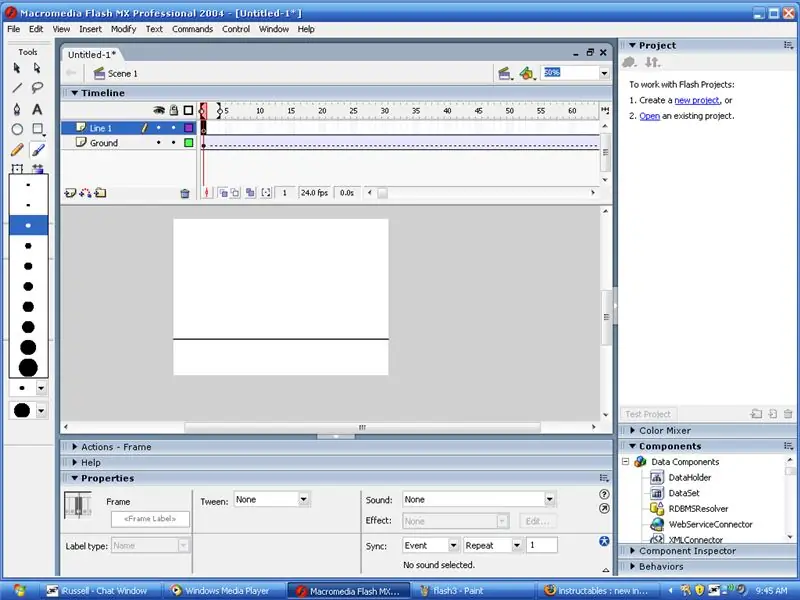
pokud chcete, aby to vypadalo dobře, musíte u štětce správné velikosti, líbí se mi třetí směrem nahoru
Krok 5: Pojďme kreslit
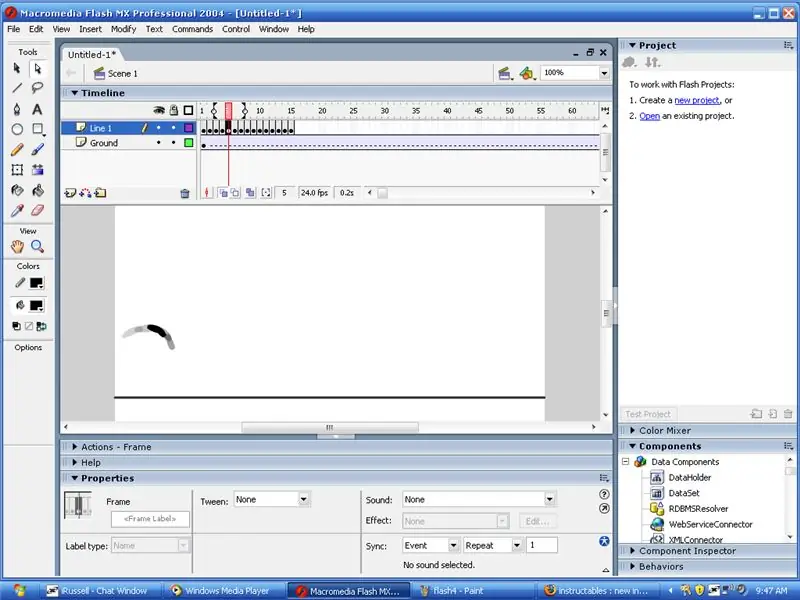
ok, teď se ujistěte, že jste zvětšili na 100% a nakreslete vás nejprve napůl na plátno a napůl (bez obrázku), aby to vypadalo, že vaše čára letí ze strany. po nakreslení čáry stiskněte klávesu f7 a začněte další řádek v polovině navrchu dalšího a pokračujte dál a dál a dál, jak můžete vidět cibuli, můžete si prohlédnout několik posledních kroků, ale ve vašem videu se nezobrazí.
Doporučuje:
Funkční kostka Rubiks USB Flash Drive: 7 kroků (s obrázky)

Funkční USB flash disk Rubiks Cube: V tomto tutoriálu vám ukážu, jak si vyrobit vlastní USB flash disk Rubik Hotový produkt můžete vidět v následujícím videu:
Program zvukového filtru Flash Pokyny: 7 kroků

Pokyny k programu Flash pro filtrování zvuku: Tento návod vás provede tím, jak flashovat program na TI-OMAPL138 prostřednictvím připojení UART USB. K dispozici je samostatný Instructatble, který vás provede úpravou kódu tak, aby vytvořil vlastní zvukový filtr v reálném čase a vytvořil nezbytný
Jak chránit flash disky heslem v systému Windows 10: 16 kroků

Jak chránit flash disky heslem v systému Windows 10: S rostoucí popularitou cloudového úložiště, jako je Google Drive, jeden disk a Dropbox, popularita flash disků klesá. Stále však existují určité výhody flash disků oproti cloudovému úložišti. Některé z nich zahrnují přístup k
Konfigurace pojistkových bitů mikrokontroléru AVR. Vytvoření a nahrání programu Flash LED do flash paměti mikrokontroléru: 5 kroků

Konfigurace pojistkových bitů mikrokontroléru AVR. Vytvoření a nahrání do flash paměti mikrokontroléru programu LED blikání: V tomto případě vytvoříme jednoduchý program v kódu C a vypálíme ho do paměti mikrokontroléru. Napíšeme vlastní program a zkompilováme hexadecimální soubor pomocí Atmel Studio jako integrované vývojové platformy. Konfigurujeme pojistku bi
Základy Macromedia Flash: 5 kroků

Základy Macromedia Flash: Toto je návod k několika věcem, které můžete s Flashem dělat. Konkrétněji Flash Professional 8. To zahrnuje import zvuku, základní doplnění pohybu a tvarů a filtry. Nejprve jen pár věcí; toto lze použít v jiných verzích. Th
