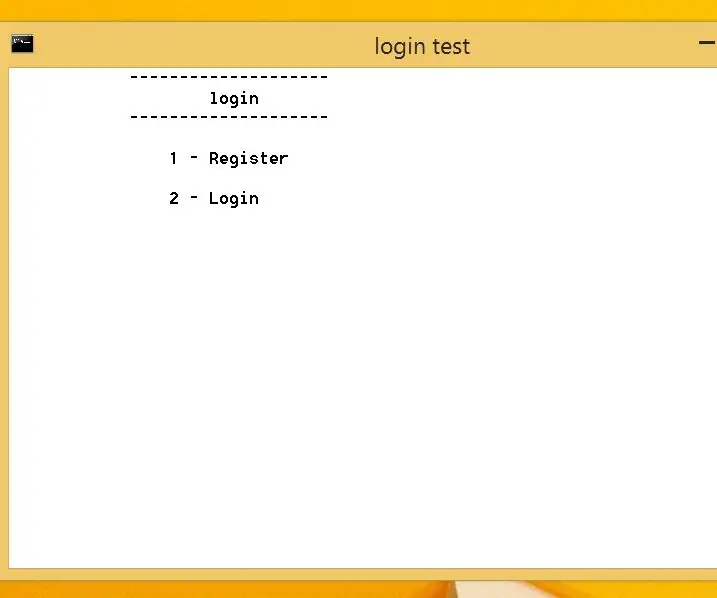
Obsah:
2025 Autor: John Day | [email protected]. Naposledy změněno: 2025-01-23 14:38
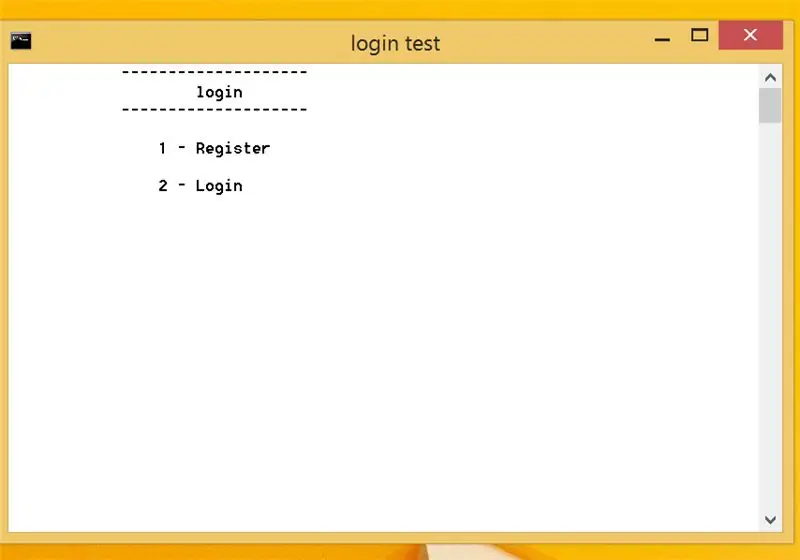
Zde je malý program, který vám umožní dávkovou registraci a přihlášení, doufám, že se vám bude líbit!
Krok 1: Nastavení
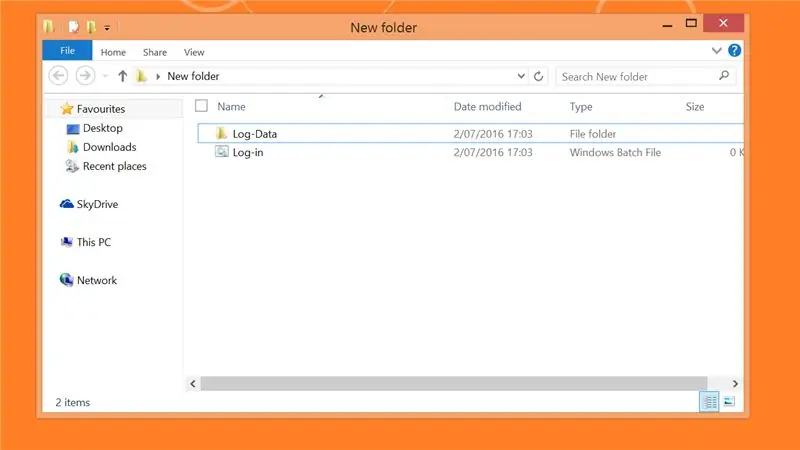
Co tedy potřebujete, je mapa s další mapou, což usnadňuje odkaz na data
(viz obrázek)
Krok 2: Úvodní obrazovka
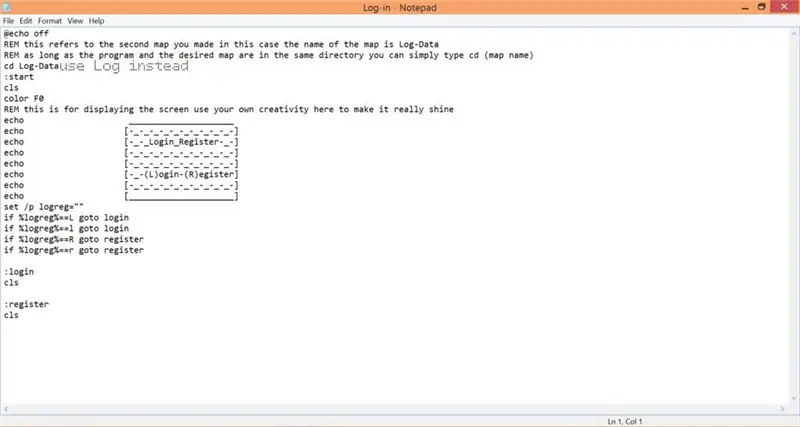
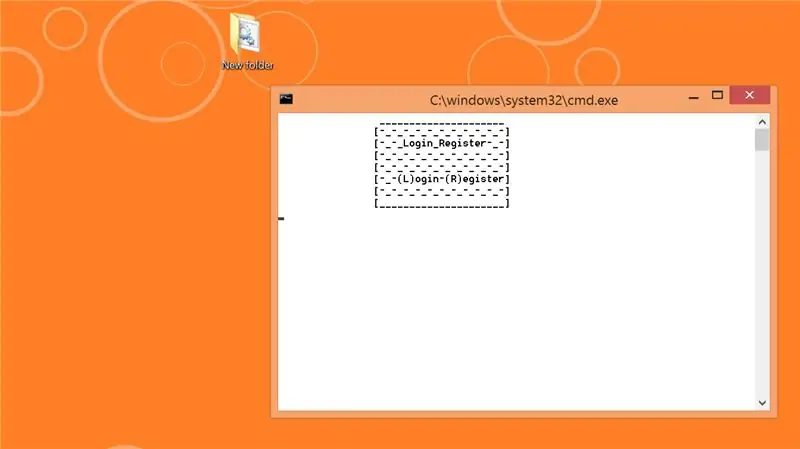
Zde vytvoříme obrazovku, kterou uvidíte při otevření programu
)
@echo vypnuto
REM to se týká druhé mapy, kterou jste vytvořili, v tomto případě názvu mapy
REM, pokud jsou program a požadovaná mapa ve stejném adresáři, můžete jednoduše zadat 'cd (název mapy)'
cd Protokol
:Start
cls
barva F0
REM to je pro zobrazení obrazovky, zde použijte svou vlastní kreativitu, aby to opravdu zářilo
echo Přihlášení, Registrace
echo.
echo (L) ogin (R) egister
set /p logreg = ""
pokud %logreg %== L, přejděte k přihlášení
pokud %logreg %== l přejít k přihlášení
if %logreg %== R goto register
pokud %logreg %== r přejít k registraci
:přihlásit se
cls
:Registrovat
cls
Krok 3: Obrazovka Registrace
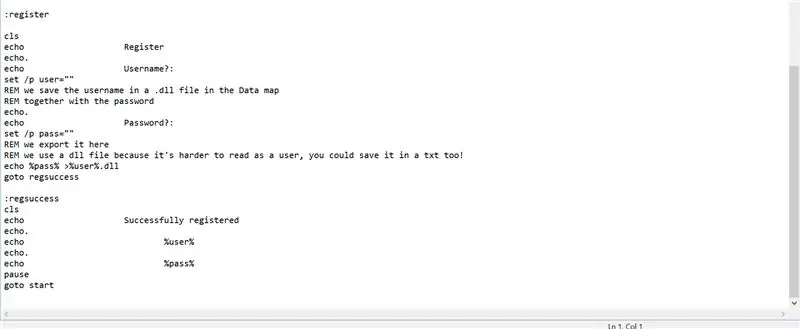
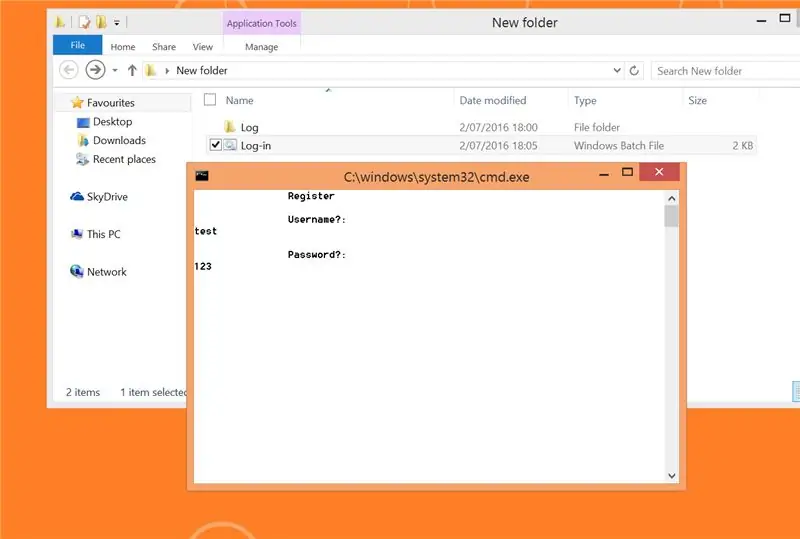
Takže samozřejmě poté, co uživatel zadal svůj příspěvek, chceme, aby to někam šlo,
zde se postaráme o akci, kterou chce uživatel provést, když se chce zaregistrovat jako nový uživatel
(POZNÁMKA: začínáme z příkazu: register)
:Registrovat
cls
echo Register
echo.
echo uživatelské jméno ?:
set /p user = ""
REM uložíme uživatelské jméno do souboru DLL do datové mapy
REM společně s heslem
echo.
echo heslo ?:
set /p pass = ""
REM exportujeme zde
REM používáme dll soubor, protože je hůře čitelný jako uživatel, můžete jej také uložit do txt!
echo%pass%>%user%.dll
přejít na úspěch
: regsuccess
cls
echo úspěšně zaregistrováno
echo.
echo %user %
echo.
echo %projít %
pauza
začni
Krok 4: Přihlašovací obrazovka; Přihlášení se nezdařilo; Úspěch přihlášení
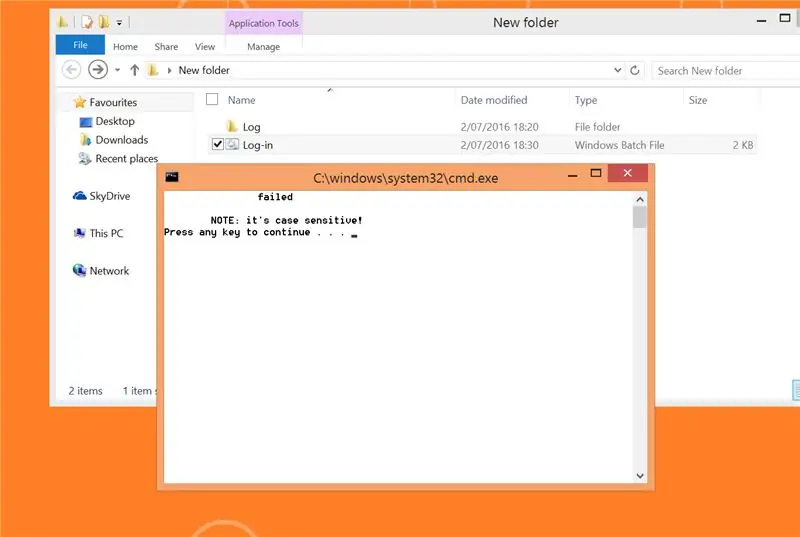
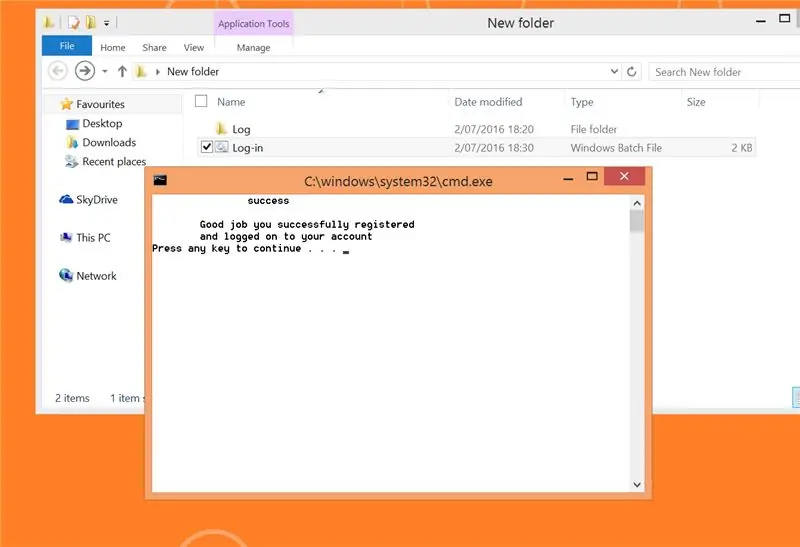
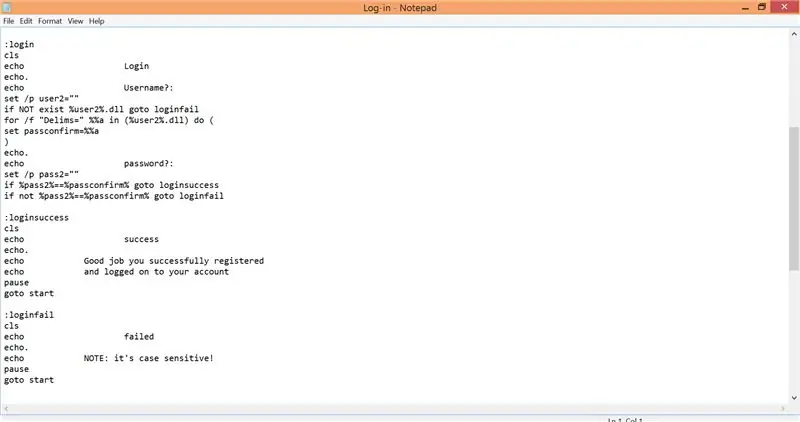
Chceme víc než jen možnost zaregistrovat uživatele, chceme také, aby byl přihlášen,
to bude provedeno v tomto kroku
(Poznámka: Začínáme příkazem: login)
:přihlásit se
cls
echo Přihlášení
echo.
echo uživatelské jméno ?:
set /p user2 = ""
pokud neexistuje, %user2 %.dll přejděte na neúspěšné přihlášení
for /f "Delims =" %% a in (%user2%.dll) do (nastavit passconfirm = %% a)
echo.
echo heslo ?:
set /p pass2 = ""
pokud%pass2%==%passconfirm%goto loginsuccess
pokud ne%pass2%==%passconfirm%goto loginfail
: loginsuccess
cls
echo úspěch
echo.
echo Dobrá práce, úspěšně jste se zaregistrovali
echo a jste přihlášeni ke svému účtu
pauza
začni
: neúspěšné přihlášení
cls
echo se nezdařilo
echo.
echo POZNÁMKA: rozlišují se malá a velká písmena!
pauza
začni
Krok 5: Stáhněte si soubor (pokud chcete)
program si můžete stáhnout, pokud to opravdu nechcete dělat sami
zde:
(stále musíte vytvořit mapy, toto je pouze soubor txt)
Doporučuje:
Jak provést jednoduché dávkové přihlášení: 3 kroky

Jak vytvořit jednoduché dávkové přihlášení: První věc, kterou musíte udělat, je vytvořit soubor. Můžete to pojmenovat, co se vám líbí, ale nezapomeňte přidat. BAT, jinak to NEFUNGUJE
Jak obnovit otevřené složky po opětovném přihlášení po odhlášení: 5 kroků

Jak obnovit otevřené složky po opětovném přihlášení po odhlášení: Dobře, takže tady je situace, že používáte počítač se spoustou otevřených složek … Potom se vaše matka vrátila domů dříve, než se očekávalo! Dobře víte, že pokud vás chytí pomocí počítače, zatímco vy byste měli být v posteli, protože
Jak zjistit, zda Yahoo! Uživatelé jsou přihlášeni jako neviditelní: 6 kroků
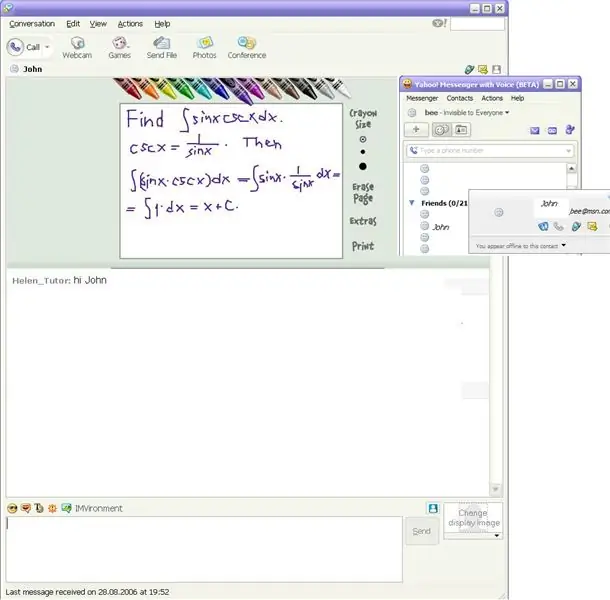
Jak zjistit, zda Yahoo! Uživatelé jsou přihlášeni jako neviditelní režim: toto vám ukáže, jak zjistit, zda jsou uživatelé Yahoo přihlášeni jako neviditelný režim a opravdu to funguje pro Yahoo Messenger 8, ale nezkoušel jsem to na 9 (beta) …. jak to funguje: doodle se spustí, pokud je váš přítel neviditelný v tomto režimu ::: „JOHN“se objeví vypnuto
Tajný špionážní obrázek Kopírování dávkového souboru: 5 kroků

Secret Spy Image Photo Copying Batch File: Nejprve tedy nejprve, co je toto vytváření instrukcí a proč. Tento návod vám umožní vytvořit dávkový soubor, který zkopíruje všechny obrázky z počítače na paměťovou kartu. bude to dělat diskrétně a bude vystupovat jako další program, který je
Heslo na USB disk bez šifrování pomocí dávkového souboru: 8 kroků

Heslo na USB disk bez šifrování s dávkovým souborem: program, který nepustí uživatele na disk bez hesla a zobrazí soubor vlastníka, který můžete libovolně změnit. Toto vám ukáže, jak snadno používat program, který jsem vytvořil
