
Obsah:
2025 Autor: John Day | [email protected]. Naposledy změněno: 2025-01-23 14:38

Odhoďte kabely HDMI, protože nyní můžete mít na svém Pi obrazovku! Tento Instructable vás provede procesem získání nastavení Pi s dotykovým displejem a tím, jak jej můžete použít, aby vyhovoval vašim potřebám. Jakýkoli typ displeje ve stylu HAT může být neocenitelný pro jakýkoli projekt, protože vám umožňuje ladit váš Pi bez potřeby externího monitoru. Svůj projekt můžete nasadit a sledovat jeho průběh ze samotného Pi.
Krok 1: Potřebné součásti

Displej a Pi jsou hlavní součásti tohoto projektu. DFRobot prodává vynikající displej, o kterém budu mluvit v tomto tutoriálu:
- Raspberry Pi 3:
- 3,5 "dotykový displej:
Pokud nemáte po ruce klávesnici/myš, kartu micro SD a napájecí zdroj, můžete si je také vyzvednout:
- Kombinace bezdrátové klávesnice a myši:
- Napájecí adaptér:
- Micro USB kabel:
- Karta Micro SD:
Tento displej také podporuje gravitační rozhraní DFRobot. K displeji můžete připojit až tři snímací moduly:
Poznámka: k uvedení systému do provozu budete potřebovat HDMI displej, ale jakmile je displej nastaven, nebudete již HDMI displej potřebovat.
Krok 2: Spuštění displeje

První věc, kterou musíte udělat, je správně nakonfigurovat kartu SD. Začněte stažením obrazu disku Raspbian do počítače z této webové stránky:
Nejnovější verze Raspbian ještě nefunguje s ovladači displeje. Stáhl jsem si raspbian-2017-01-10/ release a fungovalo to skvěle. Rád používám aplikaci Etcher k instalaci obrazových souborů na mé SD karty: https://etcher.io. Etcher v podstatě dělá vše za vás. Jednoduše otevřete aplikaci, vyberte obrázek disku a kartu SD a nechte ji běžet.
Jakmile Etcher skončí, můžete SD kartu vložit do Pi, připojit HDMI displej a zapnout. Na obrazovce by měl blikat nějaký text a Pi by se mělo spustit na ploše Raspbian. Připojte svůj Pi k wifi nebo ethernetu a pak navštivte tuto stránku. Projde procesem vysvětlení instalace ovladačů zobrazení. Před spuštěním skriptů se ujistěte, že jste k Pi připojili dotykovou obrazovku.
Krok 3: Zobrazte charakteristiky


Pokud vše běželo správně, měl by váš displej nyní zobrazovat plochu Raspbian! Nyní můžete odpojit displej HDMI. Jak vidíte z obrázků výše, pozorovací úhly obrazovky jsou pouze v pořádku. Zatímco vodorovně vidíte obsah displeje přibližně do úhlu 30 °, ale na výšku je to mnohem méně. Barvy jsou docela dobré, ale vše má mírný namodralý odstín. Není to zdaleka tak výrazné, jak to na fotkách vypadá.
Dotyková obrazovka je překvapivě citlivá a ve skutečnosti je užitečná pro navigaci. To mě překvapilo, protože Raspbian na mě zpočátku nepůsobí příliš přátelsky. Dotyková obrazovka není kapacitní jako ta na vašem telefonu nebo tabletu; místo snímání elektrického proudu se displej jednoduše spoléhá na tlak. K aktivaci odporových dotykových obrazovek, jako je tento, můžete použít jakýkoli předmět jako párátko.
Obnovovací frekvence je pro obecnou navigaci dostačující, ale o výkonu videa budu mluvit v dalším kroku.
Krok 4: Výkon videa a webu


Běžným případem použití pro Raspberry Pi je zařízení pro spotřebu médií. Proto je důležité řešit video na této dotykové obrazovce.
Upevnil bych obnovovací frekvenci obrazovky kolem 20 Hz. To znamená, že je jen stěží vhodný pro sledování videí. Určitě to funguje, ale tento displej bych nepoužíval pouze za účelem spotřeby médií. Rozhodně je však možné procházet YouTube a další stránky pro streamování videa pomocí vestavěného prohlížeče Chromium. Raspberry Pi 3 B je ve skutečnosti docela elegantní, zvláště když potřebuje pohánět jen malý počet pixelů. Při procházení internetu nedochází k výraznému zpoždění. Nemáte však příliš mnoho nemovitostí na obrazovce, takže bych nedoporučoval číst román o této věci. Dotyková navigace funguje, ale pro lepší zážitek bych doporučil použít myš. Všechny klávesnice na obrazovce, které jsem našel, byly příliš stísněné, než aby se daly správně používat prsty, takže bych šel jen s fyzickou klávesnicí.
Krok 5: Rozšíření a tvorba


Jak již bylo zmíněno dříve, dotyková obrazovka DFRobot má sloty pro tři gravitační moduly. To vám umožní snadno přidat snímací nebo výstupní schopnosti k jakémukoli projektu bez jakéhokoli pájení. Díky gravitačnímu rozhraní je propojení věcí velmi snadné.
Pokud chcete vytvořit projekt pomocí čehokoli jiného, většina pinů Raspberry Pi je vylomena na boku desky. Tuto dotykovou obrazovku vidím jako ideální řešení pro tvůrce, protože umožňuje jednotlivcům mít zcela samostatné projekty bez potřeby externího monitoru. Bylo by docela jednoduché vypíchnout nějaký kód v Pythonu, který přebírá vstupy z GPIO a zobrazuje je na grafu nebo měřidle, které je optimalizováno pro tuto obrazovku.
Na závěr je to skvělé zobrazení pro různé účely. Jeho video a herní výkon může chybět, ale tato dotyková obrazovka je vynikajícím řešením pro obecnou interakci s vaším Pi.
Doporučuje:
Kurz LCD displeje: 4 kroky

Kurz LCD displeje: Chcete, aby vaše projekty Arduino zobrazovaly stavové zprávy nebo hodnoty senzorů? Pak se tyto LCD displeje mohou perfektně hodit. Jsou velmi běžné a představují rychlý způsob, jak do vašeho projektu přidat čitelné rozhraní. Tento tutoriál se bude týkat všeho, co
Tři obvody dotykového senzoru + obvod dotykového časovače: 4 kroky

Tři obvody dotykového senzoru + obvod časovače dotyku: Dotykový senzor je obvod, který se zapne, když detekuje dotek na dotykových pinech. Funguje to na přechodné bázi, tj. Zatížení bude ZAPNUTO pouze po dobu dotyku na pinech. Zde vám ukážu tři různé způsoby, jak vytvořit dotykový senzor
Obvod dotykového spínače pomocí tranzistoru MOSFET: 5 kroků (s obrázky)
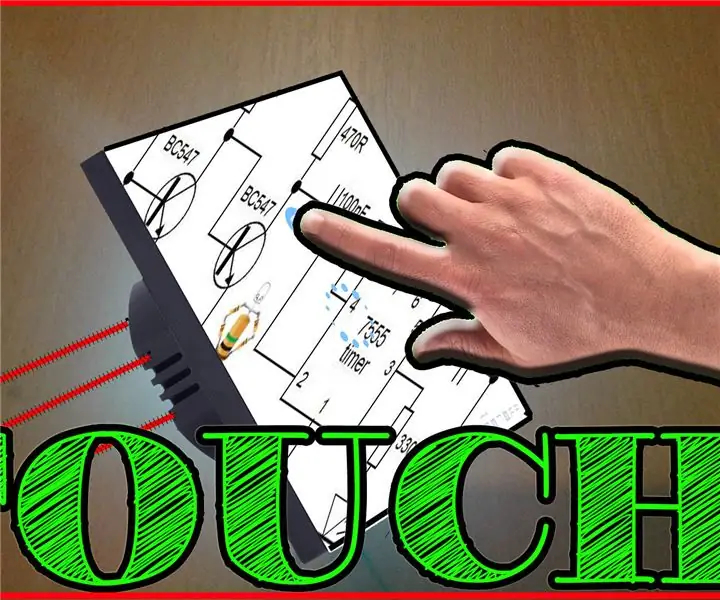
Obvod dotykového spínače pomocí tranzistoru MOSFET: Jak vytvořit obvod dotykového spínače pomocí tranzistoru MOsfet pro jakékoli elektronické projekty Velmi snadný projekt a užitečný pro každý obvod, který vyžaduje takový elektronický dotykový spínač
Nositelný vlastní světelný panel (kurz průzkumu technologie - TfCD - Tu Delft): 12 kroků (s obrázky)

Nositelný vlastní světelný panel (Kurz průzkumu technologií - TfCD - Tu Delft): V tomto Instructable se naučíte, jak vytvořit svůj vlastní rozsvícený obraz, který můžete nosit! To se provádí pomocí technologie EL pokryté vinylovým obtiskem a připevněním pásků k němu, abyste jej mohli nosit kolem ruky. Můžete také změnit části tohoto p
Oscilační ocas s měkkým drátem (kurz TfCD, TU Delft): 5 kroků (s obrázky)

Soft Wire-driven Oscillating Tail (TfCD Course, TU Delft): Byl proveden technologický průzkum s cílem určit možnost aktivovat rybího robota pomocí aktivního těla poháněného drátem a ocasem odpovídajícím disketě. Používáme jeden materiál, který je zároveň houževnatý, aby sloužil jako páteř a zároveň flexibilní, čímž vytváří rovnoměrný ohyb
