
Obsah:
- Krok 1: Materiály
- Krok 2: Demontujte
- Krok 3: Upravte zásobník tovární elektroniky
- Krok 4: Přemístěte napájecí přívod
- Krok 5: Upravte tovární napájení LED a IR přijímač
- Krok 6: Sestavte IR vysílač
- Krok 7: Zapněte Pi
- Krok 8: Namontujte Pi a otestujte
- Krok 9: Vytvořte rámeček
- Krok 10: Ořízněte rám
- Krok 11: Trasa
- Krok 12: Dokončete rámeček
- Krok 13: Sestavte
- Krok 14: Nainstalujte LCD a zásobník
- Krok 15: Ventilátor, francouzský Cleat a reproduktory
- Krok 16: Připojte se
- Krok 17: Nainstalujte si Raspbian a základní nastavení
- Krok 18: Nainstalujte softwarové balíčky
- Krok 19: Otočení displeje
- Krok 20: Nastavení Chromium
- Krok 21: Nastavení odpojení a deaktivace zakrytí obrazovky
- Krok 22: Nastavení infračerveného dálkového ovládání Linuxu
- Krok 23: Vytvořte svou webovou stránku
- Krok 24: Vydržte a užívejte si
- Autor John Day [email protected].
- Public 2024-01-30 08:23.
- Naposledy změněno 2025-06-01 06:08.



V tomto Instructable zapnu starou TV s plochou obrazovkou na digitální nástěnný kalendář a domácí informační centrum s dřevěným rámem poháněným Raspberry Pi.
Cílem bylo mít na první pohled přístup k relevantním informacím pro všechny členy rodiny, nahradit statický papírový nástěnný kalendář a poskytnout ještě užitečnější informace v reálném čase, než by kdy papírový kalendář mohl. Mezi funkce, které obsahuje, patří:
- Měsíční kalendář synchronizovaný se 6 členy rodiny a také kalendáře pro dětské sportovní týmy, školy a další organizace, do kterých patříme (celkem 11). (Kalendář Google)
- Místní předpověď počasí. (prognóza.io)
- Mapa místního provozu. (Google mapy)
- Zobrazujte podmínky uvnitř domu, jako je teplota, vlhkost, stav otevřených/zavřených garážových vrat, stav osvětlení zapnutý/vypnutý, stav snímače úniku sklepa a další. (Chytré věci a chytré dlaždice)
- Monitorujte stav zařízení v naší domácí síti, jako jsou servery, IP kamery, IP tiskárny, směrovače, přístupové body WiFi a další síťová zařízení. (Xymon)
- Podívejte se na venkovní IP kamery. (Osa)
- Infračervené ovládání LCD pomocí Raspberry Pi pro zapnutí a vypnutí podle plánu.
- Čas schůzky.
- Dokonce i malá „tabule s digitálními křídami“, kde si kdokoli z rodiny může nechat poznámky. (Dokument Google)
(Inspirováno instrukcemi Piney a Ozua)
Krok 1: Materiály




Elektronika
- Raspberry Pi 2
- Wifi adaptér Edimax USB
- Starý plochý televizor, použil jsem 22 "Samsung T220HD
- 18 "HDMI kabel
- Pravoúhlý adaptér HDMI
- Micro SD karta minimálně 4 Gb
- Obětní kabel micro USB a napájecí kabel
- Bezdrátová klávesnice/myš (volitelně)
- 5mm LED
- 1 2N2222 tranzistor
- 2 odpory (220 ohmů a 10 kOhm)
- 940nm IR LED
- malé prototypování DPS
- Propojovací vodiče mezi muži a ženami
- Pevný propojovací drát o průměru 22 a lanko o průměru 20
- 40mm 5v ventilátor PC s konektorem USB A.
Hardware
- Borovice 5/4 "x 3-1/2" x 6 '
- 3/8 "x 1-1/4" x 6 'borovice zastaví lití
- 1-3/8 "x 36" ocelová plochá tyč
- Lak na dřevo a polyuretan nebo barva
- Kovová francouzská zarážka
- Dvě plastové průchodky 3/4 "a jedna 1-1/2"
- Montážní šrouby a distanční sloupky pro montáž malinového Pi
- Lepidlo na dřevo a tmel na dřevo
- Smršťovací bužírky nebo elektrická páska
- Několik vrutů do dřeva, štětce a smirkový papír
Nástroje
- pokosová pila
- Svářečka MIG
- Páječka a pájka
- Truhlář na sušenky a #10 sušenek
- Pneumatická hřebíkovačka
- Router
- Vrtat
- Pila na otvory 3/4 "a 1-1/2"
- Náhodná bruska na oběžné dráze
- Horká lepicí pistole
- Multimetr
- Asst. ruční nářadí
Krok 2: Demontujte




Demontáž - začněte rozebráním 22 televizoru Samsung HD T220HD Samsung. Demontáž je poměrně snadná a je důkladně zdokumentována v níže uvedeném servisním manuálu (str. 8-12), takže zde nebudu duplikovat tyto pokyny. Dávejte pozor, abyste nepoškodili Proces LCD se uloží a uloží se všechny vnitřní součásti. Plastové pouzdro a stojan lze zlikvidovat.
Krok 3: Upravte zásobník tovární elektroniky


- Vyjmutí držáku - Po odpojení napájecího zdroje a DPS z kovového podnosu začněte vyvrtáním dvou lisovacích spojů, které drží kovový držák v zásobníku, a držák vyjměte.
- Přidat podpěru zásobníku - Jakmile je držák v cestě, vycentrujte ocelovou plochou tyč kolmo na zásobník těsně nad zástrčkou přívodu energie. Pomocí svářečky MIG ji připevněte na místo. To bude použito k pozdějšímu podepření zásobníku uvnitř rámu. Pokud nemáte přístup ke svářečce MIG, můžete vyvrtat otvory a mechanicky upevnit maticemi a šrouby, ale po opětovné instalaci se ujistěte, že mezi hlavami šroubů a napájecím zdrojem máte dostatečnou vůli, abyste předešli zkratům. Plochá lišta je prozatím záměrně ponechána dlouho a bude oříznuta, aby se vešla do rámu později.
Krok 4: Přemístěte napájecí přívod



Kroky 4-8 se zabývají novou a nabouranou tovární elektronikou
- Relocate Power Inlet - (Volitelné - Původně jsem neočekával, že budu mít potřebnou hloubku, aby se vešel napájecí kabel, aniž by vyčníval ze zadní části rámu a způsoboval, že nebude viset v jedné rovině na zdi. Ukázalo se, že tam byl dostatek hloubky a tento krok není nutný. Zahrnuji to, protože je to vidět na fotografiích) VAROVÁNÍ: V tomto kroku pokračujte pouze tehdy, pokud vám vyhovuje práce se střídavým napětím ze sítě vysokého napětí. Jak někteří komentátoři zmínili zapojení, toto nesprávné zapojení může být nebezpečné. Barvy na vašich vodičích se mohou lišit. Pokud si nejste jisti, je nejlepší tento krok přeskočit, protože jak jsem zmínil, nebylo to nakonec nutné.
- Odpojte napájecí zástrčku z desky napájecího zdroje.
- Odřízněte konec obětního napájecího kabelu a odizolujte konec, aby se odhalily vodiče. Pomocí multimetru na nastavení kontinuity otestujte obnažené vodiče, abyste zjistili, který z nich má spojitost s uzemněním na vidlici. Tento vodič (na fotografii modrý vodič) bude připájen ke středovému pájecímu bodu napájecího zdroje, ze kterého byla odstraněna napájecí zástrčka.
- Připájejte další dva zbývající vodiče z napájecího kabelu ke dvěma zbývajícím pájecím bodům.
- Ořízněte přírubu kovového podnosu kovovými nůžkami, aby mohl drát vystupovat po straně žlabu, jak je znázorněno na fotografii.
Krok 5: Upravte tovární napájení LED a IR přijímač


- Vyměnit LED - Původní LED dioda napájení je čtvercová a bílá, což je v pořádku, ale chtěl jsem použít 5 mm LED, aby bylo možné ji snadněji namontovat do otvoru v rámu. Odřízněte původní LED z konce drátu. Odizolujte oba dráty a připájejte asi 6 "splétaný drát, abyste prodloužili délku každého z nich. Poté připájejte novou 5mm LED na konci prodloužených vodičů (není nutný odpor), ujistěte se, že je polarita správná. Použijte tepelné smršťování nebo elektrická páska k izolaci pájených spojů.
- Rozšířit IR přijímač - IR přijímač je připájen k desce plošných spojů, což by ztížilo montáž do rámu. Odpojte jej z desky plošných spojů a připájejte k ní splétané dráty. Poté připájejte tyto vodiče k desce plošných spojů. Opět použijte tepelně smršťovací nebo elektrickou pásku k izolaci pájených spojů.
Krok 6: Sestavte IR vysílač



Transistorový infračervený vysílač bude postaven s tranzistorem, infračervenou LED, propojovacími vodiči, prototypovou deskou plošných spojů a dvěma odpory uvedenými v kroku 2 materiálu. Kromě toho budete potřebovat prkénko pro prototypování vašeho IR vysílače. Díly zapojte podle schématu na prkénku. Jakmile budete se svým obvodem spokojeni, přeneste jej na prototypovací desku plošných spojů a pájejte na místě. Použijte pár propojovacích vodičů k prodloužení IR LED z DPS, nepájejte IR LED přímo na DPS. Pro připojení k Pi použijte další 3 propojovací vodiče.
Prozatím můžete obvod obejít, ale pokud chcete otestovat svůj IR vysílač, potřebujete nejprve funkční Raspberry Pi. Budete muset přeskočit dopředu na kroky 16-17. Tyto kroky vysvětlují, jak nastavit PI a jak připojit IR vysílač. Po dokončení se můžete vrátit k tomuto kroku.
Chcete -li otestovat obvod IR vysílače, můžeme blikat LED diodou pomocí skriptu. Stáhněte si skript LEDblink a přesuňte jej do domovského adresáře Pi. Nahraďte * YOURPATH * níže cestou, kam byl skript stažen. V typu terminálu:
mv/*VAŠE CESTA*/LEDblink/home/pi/
Poté jej spusťte spuštěním
chmod +x/home/pi/LEDblink
Spusťte skript LEDblink
/home/pi/LEDblink
IR LED není běžná světelná dioda a nevyzařuje viditelné světlo, ale můžete použít kameru smartphonu. vidět blikat. Namiřte kameru na IR LED a podívejte se na obrazovku. Pokud obvod funguje, měli byste vidět blikající IR LED.
Zde je skript LED blikání pro případ, že nemůžete stáhnout
#!/usr/bin/python
importovat RPi. GPIO jako čas importu GPIO GPIO.setwarnings (False) GPIO.setmode (GPIO. BCM) GPIO.setup (22, GPIO. OUT) while True: GPIO.output (22, True) time.sleep (1) GPIO.výstup (22, Falešný) čas. spánek (1)
Přizpůsobeno z dálkového ovladače Raspberry Pi IR
Skript LEDblink
Krok 7: Zapněte Pi




- Připravte si USB kabel - Odřízněte konec obětovaného micro USB, ponechte konec micro USB a nechte jej asi 18 "dlouhý. Odizolujte drát. USB kabely budou mít 4 vodiče (obvykle červený, zelený, bílý a černý) a stínění. používejte pouze červený +5 V a černý zemnící vodič. Zbývající vodiče lze oříznout.
- Power Raspberry Pi - Najděte 9vodičový svazek mezi napájecím zdrojem a deskou plošných spojů, bude mít 1 červený vodič a 8 černých. Tento svazek dodává na desku plošných spojů konstantní napětí 5 V (i když je LCD vypnutý), abychom jej mohli použít napájení Raspberry Pi. Tyto vodiče očíslujeme 1-9 počínaje červeným vodičem. Spojte pájením černého vodiče z kabelu USB na vodič č. 4 a červeného vodiče z kabelu USB na vodič č. 6. K izolaci pájených spojů použijte tepelně smršťovací nebo elektrickou pásku.
Krok 8: Namontujte Pi a otestujte


- Mount Pi - Pro montáž Raspberry Pi vyvrtejte do přihrádky 4 otvory. K upevnění použijte šrouby a podpěry, jak ukazuje obrázek. Po opětovné instalaci dbejte na to, aby mezi hlavami šroubů a deskou plošných spojů byla dostatečná vůle, aby nedošlo ke zkratu.
- Znovu sestavit - Nainstalujte napájecí zdroj a desku plošných spojů zpět do přihrádky a zajistěte je originálními šrouby. Veďte nový napájecí a mikro USB kabel z boku přihrádky. Pokud byste v tomto bodě chtěli provést test na lavičce, pokračujte v připojování zbývajících kabelů, jak je popsáno v kroku č. 16, v opačném případě ponechejte LCD prozatím oddělen od zásuvky.
Krok 9: Vytvořte rámeček




Kroky 9-12 popisují, jak vytvořit nový dřevěný rám pro všechny součásti. V zásadě je to rámeček obrázku pro LCD.
- Vytvořit rám - Pomocí pokosové pily rozřízněte borovici 5/4 "x 3-1/2" na 4 kusy se 45 ° řezy na každém konci a vytvořte kolem displeje obdélník. To by mělo těsně přiléhat k LCD, ale ne tak, abyste museli LCD silou zatlačit do rámečku.
- Připojit rám - Označte středy každého oříznutého konce. Nastavte spojovací díl pro sušenky na 45 ° a sušenky č. 10, nastavte hloubku řezu, který má být vycentrován ve spoji. Vyřízněte všech 8 slotů na sušenky.
- Lepicí rámeček - Vložte sušenky do otvorů, ještě nelepte a vyzkoušejte, zda vyhovují LCD. Pokud se LCD správně zapadá do rámu, vyjměte jej a pomocí lepidla na dřevo na sušenky a 45 ° konce spojte rám dohromady. Při nastavování lepidla se ujistěte, že je rám hranatý. Otřete přebytečné lepidlo na dřevo.
Zde je další Instructable s dalšími tipy pro stavbu rámečku obrazu s truhlářským truhlářstvím od Canidy
Krok 10: Ořízněte rám


- Podpora LCD - Nyní vyřízněte některé štěrbiny pro sušenky, aby držely LCD v rámu proti zarážce, která bude instalována příště. Nastavte spojovač sušenek na 90 °. Změřte tloušťku LCD pomocí posuvného měřítka a nastavte hloubku spojovacího prvku na stejnou hodnotu. Tento LCD má 1 stranu, která je silnější než ostatní, takže nejprve uřízněte štěrbiny pro sušenky pro tenčí 3 strany. 2 sušenky na vnitřní straně kratších stran rámu a 3 na dlouhých stranách. Po vyříznutí těchto 7 slotů změřte silnější stranu LCD a nastavte hloubku spojky stejně. Odřízněte poslední 3 sloty na sušenky. Sušenky by měly těsně přiléhat, drží LCD na místě bez lepidla.
- Oříznout - zastřihovací lištu rozřízněte na 4 kusy se 45 ° řezy. Vnitřní hrana (tenčí hrana) přesahuje vnitřní část rámu a zakrývá kovový rámeček displeje LCD. K určení správného převisu použijte LCD jako vodítko. Vnější okraj dorazového výlisku bude asi 1/4 "od vnějšího okraje rámu. Vytváří odkrytí 1/4" kolem celého rámu. Původně jsem plánoval nasměrovat konturovanou hranu do vnějšího rohu a odstranit ostění, ale vzhled se mi líbil s odhalením 1/4 ", takže jsem to nechal tak, jak to je. Zajistěte lepidlem na dřevo a pneumatickou hřebíkovačkou.
Krok 11: Trasa



- Recess French Cleat - Vyřízněte stranu rámu francouzského Cleat tak, aby byla o 1/2 "užší než šířka rámu. Označte obrys zarážky asi 3" od vrcholu na každé straně rámu. Nastavte hloubku na routeru na stejnou hloubku jako francouzský zaklínadlo. Vyrovnejte vybrání na zadní straně rámu tak, aby zarážka seděla v jedné rovině se zadní částí rámu. Odřízněte stranu stěny zarážky, aby se vešla do šířky rámu. To zajistí, že rám bude v jedné rovině se stěnou.
- Recess Factory Electronics - Ve spodní části rámu vytvořte vybrání se směrovačem pro uložení tovární elektroniky (IR PCB, tovární spínače, LED napájení) a PCB IR vysílače od kroku č. 6. Ujistěte se, že máte dostatečnou délku, aby se drát dostal do konektoru na boku zásobníku. Do tohoto výklenku vyvrtejte ze spodní části rámu dva 3/16 "otvory. Tyto otvory udrží 5mm LED a IR přijímač a umožní jejich drátům vést zpět do továrního svazku.
- Vyvrtejte větrací otvory - S 1-1/2 "otvorovou pilou vyvrtejte jeden otvor se středem v horní části rámu, poté vyvrtejte dva 3/4" ve spodní části rámu pomocí 3/4 "pily. abyste se vyhnuli oblasti, kterou jste vyvedli v předchozím kroku. Na rozdíl od mého obrázku je vyvrtáte před barvením nebo malováním.
Krok 12: Dokončete rámeček

- Příprava - Vyplňte všechny otvory pro hřebíky a spáry dřevěným tmelem a nechte zaschnout, poté obrouste vnější stranu rámečku bruskou s náhodnou oběžnou dráhou. Brouste do hladka pomocí brusného papíru se zrnitostí 220.
- Dokončení - Rám obarvěte oblíbeným odstínem lazury na dřevo, poté naneste 3 vrstvy polyuretanu a mezi jednotlivými nátěry přebruste. Nebo chcete -li, namalujte. Mezi nátěry dodržujte pokyny výrobce.
Krok 13: Sestavte



Nyní je čas dát to všechno dohromady.
- Začněte vložením LED diody napájení do jejího otvoru, horní část LED by měla být v jedné rovině s přední částí rámu. Poté přidejte IR přijímač, který bude zajištěn k zadní části druhého otvoru díky jeho čtvercovému tvaru. Poté umístěte IR vysílač zabudovaný v kroku č. 6 vedle IR přijímače tak, aby mířil přímo na jeho stranu. Horké lepidlo na místě.
- Umístěte tovární elektroniku (IR PCB, tovární spínače, vypínač) do směrované oblasti rámu od kroku č. 11 a veďte vodiče tak, aby byly mimo cestu. Po instalaci se ujistěte, že máte dostatečnou délku, aby kabelový svazek továrny dosáhl konektoru na boku zásobníku. Horké lepidlo na místě.
- Nainstalujte PCB infračerveného vysílače zabudovaného v kroku č. 6 do směrované oblasti a horké lepidlo na místo nebo zajistěte šrouby k rámu.
- Namontujte tři průchodky do větracích otvorů a zajistěte trochou horké modré.
Krok 14: Nainstalujte LCD a zásobník


- Umístěte LCD do rámečku a zajistěte pomocí sušenek #10. Měly by být pohodlné a držet LCD bez použití lepidla na dřevo.
- Dále umístěte podnos se svařenou ocelovou plochou tyčí přes zadní část rámu. Označte šířku na každém konci ocelové ploché tyče. Ohněte ocelovou plochou tyč ve svěráku na 90 ° u značek. Ořízněte přebytečnou ocelovou plochou tyč asi 1 "za ohybem na každém konci nebo dostatečně, aby nepřesahovala zadní část rámu a zajistěte šrouby do dřeva.
Krok 15: Ventilátor, francouzský Cleat a reproduktory




- Nainstalujte 40mm ventilátor do ventilačního otvoru 1-1/2 "pomocí šroubů tak, aby vytahoval vzduch zevnitř rámu a odváděl ven.
- Nainstalujte francouzskou zarážku do vybrání vytvořených v kroku č. 11 pomocí dodaných šroubů a ujistěte se, že bude v úrovni horní části rámu.
- Zajistěte dva reproduktory vyjmuté při demontáži na obou stranách zadní části rámu pomocí šroubů do dřeva. Ponechejte dostatečnou délku, aby se vodič dostal do továrního konektoru.
Krok 16: Připojte se



- Nainstalujte adaptér WiFi (a volitelný adaptér bezdrátové klávesnice) do slotů USB Raspberry PI.
- Připojte kabel LVDS a dva napájecí kabely střídače LCD z displeje LCD do zásuvky.
- Připojte kabelový svazek továrního přepínače a reproduktory ke konektorům na přihrádce.
- Připojte kabel HDMI mezi Raspberry Pi a port HDMI na přihrádce pomocí pravoúhlého adaptéru na konci přihrádky.
- Připojte napájecí kabel micro USB od kroku č. 7 k Raspberry Pi.
- Připojte propojky IR vysílače. Připojte červený můstek 3,3 V ke kolíku č. 1 na Pi, oranžový propojovací signál GPIO22 připojte ke kolíku č. 15 a hnědý uzemňovací můstek ke kolíku č. 39.
- Zapojte USB kabel 40mm ventilátoru do USB portu na zadní straně přihrádky.
Krok 17: Nainstalujte si Raspbian a základní nastavení




Tyto pokyny předpokládají, že je nainstalován Raspbian GNU/Linux 8 (jessie).
- Podle pokynů na webu Raspberry Pi připravte kartu Micro SD pomocí NOOBS, což je správce instalace operačního systému pro Raspberry Pi, a poté vložte kartu Micro SD do Raspberry Pi.
- Zapněte infocentrum a vaše Pi se spustí na NOOBS. Při instalaci Raspbian postupujte podle pokynů na obrazovce.
- Jakmile je instalace dokončena, měli byste být automaticky přihlášeni na plochu. Pokud ne, výchozí uživatel je pi a výchozí heslo je malina. Doporučuji změnit výchozí heslo i některá další základní nastavení pomocí konfiguračního grafického uživatelského rozhraní Raspberry Pi v nabídce> Předvolby.
- V konfiguračním grafickém rozhraní Raspberry Pi na kartě Systém klikněte na Rozbalit souborový systém. To bude trvat jen několik sekund. Důvodem pro rozšíření systému souborů je zpřístupnění veškerého dostupného místa na kartě SD, aby byl Raspbian dostatečně malý, aby se vešel na karty různých velikostí, a je komprimován tak, aby využíval pouze přibližně 4 GB. Výchozí heslo změníte také kliknutím na tlačítko Změnit heslo. Zadejte svému infocentru požadovaný název hostitele, vyberte možnost Zavést na plochu a Automatické přihlášení.
- Zatímco jste stále v konfiguračním grafickém rozhraní Raspberry Pi, vyberte kartu Lokalizace a nastavte předvolby Locale, Timezone a Keyboard. GUI je dále zdokumentováno zde.
- Nastavte WiFi adaptér Edimax podle pokynů k instalaci na této stránce.
- Jakmile WiFi funguje, otevřete terminál a aktualizujte úložiště. Zadejte následující příkazy.
- sudo apt-get update
-
Dále aktualizujme všechny balíčky.
sudo apt-get upgrade
-
Nyní aktualizujme firmware Raspberry Pi.
sudo rpi-update
-
Restartujte.
sudo restart
Krok 18: Nainstalujte softwarové balíčky

Nyní nainstalujeme další balíčky, které budou vyžadovány pro infocentrum. Ty budou nakonfigurovány v dalším kroku. Otevřete okno terminálu a zadejte níže uvedené příkazy.
-
Nainstalujte si prohlížeč Chromium.
wget -qO - https://bintray.com/user/downloadSubjectPublicKey?username=bintray | sudo apt -key add -
echo "deb https://dl.bintray.com/kusti8/chromium-rpi jessie main" | sudo tee -a /etc/apt/sources.list sudo apt-get update sudo apt-get install chromium-browser
-
Nainstalujte si webový server Apache.
sudo apt-get install apache2
-
Nainstalujte Unclutter a skryjte ukazatel, když se nepoužívá.
sudo apt-get install unclutter
-
Nainstalujte si x11-xserver-utils
sudo apt-get install x11-xserver-utils
-
Nainstalujte si Xdotool.
sudo apt-get install xdotool
-
Nainstalujte si balíček infračerveného dálkového ovládání Linuxu.
sudo apt-get install lirc
Krok 19: Otočení displeje
Dávám přednost textovému editoru vi, pokud dáváte přednost nano, stačí v následujících krocích nahradit nano za vi.
Protože infocentrum bude zavěšeno svisle místo vodorovně, budeme muset displej otočit. Do terminálu zadejte příkazy:
sudo vi /boot/config.txt
Přidejte následující řádek do souboru config.txt.
přidat display_rotate = 1 90
Krok 20: Nastavení Chromium
Chromium byl nainstalován v kroku č. 18 a nyní nastavte Chromium na automatické spuštění. V terminálu upravte soubor /home/pi/.config/lxsession/LXDE-pi/autostart
vi /home/pi/.config/lxsession/LXDE-pi/autostart
pak přidejte řádek
@chromium-browser --start-fullscreen --disable-session-crashed-bubble --disable-infobars localhost Nyní vytvoříme skript pro aktualizaci Chromiu
vi /home/pi/refresh.sh
Přidejte do souboru řádky níže
#!/bin/bash
export DISPLAY = ": 0" WID = $ (xdotool search --onvisvisible --class chromium | head -1) xdotool windowactivate $ {WID} xdotool key ctrl+F5
Nastavit skript jako spustitelný
sudo chmod +x /home/pi/refresh.sh a přidejte jej do cronu, aby běžel každých 15 minut
sudo crontab -e přidejte tento řádek do cronta
*/15 * * * * /home/pi/refresh.sh
Krok 21: Nastavení odpojení a deaktivace zakrytí obrazovky
V kroku č. 18 byly nainstalovány nástroje Unclutter a X11-xserver-utils. Unclutter skryje ukazatel, když se nepoužívá. V terminálu upravte soubor /home/pi/.config/lxsession/LXDE-pi/autostart Můžeme také přidat příkazy xset pro deaktivaci úsporného režimu
vi /home/pi/.config/lxsession/LXDE-pi/autostart
potom přidejte řádky
@unclutter -display: 0 -noevents -grab
@xset je vypnutý @xset -dpms @xset s noblank
Chcete -li vypnout vypínání obrazovky pomocí výchozího LXDE, upravte soubor:/etc/xdg/lxsession/LXDE/autostart.
vi/etc/xdg/lxsession/LXDE/autostart
Okomentujte příkaz @xscreensaver (přidejte # při prosazení řádku)
#@xscreensaver -no -splash
Chcete -li otestovat konfiguraci xset, můžete spustit xset q po restartu, měli byste vidět následující výstup
upřednostňovat zatemnění: nepovolit expozice: časový limit: 0 cyklus: 600 DPMS je deaktivováno
Krok 22: Nastavení infračerveného dálkového ovládání Linuxu
V kroku č. 18 jsme nainstalovali LIRC. Pojďme do toho, aby náš Pi mohl na LCD odesílat příkazy zapnutí a vypnutí IR napájení.
sudo vi /boot/config.txt
přidejte do souboru config.txt následující
dtoverlay = lirc-rpi, gpio_out_pin = 22
poté upravte soubor hardware.conf
sudo vi /etc/lirc/hardware.conf
přidejte následující
LIRCD_ARGS = "-uinput"
LOAD_MODULES = true DRIVER = "výchozí" ZAŘÍZENÍ = "/dev/lirc0" MODULES = "lirc_rpi" LIRCD_CONF = "" LIRCMD_CONF = ""
Najděte konfigurační soubor dálkového ovladače ze seznamu dálkových ovladačů na webové stránce LIRC na adrese https://lirc.sourceforge.net/remotes/ Stáhněte si konfigurační soubor a uložte jej jako /etc/lirc/lircd.conf. V mém případě jsem použil konfigurační soubor Samsung AA59-00382A zde
cp AA59-00382A.lircd.conf /etc/lirc/lircd.conf
Pak byste měli být schopni otestovat LIRC pomocí tohoto příkazu zapnutí/vypnutí
/usr/bin/irsend SEND_ONCE Samsung_AA59-00382A KEY_POWER
Pokud chcete, můžete nastavit rozvrh pro zapnutí a vypnutí LCD pomocí cron. Upravte crontab a přidejte plán podle svého výběru. V mém příkladu se infocentrum zapíná každý den v 8:00, poté se vypne v 10:00 ve dnech 1-5 (ve všední dny), znovu se zapne v 15:00 (15:00) ve dnech 1-5 (ve všední dny) a poté se vypne každý den v 1:00 ráno.
sudo crontab -e
0 8 * * */usr/bin/irsend SEND_ONCE Samsung_AA59-00382A KEY_POWER>/dev/null 2> & 1
0 10 * * 1-5/usr/bin/irsend SEND_ONCE Samsung_AA59-00382A KEY_POWER>/dev/null 2> & 1 0 15 * * 1-5/usr/bin/irsend SEND_ONCE Samsung_AA59-00382A KEY_POWER>/dev/null 2 > & 1 0 1 * * */usr/bin/irsend SEND_ONCE Samsung_AA59-00382A KEY_POWER>/dev/null 2> & 1
Krok 23: Vytvořte svou webovou stránku

V tomto okamžiku byste měli mít funkční infocentrum, které zobrazí výchozí Apache „Funguje to!“webová stránka. Nyní musíme vytvořit vlastní webovou stránku. Můžete si to navrhnout, jak chcete, aby to bylo tak jednoduché nebo složité, jak se vám líbí. Zahrnul jsem dvě ukázkové webové stránky, jedna je stránka, kterou používám s odstraněnými adresami URL, a druhá je pouze příkladem kalendáře. U obou budete muset zadat vlastní adresy URL. Poté soubor přejmenujte na index.html a umístěte do/var/www/html/
Protože existuje nekonečné množství způsobů, jak byste mohli tuto stránku navrhnout, a každý případ použití bude jiný, nebudu zde podrobně popisovat celý soubor html. Na webu je spousta skvělých návodů a návodů s podrobnostmi o tom, jak vytvářet webové stránky, a ještě více o tom, jak vložit jakýkoli obsah, který se vám líbí.
ukázkový indexový soubor
ukázkový soubor kalendáře pouze
Krok 24: Vydržte a užívejte si




Namontujte druhou polovinu francouzského zarážky na zeď, ujistěte se, že je rovná, a zavěste infocentrum. Připojte jej a užívejte si!


Velká cena v soutěži o mikrokontrolér 2017
Doporučuje:
Nástěnný držák pro iPad jako ovládací panel domácí automatizace, aktivace obrazovky pomocí magnetu ovládaného servem: 4 kroky (s obrázky)

Nástěnný držák pro iPad jako ovládací panel domácí automatizace, pomocí magnetu ovládaného servem k aktivaci obrazovky: V poslední době jsem strávil nějaký čas automatizací věcí ve svém domě a kolem něj. Jako aplikaci pro domácí automatizaci používám Domoticz, podrobnosti najdete na www.domoticz.com. Při hledání aplikace na palubní desce, která zobrazuje všechny informace o Domoticz
Informační stanice (Arduino): 5 kroků (s obrázky)
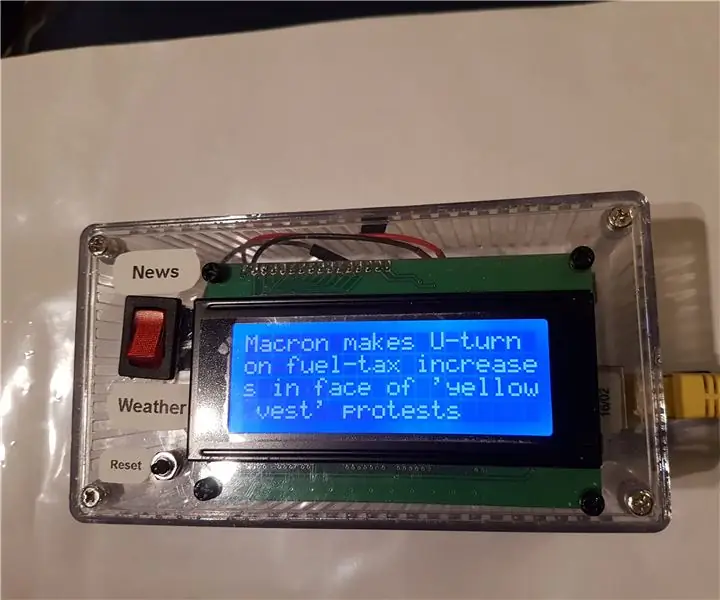
Informační stanice (Arduino): Vítejte v mém nejnovějším pokynu vybudovat samostatnou informační stanici! Toto úžasné zařízení používá Arduino Uno s ethernetovým štítem k připojení k internetu a stahování nejnovějších zpráv a místního počasí a jejich zobrazení na LCD displeji
Chytrý nástěnný kalendář: 5 kroků

Inteligentní nástěnný kalendář: Moje žena a já jsme měli klasický papírový nástěnný kalendář, na který jsme označili důležitá data. Kalendář Google na našich chytrých telefonech používáme také k označování událostí, takže to znamenalo dvojí práci. Rozhodl jsem se tedy vytvořit nějaký inteligentní nástěnný kalendář, který
Raspberry Pi: Nástěnný kalendář a centrum oznámení: 5 kroků (s obrázky)

Raspberry Pi: Nástěnný kalendář a centrum oznámení: Před digitálním věkem ” mnoho rodin používalo nástěnné kalendáře k zobrazení měsíčního pohledu na nadcházející události. Tato moderní verze nástěnného kalendáře obsahuje stejné základní funkce: Měsíční program Synchronizace aktivace členů rodiny
Dotykový nástěnný rodinný synchronizační a domácí ovládací panel: 7 kroků (s obrázky)

Dotykový nástěnný rodinný synchronizační a domácí ovládací panel: Máme kalendář, který se aktualizuje každý měsíc s událostmi, ale provádí se ručně. Také máme tendenci zapomínat na věci, které nám došly, nebo jiné drobné práce. V tomto věku jsem si myslel, že je mnohem jednodušší mít synchronizovaný kalendář a systém typu poznámkový blok, který by
