
Obsah:
2025 Autor: John Day | [email protected]. Naposledy změněno: 2025-01-23 14:38

V tomto Instructable se dozvíte tipy, jak vytvořit v 3DS Max květinu s organickým vzhledem pro 3D tisk a vytvořit tak jedinečný dárek pro takové svátky, jako je Den matek nebo Valentýn.
Požadavky:
- Zkušební nebo osobní kopie aplikace Autodesk 3ds Max
- Určitá znalost rozhraní 3ds max.
- Autodesk Meshmixer.
- 3D tiskárna.
- Květinový dřík 12-18 měřidla (volitelně).
Krok 1: Nastavení systémových jednotek
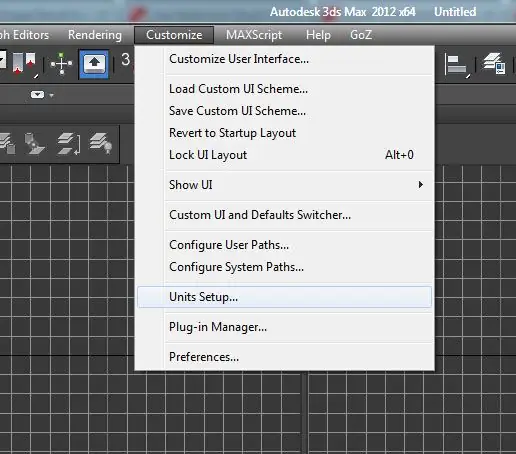
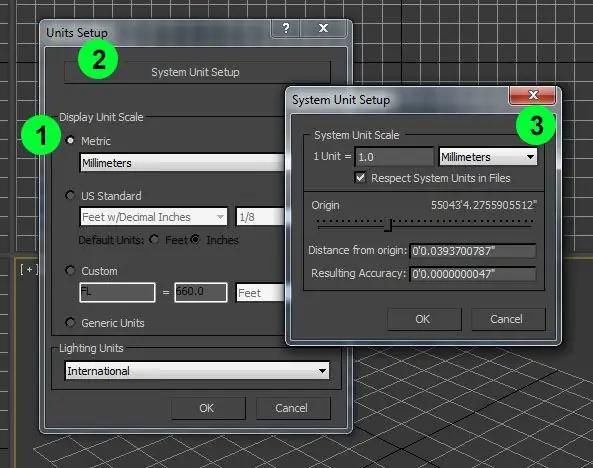
Systémová jednotka je standardní měření po dobu 3ds Max. Hodnotu systémové jednotky byste měli změnit pouze před importem nebo vytvořením geometrie. To usnadňuje převod mezi různým softwarem, jako je návrhový software, na kráječ 3D tisku.
Já osobně rád pracuji v milimetrech, protože většina 3D tiskových kráječů používá metriky jako výchozí systémové jednotky.
Krok 2: Vnitřní lístky
1) Začněte vytvořením šroubovice v pohledu shora dolů. Experimentujte s parametry. Na velikosti v současné době nezáleží. Nakonec jsem použil následující parametry:
- Rádius 1: 2,3516 mm
- Rádius 2: 3,6725 mm
- Výška: 29,9559 mm
- Obraty: 0,93
- Předpojatost: 0
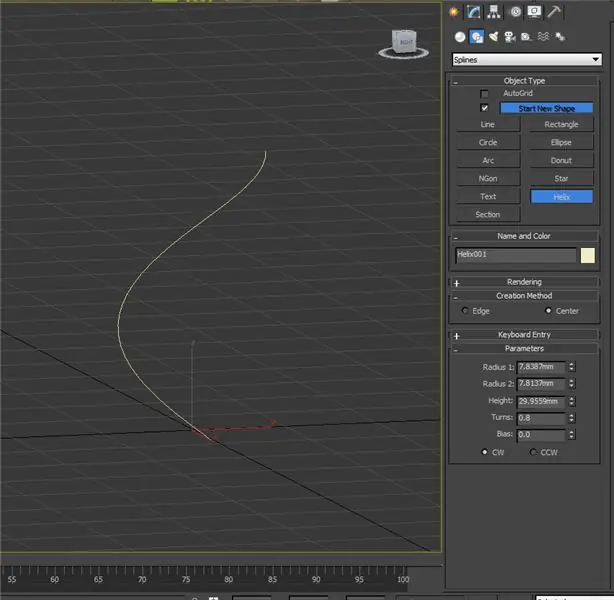
2) Dále přidejte modifikátor extrudování a dejte mu množství 8 mm.
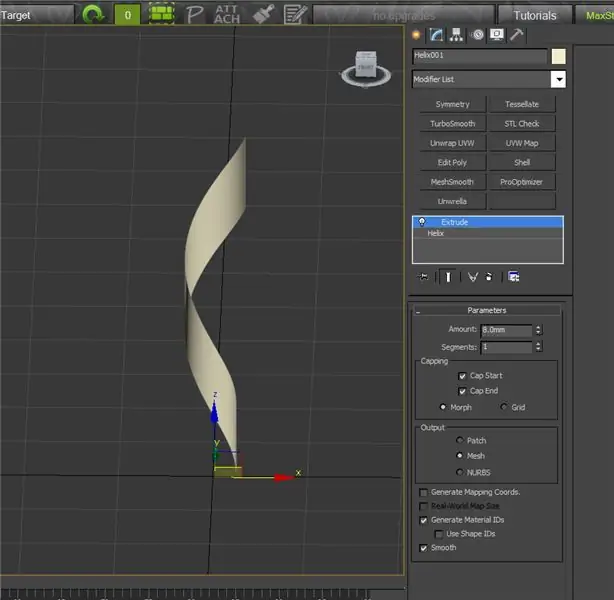
3) Přidejte Edit Poly Modifier. Uchopte spodní okraj sítě a proveďte rovinnou hranu na ose z
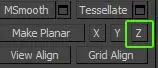
4) Potom posuňte hranu tak, aby vybraný počátek hrany Z byl 0.

5) Kroky 1-4 opakujte ještě dvakrát. Udělejte každou novou šroubovici o něco větší s různými výškami a rotacemi. Pomocí nástroje měřítko upravte měřítko podle potřeby pro všechny tři.

6) Tessellate oka. To lze provést výběrem levého okraje každé sítě, stisknutím smyčky a připojením. Přidejte 10 spojovacích linek.
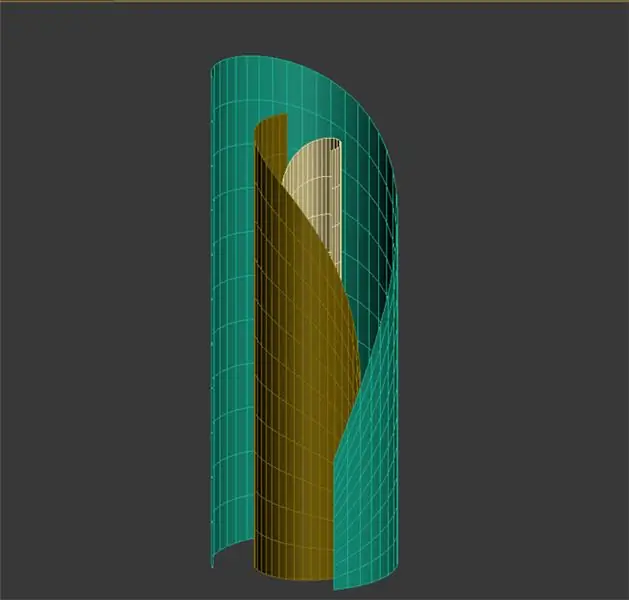
7) Přidejte modifikátor Spherify do každé sítě. Zvyšte procento na každé síti od středu k vnější síti. Obvykle jsem dal asi 15 za střed, 33 za další a 44 za vnější síť.
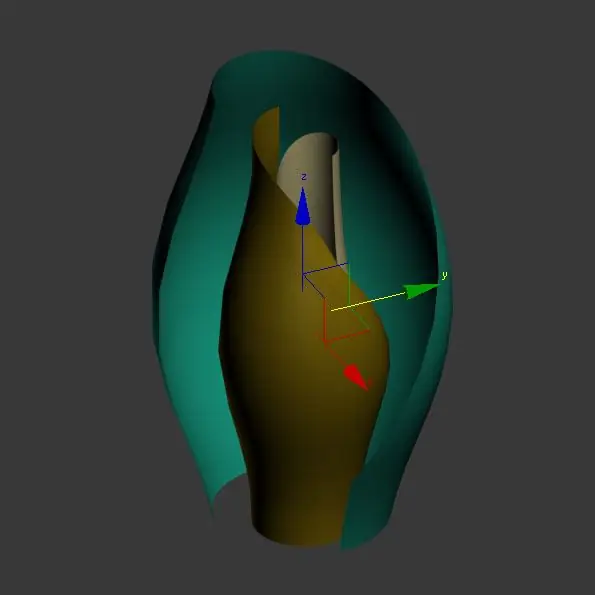
8) Přidejte do svých sítí modifikátor prostředí. Přidejte 2 mm vnitřní množství, 0 vnější množství.
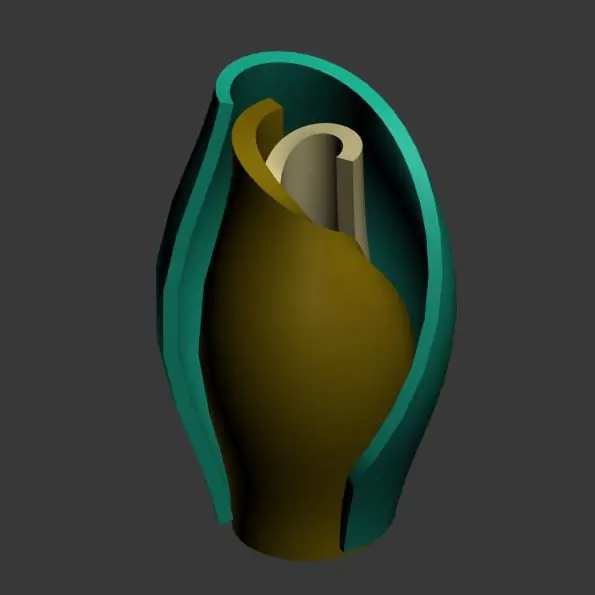
9) Přidejte do všech ok modifikátor MeshSmooth, abyste vyhladili nedokonalosti sítě.
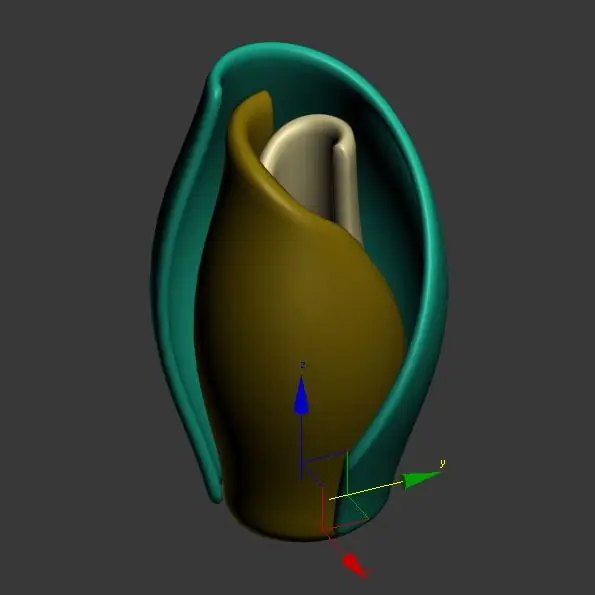
Krok 3: Vytvořte základnu
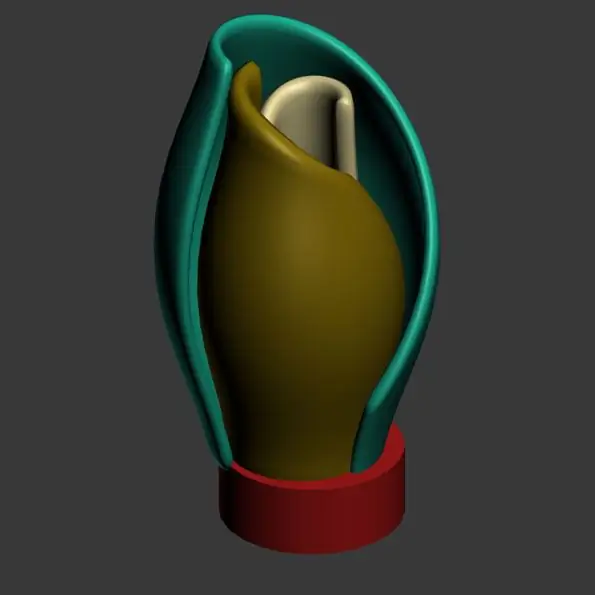
Přidejte k základně svých vnitřních okvětních lístků válec. Síť musí být pouze o něco větší než vnitřní okvětní lístky, ale pouze 1/4 až 1/5 výšky.
Krok 4: Vytvořte okvětní lístek
1) Začněte tím, že přejdete na panel Vytvořit, vyberete odtud druhou ikonu pro Tvary a odtud vyberete řádek. Začneme kreslením srdce.
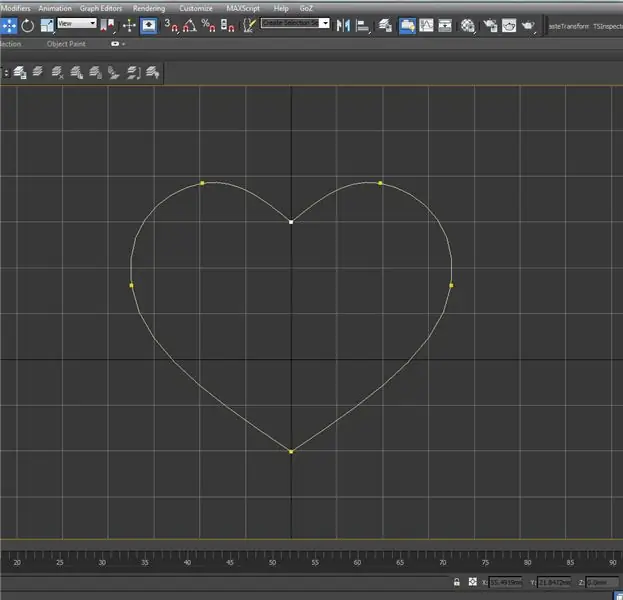
2) Po dokončení kresby klikněte na splajn a změňte výběr na vrchol na panelu „Upravit“.
3) V podsekci Geometrie zaškrtněte připojit a klikněte na Upřesnit,
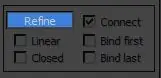
4) Pokud se zobrazí zpráva, zaškrtněte políčko „Nezobrazovat …“a klikněte na Připojit pouze.
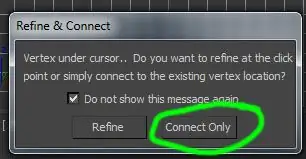
5) Vytvořte topologii spojením čar. Poznámka: Chcete-li vytvořit nový řádek, budete muset kliknout pravým tlačítkem na aktuální řádek a pokaždé znovu kliknout na Upřesnit na bočním panelu.
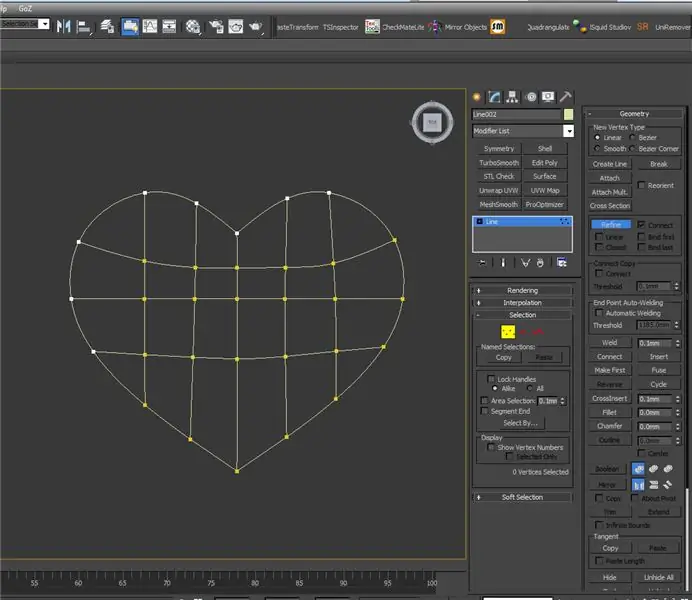
Krok 5: Vytvořte varianty okvětních lístků
- Vytvořte duplicitní kopii svého tvaru srdce a dejte mu jedinečné jméno.
- Vytvořte instanci duplikovaného tvaru srdce.
- Přesuňte/otočte kopii instance směrem k vnitřním okvětním lístkům a začněte přesouvat vrcholy do jiného okvětního lístku. Posunutím vrcholů vytvoříte organické (křivé) tvary.
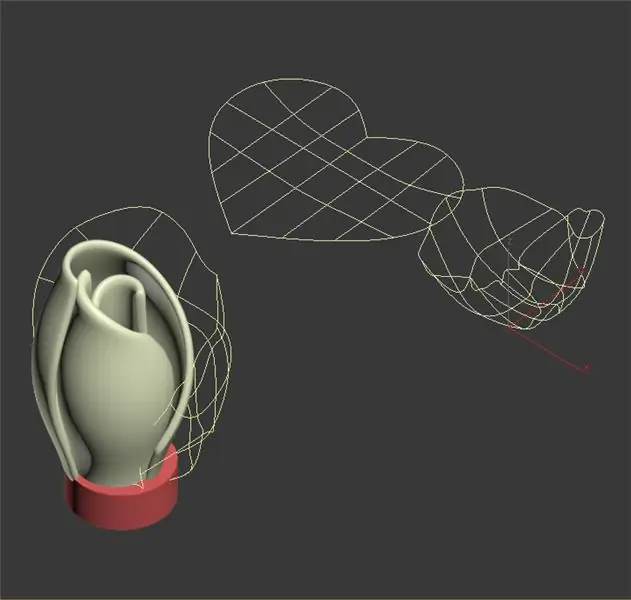
4. Do jedné z instancí přidejte modifikátor povrchu. Přidáním do jednoho přidáte modifikátor do druhého.
5. Do jedné z instancí přidejte upravitelný Poly modifikátor.
6. Přidejte modifikátor prostředí do jedné z instancí. Přidejte 2,0 mm k vnějšímu množství, aby okvětní lístek získal určitou tloušťku.
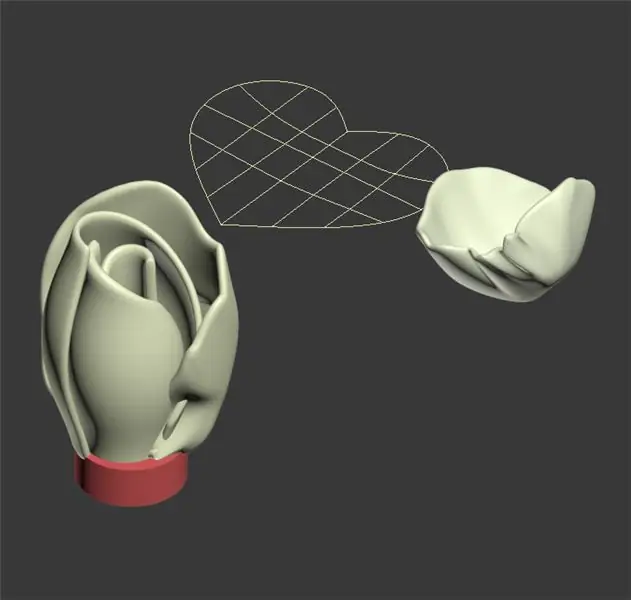
7. Opakujte kroky 1-6 a 4-5 ještě několikrát. Vytvořte každou novou variaci o něco větší než předchozí a otáčejte okvětními lístky tak, aby vzplanuly dále od středu květiny.
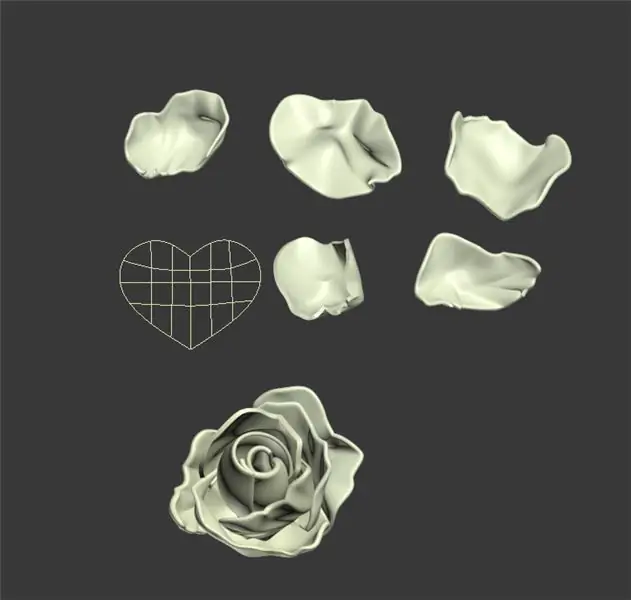
8. Přidejte do všech okvětních lístků modifikátor síťoviny, abyste vyhladili geometrii.

Krok 6: Příprava modelu
1. Vyberte všechny okvětní lístky květiny.
2. Zvětšete podle toho, jak velký chcete, aby byl květ.
3. Přejděte na Soubor> Export> Exportovat vybrané a exportujte květ květu jako OBJ.
4. Importujte OBJ do Meshmixeru.
5. Přejděte na Úpravy> Vytvořit pevné.
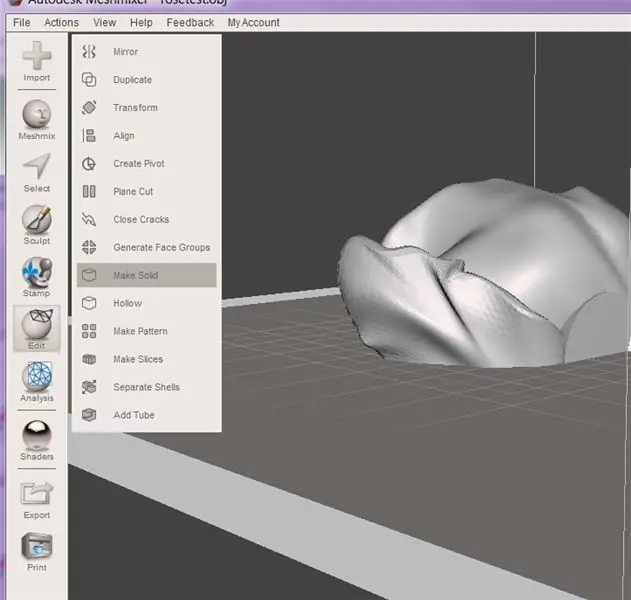
6. Změňte Solid Accuracy na 512 a klikněte na Update.
7. Klikněte na Přijmout. Převede květinový květ do jedinečné sítě bez protínající se geometrie.
8. Dále přejděte na Úpravy> Transformovat. Orientujte květ tak, aby správně stál.
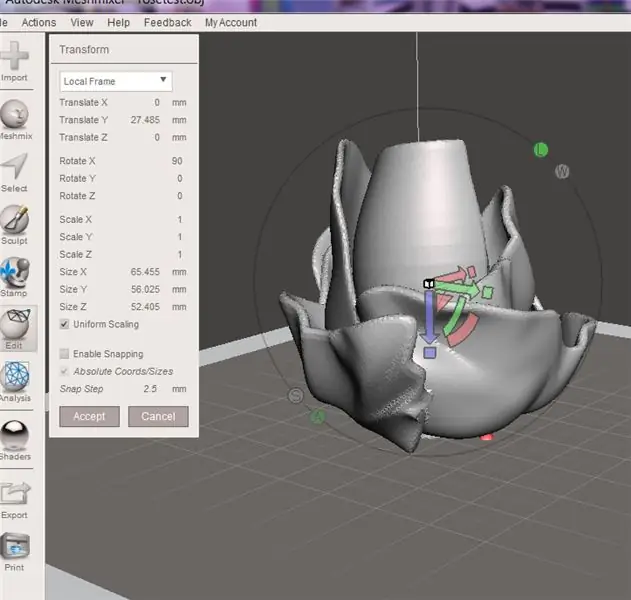
9. Chcete -li, aby květina květu měla rovný podklad a usnadnila tisk, přejděte do části Úpravy> Řez rovinou.
10. Přesuňte řezačku roviny na dno květu. Odřízněte vše, co je níže než válec.
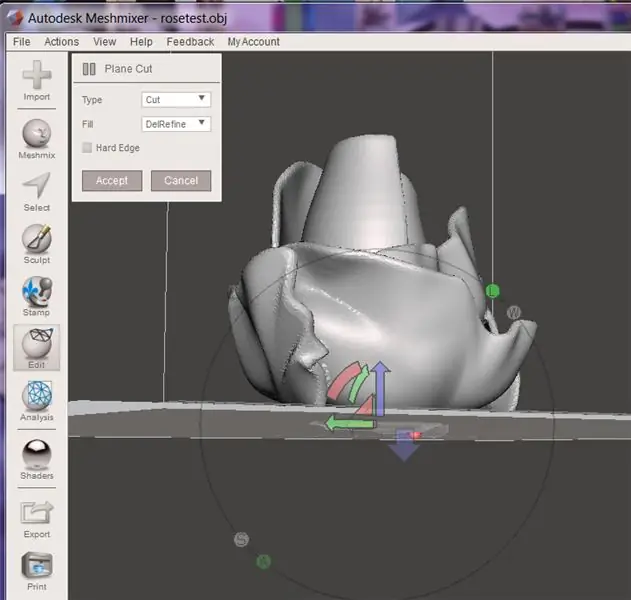
11. Až budete připraveni, klikněte na přijmout.
12. Export konečného modelu jako STL.
Krok 7: Vytiskněte model



Vytiskněte model s normálním nastavením. Obecně tisknu velké květy, jako jsou růže, ve výšce vrstvy 0,3 mm s 15% výplní libovolné barvy, která se vám líbí. Květinovým drátem zahřeju jeden konec zapalovačem a poté vyhřívaný drát protlačím dnem potištěného květu.


Vítěz soutěže Flowers Challenge
Doporučuje:
Disco helma pro 3D tisk !: 11 kroků (s obrázky)

Disco helma pro 3D tisk!: Inspirována klasickou helmou Daft Punk 'Thomas'. Rozsviťte místnost a záviděte všem svým přátelům s touto úžasnou disco helmou napájenou Arduino! K dokončení tohoto projektu budete potřebovat přístup k 3D tiskárně a páječce. Chcete -li
Řízení přístupu pro kočky (ESP8266 + servomotor + 3D tisk): 5 kroků (s obrázky)

Cat Access Access Control (ESP8266 + Servo Motor + 3D Printing): Tento projekt prochází procesem, který jsem použil pro vytvoření automatické misky pro kočky pro moji starší diabetickou kočku Chaz. Vidíte, potřebuje si dát snídani, než si může dostat inzulín, ale já často zapomínám vyzvednout si jídlo, než jdu spát, což
Zkontrolujte tisk bez speciálního softwaru nebo tiskárny s MS Excel (tisk bankovních šeků): 6 kroků

Zkontrolovat tisk bez speciálního softwaru nebo tiskárny s MS Excel (tisk bankovních šeků): Jedná se o jednoduchý excelový sešit, který bude velmi užitečný pro jakoukoli firmu při psaní mnoha bankovních šeků na druhém místě za svými dodavateli. Nepotřebujete speciální tiskárnu ani software, potřebujete pouze počítač s MS Excel a normální tiskárnu. Ano, nyní můžete
Umělecké hračky pro 3D tisk: 6 kroků (s obrázky)

3D tištěné designérské umělecké hračky: Už roky mě fascinují designérské umělecké hračky. Nemůžu si pomoct, když vidím ty malé slepé boxy na pultech obchodů s komiksy. Prosí mě, abych je roztrhl, abych viděl, co je uvnitř. Kidrobotovy série Dunny jsou založeny na stejných
OAREE - 3D tisk - Robot vyhýbající se překážkám pro inženýrské vzdělávání (OAREE) s Arduino: 5 kroků (s obrázky)

OAREE - 3D tisk - Robot vyhýbající se překážkám pro inženýrské vzdělávání (OAREE) S Arduino: OAREE (Robot pro vyhýbání se překážkám pro inženýrské vzdělávání) Design: Cílem tohoto instruktážního programu bylo navrhnout robot OAR (Robot vyhýbající se překážkám), který byl jednoduchý/kompaktní, 3D tisk, snadná montáž, použití servopohonů s nepřetržitým otáčením pro pohyb
