
Obsah:
2025 Autor: John Day | [email protected]. Naposledy změněno: 2025-01-23 14:38

Toto je krok za krokem průvodce nastavením zahrnutého systému interaktivních částic. Jedná se o poměrně pokročilý systém, který může být někdy matoucí a doporučují se určité znalosti v oblasti kódování, Max MSP, Arduino a audio/vizuálních nastavení.
Krok 1: Co potřebujete

Prvním krokem je připravit vše. Přiložený soubor zip obsahoval vše, co budete potřebovat po počítači, včetně Max Patch (na který budete potřebovat Max 8), Siphon a VPT8.
- Budete potřebovat Max 8:
- Budete potřebovat mixážní pult s nejméně dvěma kanály, projektor a stojan, čtvrtpalcové audio kabely pro muže a čtvrt palce, dva kontaktní mikrofony a reproduktory.
- Budete také potřebovat materiály pro Arduino. V tomto tutoriálu používáme Arduino Teensy 3.5
- Nakonec budete potřebovat Mac se systémem alespoň High Sierra (OSX 10.13.6)
Krok 2: Arduino

Zde jsme zahrnuli jednoduché schéma naší vlastní sestavy Arduino, které můžete použít jako šablonu, ze které můžete vycházet. Díky tomu, že je Arduino tak přizpůsobivý a různorodý, čím více znalostí s používáním Arduina získáte, tím více s ním můžete udělat. Toto nastavení je pro jednoduchý tlakový senzor sloužící k přepínání mezi třemi tóny a vypnutou fází. Z tohoto a do systému zapojíte kabel USB.
Krok 3: Nastavení hardwaru



Zde budete připojovat vše k počítači Mac.
- Nastavte projektor a stojan podle svého výběru a připojte jej prostřednictvím portů, které máte k dispozici. V našem případě to bylo VGA s adaptérem VGA na Thunderbolt 2.
- Dále do spínače zapojíte kontaktní mikrofony, jeden v každém kanálu, jak je znázorněno na 3. a 4. obrázku. Poté se připojí k vašemu počítači Mac přes USB.
- Nakonec nastavení reproduktorů. Můžete použít libovolný počet reproduktorů, v našem hotovém výrobku jsme použili 5 satelitních reproduktorů připojených k centrálnímu subwooferu, který se poté připojil k notebooku, ale kolik je zcela na vás.
Krok 4: Max Patch: Přehled


Zde je přehled opravy, když ji otevřete. Klastr v levém horním rohu ovládá manipulaci, klastr níže, který ovládá zvukové tóny, stejně jako Arduino, a nakonec klastr vpravo ovládá jak samotný částicový systém, tak server pro oba Siphon.
Krok 5: Maximální oprava: Nastavení



- První částí nastavení je ujistit se, že máte správné vstupy. Přejdete do horní části obrazovky s otevřenou opravou a kliknete na „Možnosti“, poté kliknete na „Stav zvuku“. Tím se otevře okno, jak je vidět na prvním obrázku, týkající se stavu zvuku systému. Budete chtít kliknout na vstupní zařízení a ujistit se, že jste vybrali správný vstup pro přepínač, který používáte pro kontaktní mikrofony, a také výstup v závislosti na tom, zda se rozhodnete použít reproduktorový systém nebo ne, ačkoli pomocí jednoho budete zvýšit aspekt ponoření a interakce systému.
- Jakmile máte správné nastavení zvuku, můžete patch zapnout kliknutím na symbol napájení v pravé dolní části obrazovky. Tím se aktivuje zvuk a připraví se patch pro vstup a výstup.
- Třetím krokem je posouvání dolů do zvukového klastru, kde uvidíte tři velká pole s nápisem „Zdroj: Zvukový soubor“, budete to chtít změnit. Kliknutím na text vyvoláte rozbalovací okno a chcete kliknout na „Oscilátor“. Tím se zvuk změní na stálý tón a pod zdrojem uvidíte štítek „Freq:“, klikněte na něj a změníte frekvenci tónu na hodnotu uvedenou v komentáři přímo nad každým políčkem nebo můžete vytvořit tón, jaký si přejete.
- Dalším krokem je zajistit, aby Arduino správně četlo. Ze schématu v kroku Arduino je na Arduinu tlačítko a to musíte stisknout po zapojení Arduina do systému. Jakmile to bude hotové, stisknete zatržítko v arduino kódu zobrazené v levé horní části okna a poté symbol plus. Může se zobrazit chyba, ale problém obvykle vyřeší potlačení symbolu plus. Poté byste měli stisknout „aktualizovat sériové porty“, které najdete, pokud stisknete opravu „p arduino“v hlavní opravě. Poté kliknete tam, kde je uvedeno „bluetooth-income-port“, měla by existovat druhá možnost a ta závisí na portu, do kterého jste připojili USB, a obvykle to nějakým způsobem odkazuje na USB, ale stiskněte tuto možnost a poté stiskněte Start. Tím by se měl spustit datový kanál.
Krok 6: Siphon a jednoduchý klient


Zde nastavíte sifonový server a klienta, který slouží k přenosu částicového systému do VPT8.
- V opravě Max kliknete na pole vedle příkazu „výstupní_matice“a také na přepínač přímo nad ním. Tím se aktivuje systém částic, ujistěte se, že funguje, kliknutím na okno označené tut02 a pokud se objeví částice, systém funguje.
- Dále kliknete na zprávu "název serveru" Siphon Server "" a tím se vyplní název serveru.
- Poté můžete program otevřít ze složky zip s názvem „Jednoduchý klient“a jakmile se otevře, měl by automaticky detekovat název serveru, ale pokud neklikne na název v levém horním rohu a neklikne na jméno, jaké je zobrazeno na obrázku.
Krok 7: VPT8



VPT8 jsme použili k projekci mapy. Může to být vybíravé a temperamentní, ale jakmile je práce ve svých výsledcích poměrně konzistentní. Budeme mít krok za krokem průvodce, jak jsme dostali naše nastavení, ale zahrneme online dokumentaci VPT8, která poskytuje více informací o dalších způsobech používání softwaru.
- Software můžete otevřít ze složky zahrnuté v tomto Instructable. Otevření může nějakou dobu trvat, takže s tím buďte trpěliví, ale po otevření je první věcí jít nahoru na horní lištu, kde je uvedeno „VPT8“, kliknout na „Soubor“a přejít dolů na „Otevřít“a vyvolá se vyhledejte složku a budete chtít přejít do složky „defaultproject-vpt8“a poté otevřít soubor „projectpath.maxpat“.
- Další věc, kterou budete chtít udělat, je kliknout na levé dolní tlačítko v okně a přepnout systém z „vypnuto“na „zapnuto“.
- V horní části okna vidíte znaménko plus a mínus. Tím se přidávají a odebírají vrstvy. Prozatím stačí přidat 1 vrstvu jedním kliknutím na „+“. Když otevřete soubor cesty projektu, může již otevřít vrstvu, a pokud ano, přejděte ke kroku 4.
- Na pravé straně okna uvidíte spoustu vypnutých tlačítek. Umístěte kurzor na tuto stranu a přejděte dolů, dokud neuvidíte několik uvedených jako „syph“, to jsou ty, které hledáte. Kliknutím na tlačítko „vypnuto“jej zapnete. Pokud se automaticky nevyplní, klikněte na malý kruh vedle tlačítka „zapnuto“, poté klikněte na tlačítko rozevíracího seznamu a vyhledejte „Siphon Server Max“, toto je server, který jsme nastavili v předchozím kroku.
- Jakmile si to přečtete od klienta Siphon, přejděte dolů, kde je uvedeno „layer_1“, a poté klikněte na místo, kde je uvedeno „žádné“, čímž se zobrazí velký seznam. Klikněte na možnost „1syphon“, čímž se vrstva převede datami, která jsou streamována z kroku 4.
- Poté klikněte na černé pole, kde jste v kroku 4 zapnuli modul. Tím se začnou streamovat data do pole náhledu a pole VPT8 na levé straně obrazovky. Uvidíte také 4 malé kruhy s plusy. To se používá pro manipulaci s vrstvou a může být vrstva tak velká nebo malá, jak potřebujete.
- Nakonec, protože budete připojeni k projektoru, na Macu se ujistěte, že používáte projektor jako samostatný displej, přesuňte na něj okno s nápisem „VPT8“a můžete kliknout na tlačítko „celá obrazovka“v dolní části okno, aby se projektor proměnil na celou obrazovku.
Krok 8: Částice


Částice by nyní měly fungovat. Kontaktní mikrofon, který jste zapojili do kanálu 1, bude manipulovat s odpuzováním částic a transpozicí přehrávaného tónu, zatímco mikrofon připojený ke kanálu 2 bude manipulovat s rychlostí a přitažlivostí částic a klouzáním tónu. hrál. Pokud jste se vydali cestou používání Arduina, je patch nastaven tak, že tlakový senzor může snadno přepínat mezi tóny a v patchi jsme nechali kód, který umožňuje jednoduchý potenciometr pro přepnutí tónů také to je možnost.
Doporučuje:
BBC Micro: bit and scratch - interaktivní volant a hra pro řidiče: 5 kroků (s obrázky)

BBC Micro: bit and Scratch - interaktivní volant a hra pro řízení: Jednou z mých úkolů v tomto týdnu je použít BBC Micro: bit k propojení s programem Scratch, který jsme napsali. Myslel jsem, že to byla ideální příležitost použít můj ThreadBoard k vytvoření vestavěného systému! Moje inspirace pro scratch p
Jak obnovit interaktivní interakci s Eclipse (eGit): 10 kroků

How Interbase Interactive With Eclipse (eGit): 20180718 - I " think " Problém s obrázky jsem vyřešil. Pokud vypadají přiblížené nebo nedávají smysl, zkuste kliknout. Pokud narazíte na problém, pošlete mi zprávu a já se pokusím pomoci. Tento návod poskytuje podrobný de
Interaktivní aktivity Tarjetas Para Niños Pequeños: 7 kroků
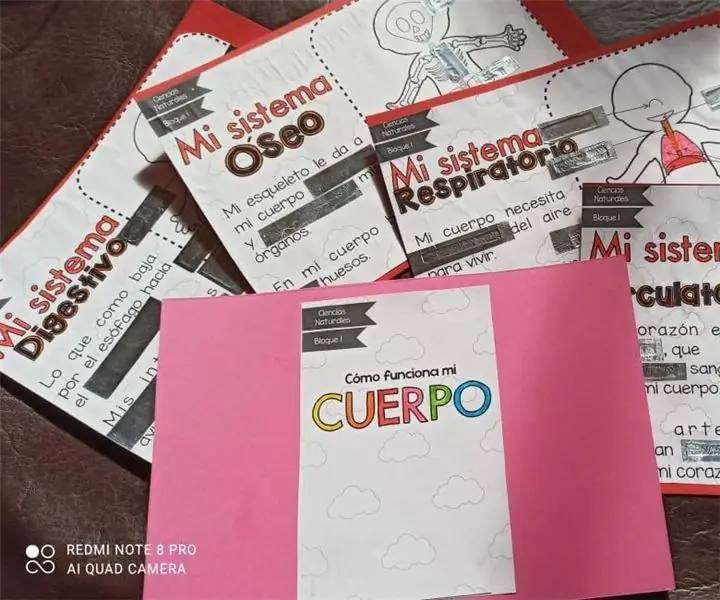
Interactivas Targetas De Anatomía Para Niños Pequeños: Este sencillo instructivo nos Muestra cómo preparar Tarjetas interactivas para enseñar anatomia a niños pequeños, a partir de recursos graficos adecuados y el uso de la tarjeta Makey pende que laivid
Částice částic: 6 kroků (s obrázky)

Částice částic: Při práci s předchozími projekty na hodnocení PM2.5 jsem si všiml nevýhody spočívající v neschopnosti lokalizovat bodové zdroje znečištění malými částicemi. Většina vzorků prováděných obcemi a satelitní snímky shromažďují široké zdroje, které
Víte, jak se cítí vaše rostliny? [Částice+Ubidots]: 6 kroků
![Víte, jak se cítí vaše rostliny? [Částice+Ubidots]: 6 kroků Víte, jak se cítí vaše rostliny? [Částice+Ubidots]: 6 kroků](https://i.howwhatproduce.com/images/009/image-24561-j.webp)
Víte, jak se cítí vaše rostliny? [Particle+Ubidots]: Nic nenahradí vycházky a manipulaci s půdou pro sebe, ale dnešní technologie umožnila vzdáleně monitorovat půdu a sledovat parametry neměřitelné mé lidské smysly. Půdní sondy jako SHT10 jsou nyní extrémně přesné a nabízejí
