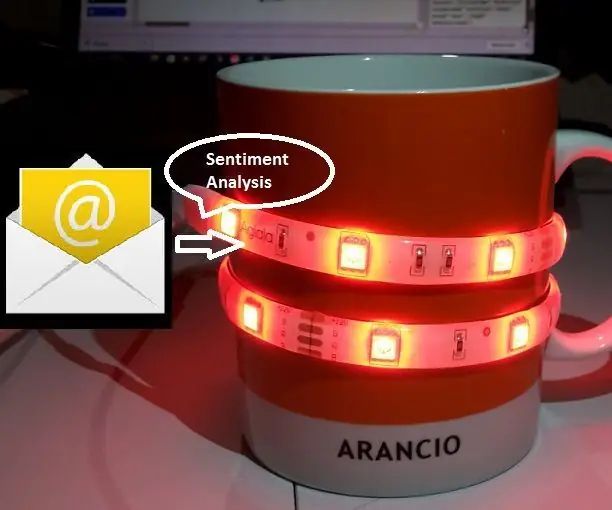
Obsah:
- Autor John Day [email protected].
- Public 2024-01-30 08:23.
- Naposledy změněno 2025-01-23 14:38.

Někdy ráno při popíjení kávy před odchodem do kanceláře bych se rád podíval do své e -mailové schránky na to, co mě čeká. tj. počet a tón přijatých e -mailů … zda projekt, který jsem právě dokončil den předtím, funguje nebo nefunguje a zda k němu existují kladné nebo záporné komentáře. Na druhou stranu mi vůbec nevadí otevřít aplikaci e -mailového klienta na mobilu a začít číst e -maily během snídaně.
Z těchto úvah pochází myšlenka tohoto projektu; používá hrnek na kávu vylepšený LED diodami, které mění své barvy na základě analýzy sentimentu provedené u posledních nepřečtených e -mailů přijatých na můj e -mailový účet. Stačí připojit hrnek a LED diody se změní na zelenou, pokud mají poslední přijaté e -maily pozitivní zprávy, červená barva naopak.
Analýzu sentimentu nepřečtených e -mailů provádějí služby IBM Watson IoT. Deska Arduino MKR1000 se používá k ovládání LED pásky a pro připojení ke službám IBM Watson IoT přes WiFi pomocí protokolu MQTT.
Krok 1: Hardwarové součásti
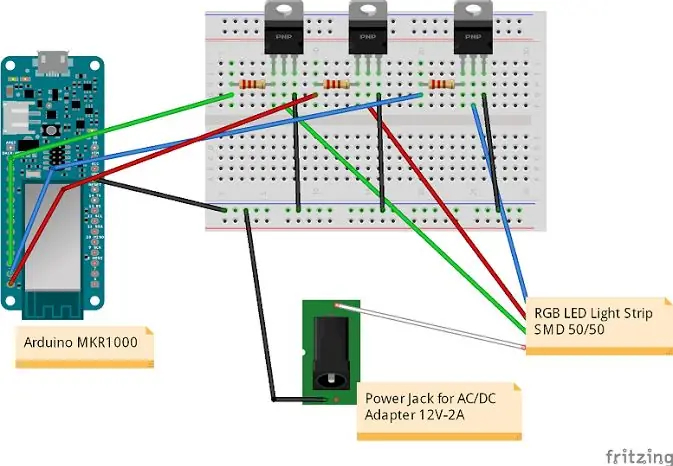

Deska pro vývoj hardwaru:
Arduino MKR1000
Hardware BOM
- 3x 100ohm odpory
- 3x TIP122 NPN tranzistory
- 1x napájecí konektor
- 1x RGB LED světelný pás (AglaiaLT-S2)
- Náhradní kabely
Zapojení pro ovládání LED pásku pomocí Arduino MKR1000 je založeno na tomto tutoriálu:
Krok 2: Vytvořte si účet na IBM Watson IoT a zaregistrujte své zařízení
Aby bylo možné vytvořit cloudovou aplikaci schopnou provádět analýzu sentimentu nepřečtených e-mailů s IBM Watson IoT, je nutné nejprve podepsat bezplatný zkušební účet (https://www.ibm.com/internet-of-things/trial/). Druhým krokem je vytvoření aplikace pro platformu Watson IoT a registrace desky Arduino MKR1000; toto je nyní standardní postup pro připojení hardwarových platforem k IBM Watson IoT a je to dobře zdokumentováno v průvodcích rychlým startem IBM:
console.ng.bluemix.net/docs/services/IoT/i…
IBM také poskytuje šablony šablony pro IoT, které urychlují tyto kroky tím, že ohraničují služby a doby běhu potřebné ke spuštění vaší aplikace IoT. IoT for Electronics Starter Boilerplate byl ten, který byl použit pro tento projekt.
Průvodce registrací zařízení krok za krokem je k dispozici zde:
console.ng.bluemix.net/docs/services/IoT/i…
Po dokončení postupu registrace zařízení si poznamenejte své org-id, přihlašovací údaje, ID zařízení a typ zařízení, protože ty budou potřebné ke konfiguraci skici Arduino a aplikace NodeRED.
Krok 3: Vývoj aplikace Node-RED pro analýzu sentimentu
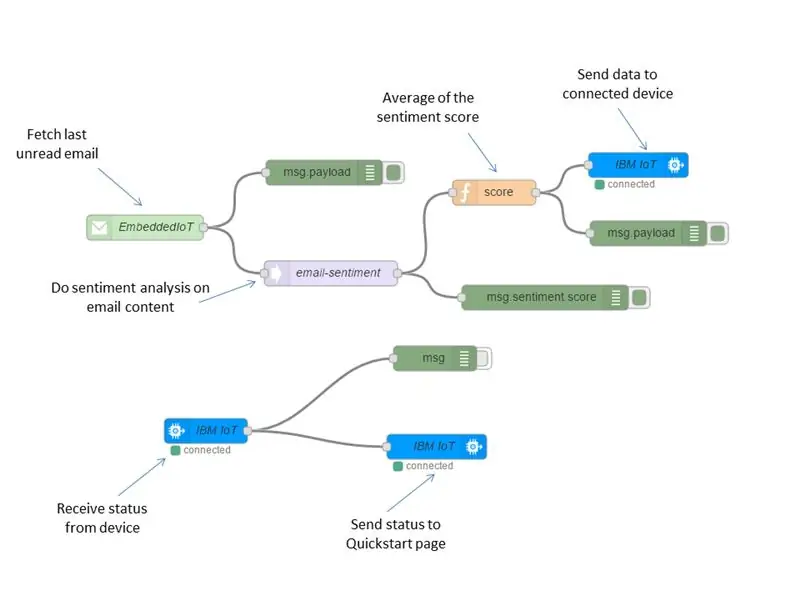
NodeRED je vizuální nástroj, který lze na platformě IBM Watson IoT použít k vytváření zařízení zapojujících aplikace a cloudových služeb (nodered.org).
Vyvinutá aplikace NodeRED je velmi jednoduchá a skládá se ze dvou toků, jednoho pro analýzu sentimentu e -mailů a druhého pro zaznamenávání stavu Arduino MKR1000 (skóre sentimentu přijímané zařízením a kombinace RGB pro zobrazovanou LED).
První tok se pravidelně připojuje k e -mailovému účtu a načítá poslední nepřečtené e -maily; konfigurace závisí na vašem e -mailovém účtu. Každý přijatý e -mail je odeslán do pole pro analýzu sentimentu, které vrací skóre (menší nebo vyšší než 0) na základě negativního/pozitivního obsahu analyzovaného textu (viz informace https://github.com/thisandagain/sentiment/blob/mas… pro více informací). Skóre sentimentu je odesláno do jednoduchého funkčního pole, které vypočítá průměr posledních přijatých dat a posune výsledek do dalšího uzlu. Nakonec poslední blok odešle zprávu obsahující hodnotu skóre sentimentu do připojeného zařízení pomocí protokolu MQTT; tento blok je třeba nakonfigurovat pomocí přihlašovacích údajů vygenerovaných během procesu registrace zařízení.
Druhý tok slouží pro účely testování k vizualizaci stavu desky Arduino; spojuje vstupní IoT uzel pro vaši desku Arduino s webovou stránkou IBM quickstart pro vizualizaci dat (https://quickstart.internetofthings.ibmcloud.com/). Vstupní uzel IoT je nakonfigurován jako výše, aby přijímal stavové zprávy z desky Arduino pomocí protokolů MQTT. Stavové zprávy obsahují skóre sentimentu a kombinaci RGB pro LED aktuálně používané v Arduinu.
Aplikace Node-RED byla exportována do clipbordu a zde připojena jako soubor.txt.
Krok 4: Skica Arduino
Skica Arduino je založena na klientské knihovně MQTT od Gilberto Conti (https://github.com/256dpi/arduino-mqtt), která byla upravena tak, aby se propojila s IBM Watson IoT. Kód se skládá ze tří částí:
- nastavení (): připojení pomocí WiFi AP a brokera IBM MQTT; zaregistrujte zpětné volání pro zprávy přijaté z IBM Watson IoT
- loop (): nastavení RGB pinu pro ovládání LED světel; odeslat do IBM Watson IoT stav zařízení (RGB a skóre sentimentu)
- messageReceived (…): zpětné volání vyvolané po přijetí zpráv se skóre sentimentu z aplikace Watson IoT. Skóre je mapováno na hodnotu RGB (negativní: červená; pozitivní: zelená).
Kód nakonfigurujte následovně na základě pověření vygenerovaných během postupu registrace zařízení (org-id, device-type, device-id):
- MQTT_MODE = IBM_API_KEY
- char *client_id = "d: your-org-id: your-device-type: your-device-id";
- char *user_id = "use-token-auth";
- char *pwd = "your-pwd";
- char *ibm_hostname = "your-org-id.messaging.internetofthings.ibmcloud.com";
Aplikace se přihlásí k tématu iot-2/cmd/+/fmt/string a messageReceived zpětné volání analyzuje zprávy pro sentiment typu příkazu.
Stavové zprávy jsou publikovány k tématu: iot-2/evt/status/fmt/json
Poznámka: nezapomeňte aktualizovat certifikát SSL pro MKR1000; postupujte podle pokynů zde: https://github.com/arduino-libraries/WiFi101-Firm… a vložte své ibm_hostname pro stažení a instalaci kořenových certifikátů v MKR1000.
Připojen náčrt Arduina.
Krok 5: Připojte hrnek


Bylo by hezké provést další integraci elektroniky a LED v hrnku, ale pro tento projekt jsem jednoduše připojil adhezivní LED pásek kolem hrnku, jak je znázorněno na obrázku.
Poté připojím LED pásek k obvodu prkénka, napájím LED a Arduino MKR1000 a čekám na příjem zpráv se skóre sentimentu z aplikace NodeRED. Na obrázku jsem například testoval odesláním e -mailů na můj účet s textem jako „Skvělá práce !, Váš projekt je úžasný!“atd.
Je také možné zkontrolovat na veřejné webové stránce IBM Quickstart (https://quickstart.internetofthings.ibmcloud.com) stav v reálném čase aplikace Arduino (zobrazuje se kód RGB a je přijato skóre sentimentu); stačí pouze zadejte ID zařízení..
Nyní si konečně mohu vychutnat kávu v připojeném hrnku.
Doporučuje:
Vytvořte si vlastní připojený termostat pro vytápění a ušetřete úspory při vytápění: 53 kroků (s obrázky)

Vytvořte si vlastní připojený termostat pro vytápění a ušetřete na vytápění: Jaký je účel? Zvyšte komfort vytápěním svého domu přesně tak, jak chcete Ušetřete úspory a snižte emise skleníkových plynů vytápěním svého domu pouze tehdy, když potřebujete Udržujte kontrolu nad vytápěním, ať jste kdekoli Buďte hrdí, že jste to dokázali
Systém Ambilight pro každý vstup připojený k vaší televizi. WS2812B Arduino UNO Raspberry Pi HDMI (aktualizováno 12.2019): 12 kroků (s obrázky)

Systém Ambilight pro každý vstup připojený k vaší televizi. WS2812B Arduino UNO Raspberry Pi HDMI (Aktualizováno 12.2019): Vždy jsem chtěl do své televize přidat ambilight. Vypadá to tak cool! Nakonec jsem to udělal a nebyl jsem zklamaný! Viděl jsem mnoho videí a mnoho návodů na vytvoření systému Ambilight pro vaši televizi, ale nikdy jsem nenašel úplný návod pro mé přesné nee
Hrnek s elektronickým inkoustem: 8 kroků (s obrázky)
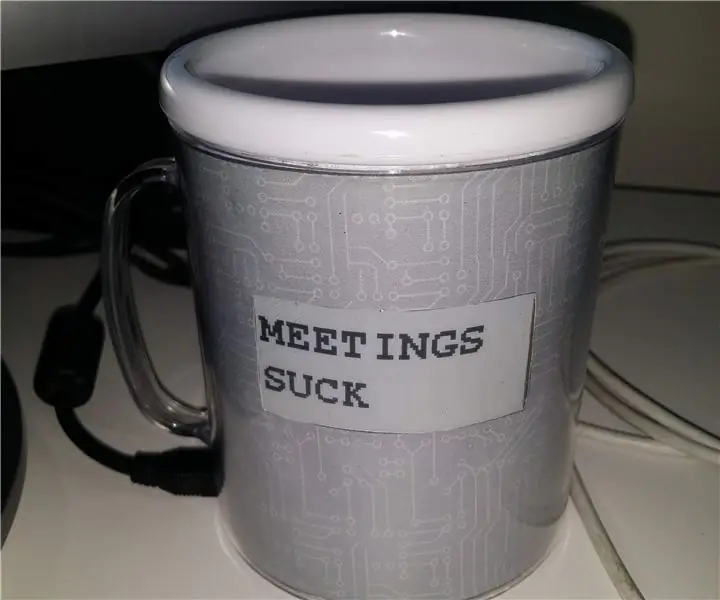
Hrnek s elektronickým inkoustem: Toto je jeden z těch šílených nápadů, které se mi samovolně ukládají v mozku. Říkal jsem si, nebylo by to úžasné, kdyby tam byl hrnek na kávu, který byste si mohli upravit za běhu? Takový, který vypadal skoro jako obyčejný šálek kávy. Prohledal jsem a
Připojený termostat: 6 kroků (s obrázky)

Připojený termostat: Přesné sledování teploty ve vašem domě je rozhodně jedním z nejlepších způsobů, jak ušetřit na účtu za energii. Zároveň se chcete v zimě cítit dobře v teplém domě. Můj současný termostat umožňuje pouze statické programování: I
Vytvořte si chytrý hrnek od LED & Arduino: 6 kroků

Vyrobte si chytrý hrnek od LED & Arduino: V tomto projektu použijeme RGB LED, senzor prostředí a Arduino Nano k odeslání zprávy nebo k alarmu s barevnými světly. Na konci tohoto projektu můžete: Číst teplotu prostředí ze snímače DS18B20 od společnosti Arduino. Ovládání R
