
Obsah:
- Krok 1: Nainstalujte proces
- Krok 2: Stohování zaostření
- Krok 3: Příklad - Oprava DOF bez zaostřování
- Krok 4: Oprava DOF pomocí funkce Focus Stacking
- Krok 5: Oprava DOF pomocí funkce Focus Stacking - sloučení pomocí PS Vs sloučení ručně
- Krok 6: Focus Peak/Zebra Luma
- Krok 7: Trap Focus
- Krok 8: Přepsání FPS
- Autor John Day [email protected].
- Public 2024-01-30 08:23.
- Naposledy změněno 2025-06-01 06:08.

Toto byl původně můj blogový příspěvek. Uvědomil jsem si, že píšu spoustu příspěvků pro kutily, které jsou vhodné pro vytváření instrukcí, a tak jsem si myslel, že příspěvky zveřejním zde. Původní příspěvky si můžete přečíst na mém blogu zde. Instructable byl mírně upraven, aby se sem lépe vešel. V tomto konkrétním příspěvku to bylo většinou o funkcích, které jsem našel užitečné na Magic Lantern s mým fotoaparátem (Canon Rebel T3/1100D), shodou okolností se soustředily převážně na makro fotografii (konkrétně Focus Stacking), odtud název, ale já také krátce projít pár dalších věcí (říkal jsem si, že by byla škoda je vystřihnout). Nejedná se o podrobné pokyny pro každou funkci. Spíše úvod do toho, co můžete dělat (také omezeno tím, co umí můj fotoaparát) a jak na to.
Intro
Když jsem poprvé dostal svůj fotoaparát, věděl jsem o fotografování téměř nula. Slyšel jsem o kouzelné lucerně, ale příliš jsem se bál něco rozbít, takže jsem to nikdy nedostal a nakonec jsem na to zapomněl. I když jsem v poslední době chtěl ve svém fotoaparátu posunout limity, došlo k jeho prolomení, vím o fotografii více a konečně jsem získal důležité příslušenství, jako je stativ a dálkové ovládání.
Mám opravdu rád makrofotografii a také mě zajímá dělat malé stop motion animace s modely lodí, které plánuji postavit, takže jsem hledal způsoby, jak zvýšit hloubku ostrosti (zvětšení hloubky ostrosti je to, kvůli čemu nevypadají miniatury). Přišel jsem s nápadem pořídit několik snímků s různým ohniskem (zaostřování, i když jsem nevěděl, že to je skutečná věc, která má jméno), ale bez stativu to nefungovalo. Teď, když jsem měl stativ, jsem si řekl, že to zkusím znovu. Fungovalo to lépe, ale neexistoval způsob, jak to upravit stejně pokaždé, jak jsem potřeboval.
Moje mysl už pracovala na pozadí a navrhovala všechny druhy složitých přípravků, když jsem si konečně řekl, že bych měl pravděpodobně provést vyhledávání Google, abych zjistil, zda je to možné pomocí softwaru Canon, který vám umožní ovládat fotoaparát z počítače. Není, ale zjevně existovaly jiné programy, které dokázaly udělat právě tuto věc. No, prohledal jsem ještě nějaké další, protože mě také zajímalo, jestli existuje nějaký způsob, jak video vylepšit (není, nebo alespoň není znatelné), a přišla kouzelná lampa. Ukázalo se, že měl funkci skládání fokusů. Instalace byla také mnohem jednodušší, než jsem očekával.
Krok 1: Nainstalujte proces
Nejprve zkontrolujte, zda je váš model podporován a co je podporováno, například moje ovládání zvuku není podporováno.:(Sestavy ML najdete zde. Ujistěte se, že získáte nezklamaný. Pokud se noční sestavení na vašem modelu nezdařilo, jako na mém, klikněte na Zobrazit starší sestavy, poté přejděte dolů a najděte ten, který neříká (selhal). Pokyny k instalaci najdete zde. Přečtěte si varování a zkontrolujte, zda je váš aktuální firmware správný. Pokyny jsou celkem jasné, pokud ne, je tam spousta videí s podrobným popisem postupu.
Jakmile to budete mít nainstalované, může to být trochu glitchické a matoucí, ale i když si v mém případě myslel, že to s videem moc nezmůže, některé další věci, které umí, jsou neuvěřitelně užitečné. Je to do té míry, že nechápu, proč Canon některé z těchto věcí neprogramuje.
Každopádně zde jsou některé z mých oblíbených funkcí ML. Dokumentaci k nim najdete zde v Uživatelské příručce. Abych to usnadnil, propojil jsem každý svůj nadpis s jeho.
Krok 2: Stohování zaostření
Stohování zaostření
To, co jsem hledal na prvním místě. Je to opravdu jednoduché. Zaostříte, vyberete si počet obrázků vpředu a vzadu, kroky mezi jednotlivými obrázky a je to. K dispozici jsou také pokročilejší možnosti, jako je nastavení rozsahu zaostření na stojan.
Obvykle 2-3 stačí k zaostření na něco malého modelu. Pokud to také není zřejmé, protože to funguje tak, že ovládáte zaostřovací kroužek v objektivu, fotoaparát musí být připojen k objektivu se zapnutým AF, takže v každém případě, když toto připojení nemáte, můžete také t foto stack, v mém případě mám jednu z těch levných makro prodlužovacích trubek, které zašroubujete, takže všechny makro snímky pořízené s těmi stále musí být zaostřeny ručně. Není to však žádný problém, protože na rozdíl od situace zastavení pohybu nepotřebuji pokaždé dokonale opakovat stejný manévr, je to jen jeden obrázek, který se obvykle snažím získat. Magic Lantern má také Focus Peak, díky kterému je tento typ ručního zaostřování desetkrát snazší.
Jejich kombinace ve Photoshopu
Z nějakého důvodu Soubor> Automatizovat> Photomerge nemá možnost Stack Focus. Měl by být ekvivalentem následujících nabídek/akcí: Soubor> Skripty> Načíst soubory do zásobníku, Upravit> Automaticky zarovnat vrstvy a Upravit> Vrstvy automatického míchání, ale možnost prolnutí ve skutečnosti nic nezmění. Je to, jako by to chtělo vytvořit Panorama blend, ale neexistuje způsob, jak to změnit, jako je tomu v nabídce Auto-Blend Layers. Když importujete obrázky pomocí aplikace Photomerge, musíte vypnout možnost prolnutí (jinak získáte masky vrstev), poté vybrat všechny vrstvy a přejít na Úpravy> Vrstvy automatického míchání ručně a místo Panorama zvolit Skládat obrázky. Zkontrolujte také bezešvé tóny a barvy, pokud se světlo mezi jednotlivými obrázky výrazně mění (zkuste se tomu vyhnout), pokud ne, ponechte nezaškrtnuté.
Z toho všeho by se pravděpodobně dala udělat akce. Pokud se k tomu dostanu, nahraji jednotlivou akci.
Krok 3: Příklad - Oprava DOF bez zaostřování



Nejprve příklad bez použití Focus Stacking. Budu používat malý červený londýnský autobus, který mám pro své příklady. Je dlouhý 8 cm. Není to v žádném konkrétním měřítku, protože to má být ořezávátko (nemůže to držet holení, ale tohle alespoň funguje, mám podobnou telefonní budku, kterou nemůžete použít, protože nemůžete získat hobliny!).
Oprava DOF bez zaostřování
Nyní s něčím tak velkým a bez pozadí můžete jednoduše vyřešit problém s DOF použitím opravdu malé clony (vysoké clonové číslo) a opravdu nízké rychlosti závěrky pro kompenzaci přicházejícího slabého světla. Nahoře jsou dva samostatné příklady a zvětšený obraz pro lepší srovnání.
Provedl jsem jen malou korekci barev, protože ta levá vyšla o něco tmavší (měl jsem ji vystavit déle). Jak vidíte, vlevo vzadu je ještě nějaká nejasnost, ale ne moc, a napravo úplně zmizela. Kdybych však měl pozadí, nebylo by tomu tak u pozadí. Pokud bych tedy chtěl zaměřit dva modely, toto by nefungovalo (bohužel v tuto chvíli nemám prostor to předvést).
Krok 4: Oprava DOF pomocí funkce Focus Stacking




Nejprve několik detailů ze sedmi snímků, které jsem pořídil. Ty byly porovnány při f/6,3 (aby byl můj život o něco snazší) a 1 s. Zřetelně vidíte, jak se hloubka pole pomalu mění.
Krok 5: Oprava DOF pomocí funkce Focus Stacking - sloučení pomocí PS Vs sloučení ručně


A tady jsou všechny sloučeny pomocí Photoshopu. Nyní jsem si vybral autobus, protože je to dobrý příklad objektu, který Photoshop neumí tak dobře slučovat.
Na prvním obrázku si všimnete, že okna a některé zvýraznění vpředu vypadají trochu divně. Pokud chcete, aby to vypadalo lépe, musíte buď dát Photoshopu více dat, tedy více obrázků, lepší obrázky (vyšší F-Stop), nebo je musíte sloučit ručně. V této velikosti, jak jsem řekl, můžete jednoduše zvýšit F-Stop a se 2-3 obrázky budete dobří, ale pokud by to byla malá květina, možná byste jich potřebovali tolik, kolik jsem udělal zde, a podle toho, kolik překrývající se části zaostření (okna), které máte, ještě více, pokud to nechcete dělat ručně.
Další obrázek je pro srovnání ručně sloučen. Všimněte si, řekl jsem sloučený, ne opravený. Způsob, jakým Photoshop vytváří masky, je velmi matoucí pokoušet se opravit sloučení, které vytváří. Doporučuji zarovnat vrstvy ve Photomerge, ale nemíchat je, pak jít zezadu dopředu, se zadní bez masky, pak přidat masky, nastavit je na černou, malovat v čemkoli, co je více zaostřené, a „vymazat“/ maskování všeho, co není. Opláchněte a opakujte, dokud se nedostanete dopředu. Dávejte pozor, aby přední část objektu nebyla vždy ve „přední“vrstvě. V autobusu je například pouze roh v přední vrstvě, levá strana není.
Ve skutečnosti bych nedoporučoval pořizovat více snímků a pokoušet se to dělat ručně, jen abych uložil spouštění, pokud to plánujete dělat hodně, zvláště pokud je to jen jeden snímek, který chcete zachytit. Někdy se vám nemusí podařit dosáhnout toho, aby objekt zůstal dostatečně klidný i pro tolik fotografií (to může také ovlivnit, jak vysoko na F-Stop můžete jít).
Oprava trvá jen 10-15 minut, u tabletu ještě méně. Scénář s jedním obrázkem je obvykle mým případem něčeho dostatečně malého, aby to vyžadovalo tolik obrázků. Jakýkoli zastavovací pohyb, který plánuji, je v tomto měřítku nebo větší. Navíc se zastaveným pohybem, protože každý obrázek je rámeček, je nepravděpodobné, že by si lidé všimli drobných chyb, kterých se Photoshop dopouští, takže na tom vlastně nezáleží. Konzistentní slučování bude vypadat lépe než nekonzistentní slučování ručně.
Krok 6: Focus Peak/Zebra Luma
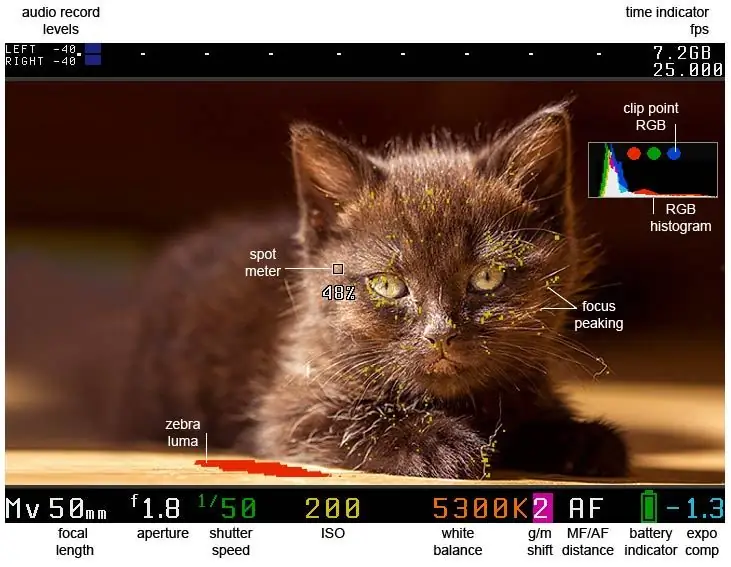
Obrázek Magic Lantern / CC BY-SA
Focus Peak/Zebra Luma
Focus Peak vám umožní vidět zaostřené oblasti na obrazovce jako malé barevné tečky, takže nemusíte používat digitální zoom, abyste zkontrolovali, zda jsou věci v nejlepším zaostření. Je to neuvěřitelně užitečné, zvláště u makrofotografie, kde obvykle opírám fotoaparát do opravdu zvláštních poloh, které znemožňují pořádně vidět obrazovku. Pohledem mohu zkontrolovat, zda jsou body na správném místě. Má také možnost zobrazit přeexponované oblasti pomocí těchto pruhů zebry.
Krok 7: Trap Focus
Zaměření na past
Ve skutečnosti jsem tento test příliš nezkoušel, ale zdá se, že ho budu hodně používat. V podstatě, když se obraz zaostří, zachytí obrázek. Po zapnutí se však zachytí v okamžiku, kdy se cokoli zaostří, takže budete muset změnit bod AF. Zdá se, že ML také poskytuje nějaký způsob, jak používat vlastní vzory ostření, ale nezkoušel jsem to.
Jeden velký problém s touto funkcí je, že se uvolňuje. Možná jsem to jen já, ale přestože mám nastaveno, aby drželo AF + poloviční závěrku, polovinu času musím vrátit zpět do nabídky ML, než abych ji mohl znovu spustit.
Krok 8: Přepsání FPS
Přepsání FPS
Toto je moje oblíbená funkce, protože jsem neočekával, že bych ji mohl použít. Více mě zajímalo, jak moc lze zvýšit snímkovou frekvenci. Ukázalo se, že ne moc. 35 je sotva znatelné přes 30 fps, které dříve dokázalo, a se zapnutou funkcí FPS Override nemůžete získat zvuk. Ale opak, to znamená nastavení nízké frekvence snímků, vyřešil jiný dlouhodobý problém, který jsem měl.
Než bych chtěl natočit video, nejdřív bych to musel dělat v 30minutových krocích a zadruhé by to sežralo baterii a opravdu by mi zahřálo fotoaparát. Chtěl jsem hlavně zaznamenat časové prodlevy, jak kreslím, takže veškerý ten nepořádek jen později zrychlil stopáž a upustil 1/8 snímků. Věděl jsem, že Magic Lantern dokáže vyřešit omezení času/velikosti pomocí automatického restartu, ale co jsem si neuvědomil, bylo to, že nastavením opravdu nízké frekvence snímků to vyřeší všechno. Testoval jsem video venku ve stínu na 2 FPS (zdálo se, že 1 FPS má problém, kde by zastavení nahrávání videa trvalo příliš dlouho, nevím proč). Fotoaparát vydržel 3 hodiny, na konci mu ještě zbyl kousek baterie a ani se tak moc nezahřál. Pak je tu bonus navíc, že už je pro mě všechno zrychlené, když to hraji znovu. Sotva musím před nahráním upravit jakékoli video.
Brzy to vyzkouším na několika skečích, pokud máte zájem, podívejte se na můj blog..
Doporučuje:
Magic Hercules - ovladač pro digitální LED diody: 10 kroků

Magic Hercules - Ovladač pro digitální LED diody: Rychlý přehled: Modul Magic Hercules je převodník mezi známým a jednoduchým protokolem SPI na protokol NZR. Vstupy modulů mají toleranci +3,3 V, takže můžete bezpečně připojit všechny mikrokontroléry pracující při napětí +3,3 V. Použití
Magic Lantern: 6 kroků

Magic Lantern: Christiaan Huygens, průkopník projektorů, vyvinul kouzelnou lampu, která pomocí konkávního zrcátka odrážela a směrovala co nejvíce světla lampy přes malý skleněný plátek, na který byl obraz, který měl být promítán. dělal
Brýle pro noční vidění pro Google Cardboard: 10 kroků (s obrázky)

Noční brýle pro Google Cardboard: Prohlášení: Použití tohoto zařízení je určeno pouze pro zábavu, vzdělávání a vědecké účely; ne pro špionáž a/nebo sledování. „Špionážní gadget“funkce byly do aplikace přidány jen pro zábavu a neměly by žádný praktický účel pro
Kouzlo Magic Answers s Arduino Pro Mini a TFT displejem: 7 kroků

Koule Magic Answers s Arduino Pro Mini a TFT displejem: Před chvílí jsme s dcerou rozebrali kouli Magic 8, aby mohla nahradit dvacet odpovědí těmi, které si vybrala. Byl to dárek pro jejího přítele. To mě přimělo přemýšlet o tom, jak to udělat ve větším měřítku. Mohli bychom mít hodně m
Světelný zdroj pro makrofotografii s použitím studených katodových světel: 9 kroků (s obrázky)

Světelný zdroj pro makrofotografii pomocí studených katodových světel: Při fotografování pomocí světelného stanu je docela užitečný světelný zdroj s nízkou intenzitou. CCFL (fluorescenční světlo se studenou katodou) nacházející se na LCD obrazovkách je pro tento účel ideální. CCFL a související panely rozptylující světlo najdete v rozbitém notebooku
