
Obsah:
- Krok 1: Jak postupovat podle výukového programu
- Krok 2: Shromážděte součásti
- Krok 3: Najděte nějaké nástroje
- Krok 4: Postupujte podle schématu
- Krok 5: Připojte Arduino k Breakout Board MicroSD karty
- Krok 6: Připravte kartu MicroSD
- Krok 7: Otestujte kartu MicroSD
- Krok 8: Připájejte Arduino a desku MicroSD-breakout k Stripboard
- Krok 9: Připojte knoflík ovládání hlasitosti a dolní propust ke Stripboardu
- Krok 10: Pájecí knoflík pro ovládání hlasitosti a nízkoprůchodový filtr na pásku
- Krok 11: Připojte desku MicroSD Breakout Board k Arduinu
- Krok 12: Připájejte desku MicroSD Breakout Board na pásku
- Krok 13: Připojte a připájejte zvukový konektor ke Stripboardu
- Krok 14: Otestujte audio konektor
- Krok 15: Připojte a připájejte potenciometry ke Stripboardu
- Krok 16: Připojte a připájejte kondenzátory ke Stripboardu
- Krok 17: Připojte a připájejte rotační kodér ke Stripboardu
- Krok 18: Připojení a pájecí dráty Připojení potenciometrů k Arduinu (1/2)
- Krok 19: Připojení a pájecí dráty Připojení potenciometrů k Arduinu (2/2)
- Krok 20: Připojení a pájecí dráty Připojení rotačního kodéru k Arduinu
- Krok 21: Otestujte úplný ANDI kód
- Krok 22: Připojte a připájejte konektor baterie ke Stripboardu
- Krok 23: Otestujte obvod
- Krok 24: Uzavřete to po svém
- Autor John Day [email protected].
- Public 2024-01-30 08:23.
- Naposledy změněno 2025-01-23 14:38.




ANDI je stroj, který generuje náhodný rytmus stisknutím tlačítka. Každý rytmus je jedinečný a lze jej upravit pomocí pěti knoflíků. ANDI je výsledkem univerzitního projektu, který měl inspirovat hudebníky a prozkoumat nové způsoby práce s bicími beaty. Více informací o projektu najdete na andinstruments.com
Během fáze návrhu ANDI jsme získali spoustu inspirace od komunity tvůrců a zejména od vzrušujících projektů zde na Instructables. Abych vám vrátil laskavost, sepsal jsem tento návod, jak navrhnout elektrický obvod pro generátor tepů ANDI. Jedná se o jednoduchý obvod s pěti otočnými knoflíky, který ovládá přehrávání krátkých zvuků bicích uložených na kartě micro-SD prostřednictvím Arduino Nano.
Tento Instructable pokrývá tvorbu elektronického obvodu a kód naprogramovaný na Arduinu a použité zvuky bicích najdete zde. Kód je vysvětlen pomocí komentářů v souboru kódu a v tomto kurzu nepůjdu do hloubky kódu.
ANDI má vnější stranu z hliníkového plechu a překližky a výrobu vnější strany jsem do tohoto Instructable nezahrnul.
Pokud existuje zájem o důkladné vysvětlení kódu nebo způsob, jak vytvořit přílohu, bude v budoucnu přidán.
Jinak vám to dává svobodu navrhnout si vlastní skříň pro váš generátor ANDI-beat.
Sledujte mé projekty ANDinstruments na instagramu a získejte aktualizace médií projektu: @and_instruments
Krok 1: Jak postupovat podle výukového programu

Snažil jsem se, aby byl tento Instructable co nejpodrobnější, aby k němu měli přístup lidé všech úrovní znalostí.
To znamená, že se to někdy může zdát příliš podrobné a pomalé, proto prosím projděte kroky, se kterými se již cítíte dobře.
Pro hlubší pochopení některých klíčových částí obvodu jsem přidal odkazy na další instruktážní materiály, návody a stránky wikipedie, které vám pomohou pochopit, co se děje.
Nebojte se přepracovat obvod a přepsat kód, jak uznáte za vhodné, a pokud ano, propojte prosím zpět na andinstruments.com a připište zdroj.
Máte -li jakékoli dotazy týkající se Instructable nebo nápady na vylepšení okruhu nebo výukového programu, napište mi prosím komentář nebo mi napište e -mail na adresu [email protected]!
Krok 2: Shromážděte součásti

Pro návrh obvodu jsem použil následující komponenty:
- 39x30 otvorů ze 3 ostrovních stripboardů
- Arduino nano kompatibilní V3.0 ATMEGA328 16M
- (2x) 15x1 hlavička pinového konektoru pro Arduino
- MicroSD breakout s řadičem úrovně (SparkFun Shifting μSD Breakout)
- Zásuvka 7x1 male pin pro MicroSD Breakout
- Karta Micro SDHC (karta Intenso 4 GB Micro SDHC, třída 4)
- (4x) 10k Ohm potenciometry (Alps 9mm Metal Shaft Snap RK09L114001T)
- (4x) 0,1uF keramické kondenzátory (Vishay K104K15X7RF53L2)
- Rezistor 1k Ohm (kovový filmový rezistor 0,6 W 1%)
- 3,5 mm zvukový konektor pro montáž na panel (Kycon STPX-3501-3C)
- Rotační kodér s tlačidlovým spínačem (Bournsovy kodéry PEC11R-4025F-S0012)
- Přepínač (1pólové pájecí jazýčky na MTS-102)
- 9voltový bateriový popruh (Keystone stíněný 9voltový bateriový pásek typu „I“)
- 9voltová baterie
- Pevný drát s různými barvami
Pokusím se vysvětlit svůj výběr komponent v celém Instructable. Během procesu návrhu obvodu jsem se zaměřoval hlavně na to, aby byl tento projekt co nejlevnější a nejmenší. Proto jsem se pokusil ponechat všechny komponenty namontované na desce, aby vodiče, které je spojují, mohly vést po desce.
Pokud máte nějaké návrhy na zlepšení okruhu, napište mi to nebo mi napište e -mail.
Krok 3: Najděte nějaké nástroje
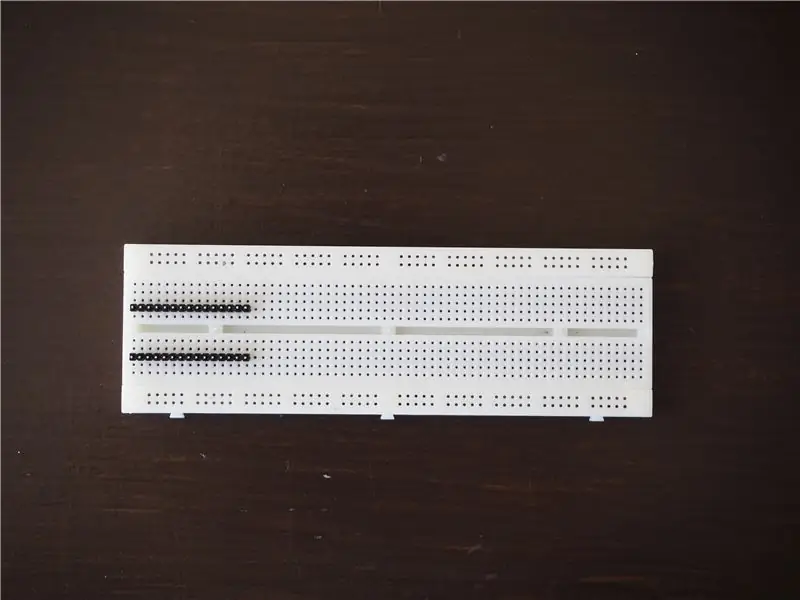



Pro tento projekt používám následující nástroje a vybavení:
- Breadboard pro testování komponent před jejich pájením na stripboard
- Malý pár kleští na stříhání drátů
- Automatický odizolovač drátu
- Dvojice kleští na ohýbání drátů plného jádra a nohou součástí
- Páječka s nastavitelnou teplotou
- „Pomocné ruce“držet pásku při pájení
- Malý zesílený reproduktor a 3,5 mm audio kabel pro testování zvukového výstupu obvodů
Krok 4: Postupujte podle schématu
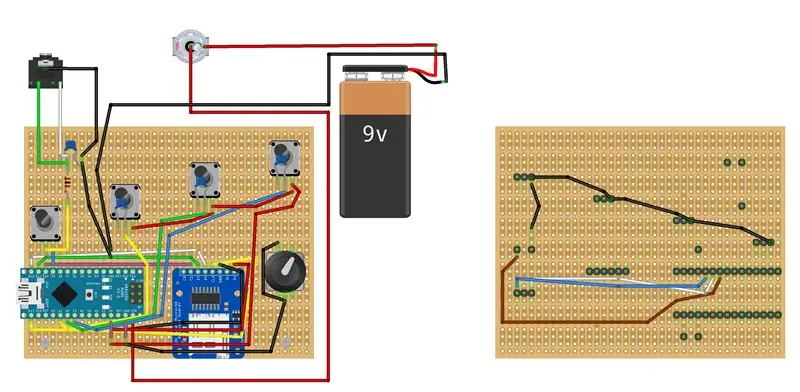
Toto schéma je vytvořeno pomocí Fritzing a doporučuji s ním během celého procesu dvojí kontrolu, abyste zjistili, že jste nezmeškali žádnou komponentu nebo připojení.
Komponenty na schématu nevypadají přesně jako ty, které jsem použil v mém obvodu, ale ukazuje, jak připojit vodiče a kolíky jsou na stejných místech jako na mých součástkách.
Krok 5: Připojte Arduino k Breakout Board MicroSD karty
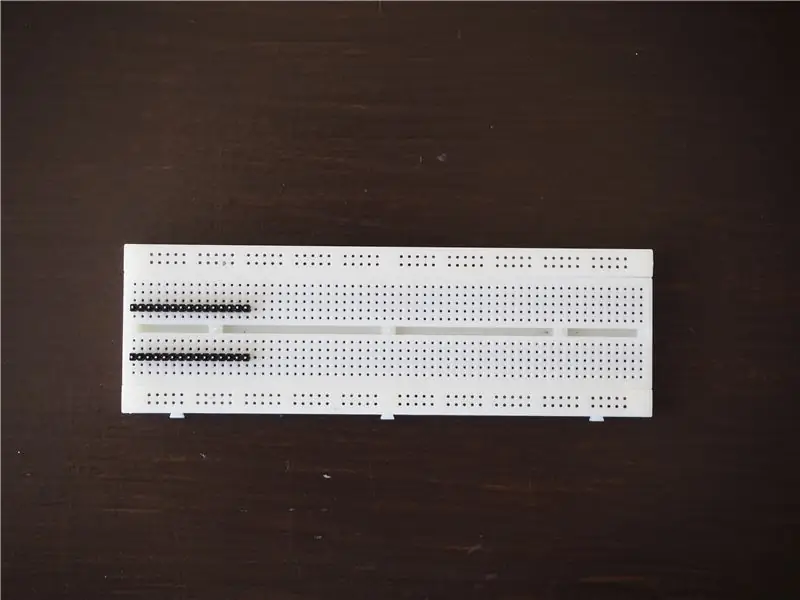


Doporučuji zahájit projekt testováním dvou nejdůležitějších komponent obvodu: Arduino Nano a breakout board MicroSD karty. Dělám to na prkénku, a když to funguje dobře, pájím komponenty na stripboard, což je trvalé.
Pokud se chcete dozvědět více o tom, jak deska MicroSD-breakout funguje, doporučuji přečíst si tento tutoriál z Adafruit: Kurz Breakout Board na kartě Micro SD.
Pájecí konektory připájejte na desku Arduino a desku MicroSD. Při pájení používám prkénko na držení samčích kolíkových hlaviček na místě. Může být těžké vytvořit dobrý pájecí spoj a v mých ukázkových obrázcích najdete nějaké vadné. Doporučuji si před začátkem vyzkoušet nějaké návody na pájení, pokud je to s páječkou poprvé.
Připojte odpojovací desku MicroSD k Arduinu na prkénko v následujícím pořadí:
- Arduino pin GND -> MicroSD GND
- Arduino pin 5V -> MicroSD VCC
- Arduino pin D10 -> MicroSD CS
- Arduino pin D11 -> MicroSD DI
- Arduino pin D12 -> MicroSD D0
- Arduino pin D13 -> MicroSD SCK (také jsem to viděl nazývat CLK)
CD-pin desky MicroSD Breakout není v tomto projektu použit.
Krok 6: Připravte kartu MicroSD
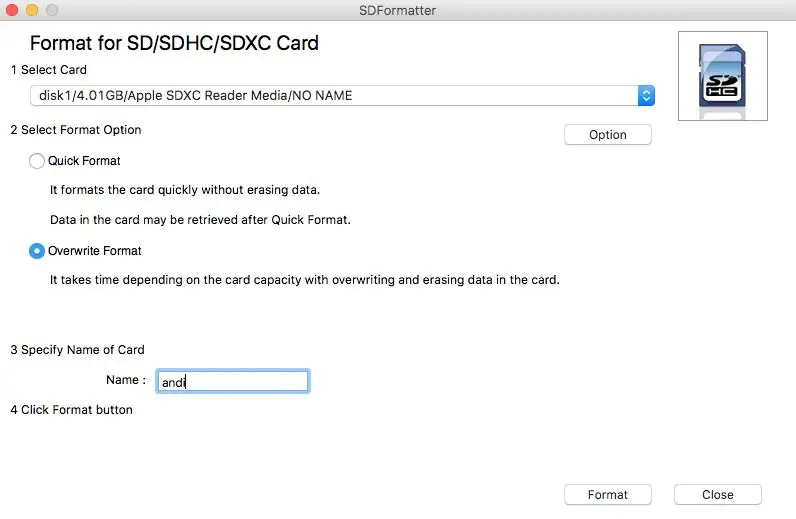
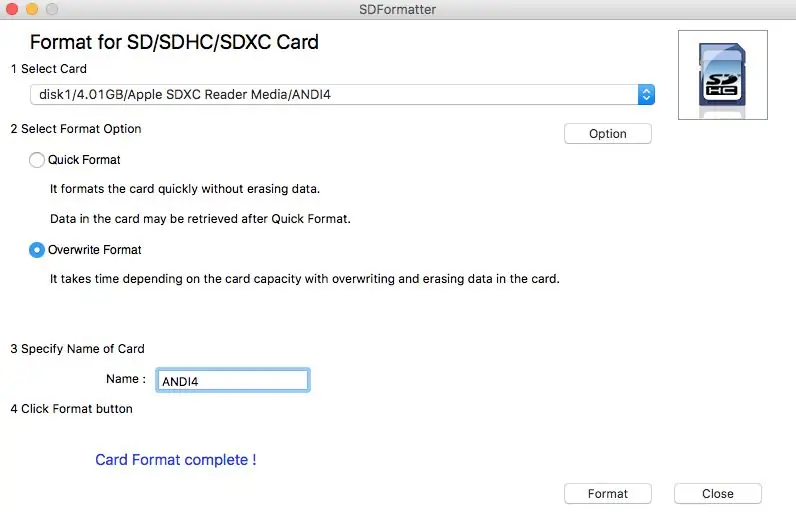
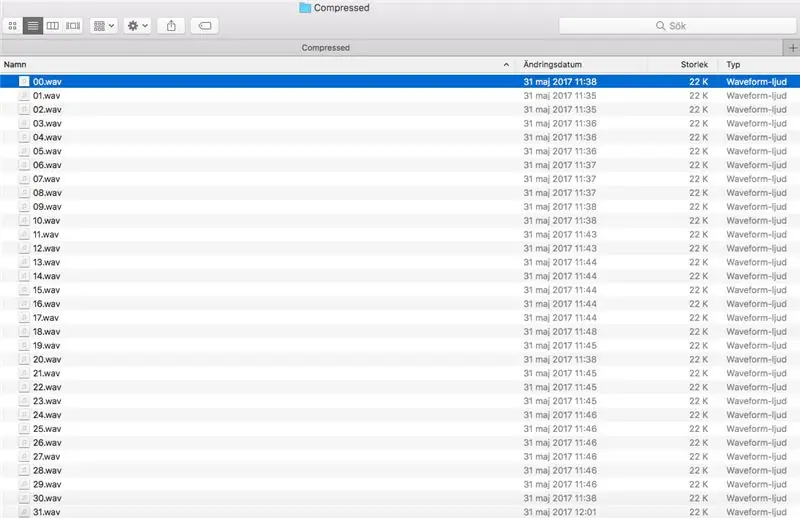
Připojte kartu MicroSD k počítači pomocí adaptéru. Používám adaptér karty microSD na kartu SD. Naformátujte kartu MicroSD pomocí softwaru SD Formatter od SD Association:
Používám nastavení „Přepsat formát“, které vymaže vše na kartě MicroSD, i když je moje karta zcela nová a již prázdná. Dělám to proto, že je doporučeno v mnoha tutoriálech o používání SD karet s Arduinem. Zadejte název karty a stiskněte „Formátovat“. To mi obvykle trvá asi 5 minut a končí zprávou „Formát karty dokončen!“. Zavřete SDFormatter.
Nahrajte všechny soubory.wav komprimovaných zvukových klipů do kořenového adresáře zde nalezené karty MicroSD. Po dokončení nahrávání vyjměte kartu MicroSD a vložte ji zpět do rozkládací desky MicroSD.
Pokud se vyznáte v audio softwaru, můžete místo mého přidat vlastní zvukové klipy, pokud je pojmenujete stejně jako v mých ukázkových souborech. Soubory by měly být 8bitové.wav soubory se vzorkovací frekvencí 44 100Hz.
Krok 7: Otestujte kartu MicroSD
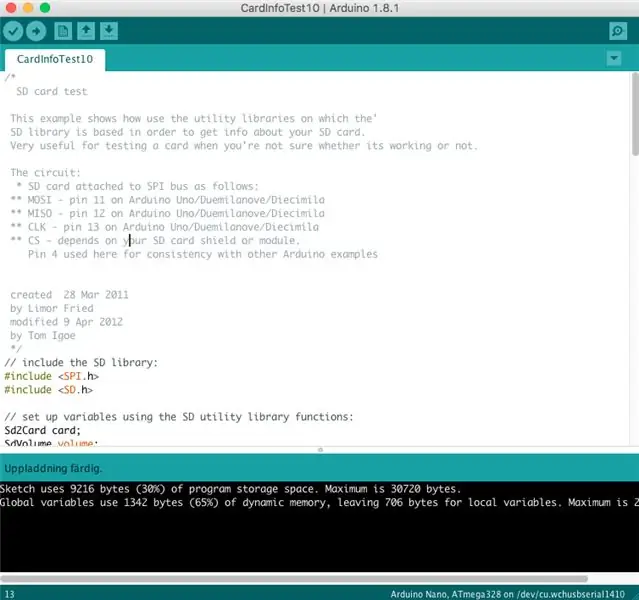
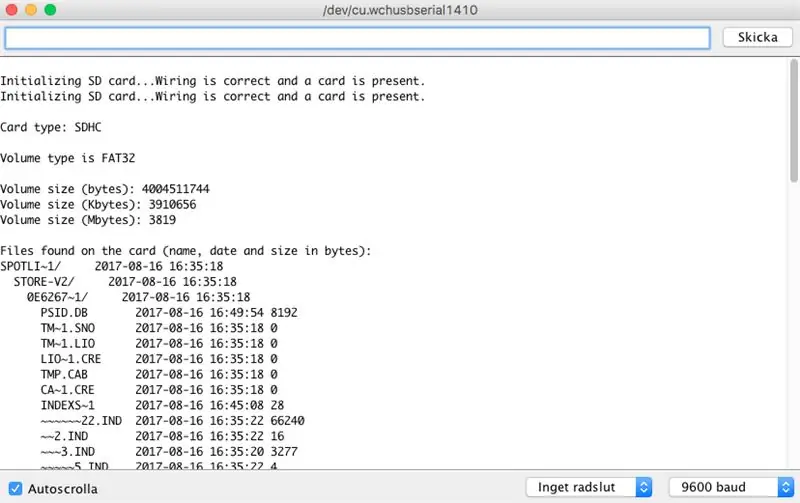
Nahrajte kód „CardInfoTest10“do Arduina a vyzkoušejte připojení ke kartě MicroSD. Tento kód vytvořil Limor Fried 2011 a upravil Tom Igoe 2012 a je nalezen a vysvětlen na webových stránkách Arduino zde.
Otevřete sériový monitor na 9600 baudech a potvrďte, že se vám zobrazí následující zpráva:
"Inicializace karty SD … Zapojení je správné a karta je přítomna."
Typ karty: SDHC
Typ svazku je FAT32”
Poté následuje mnoho řádků textu, které pro nás nyní nejsou důležité.
Pokud se chcete dozvědět, jak funguje sériový monitor, podívejte se na tuto lekci od Adafruit: Serial monitor arduino.
Krok 8: Připájejte Arduino a desku MicroSD-breakout k Stripboard


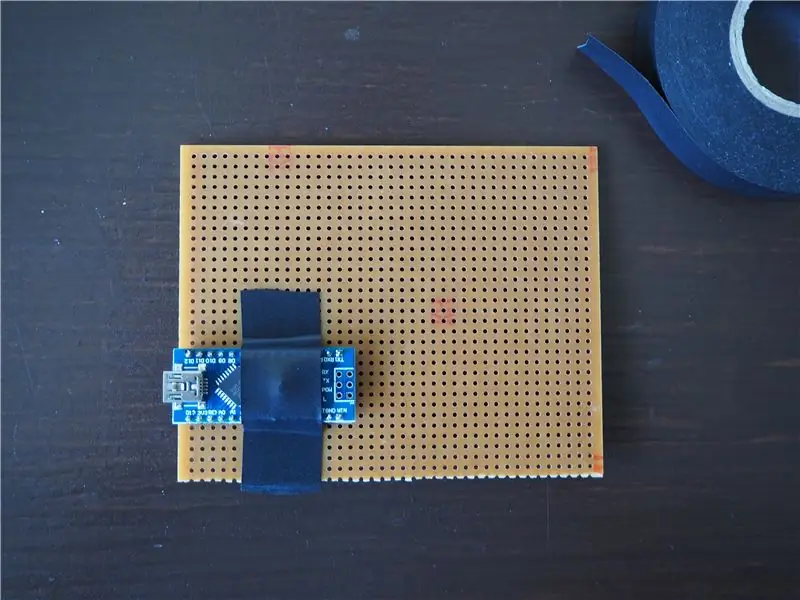
Odpojte Arduino od počítače a opatrně vypáčte Arduino a MicroSD breakout desku z prkénka. Používám malý šroubovák „s plochou hlavou“a kroutím jím mezi plastovou částí konektorů s vnějším kolíkem a prkénkem na několika místech, dokud nejsou součásti dostatečně volné, aby je bylo možné ručně zvednout.
Odložte prkénko a překlopte prkénko tak, aby měděné ostrůvky směřovaly dolů. Nyní je čas pájet Arduino a desku MicroSD Breakout na stripboard, aby byly tyto části projektu trvalé. Pamatujte, že je velmi těžké vyjmout součásti po jejich pájení na pásovou desku, takže se ujistěte, že jsou správně umístěny ve správných polohách a že jsou přitlačeny tak pevně k pásové desce, jak je to možné, aby jim po pájení poskytly dobrou mechanickou pevnost.
K pájení součástí používám izolační pásku, protože když pájíte, musíte pásku obrátit vzhůru nohama, abyste viděli měděné ostrůvky a zástrčky konektorů, kde se má pájení provést.
Při pájení používám „pomocné ruce“, abych se vyhnul položení tabule a uvolněných součástí na stůl. Pokud by ležely, uvolněné součásti by se mohly trochu pohybovat a těsné uchycení na tabuli by mohlo být ztraceno.
Opakujte postup u desky MicroSD Breakout Board. Nejprve jej pevně přiložte na správné místo a upevněte izolační páskou.
Protože MicroSD Breakout Board má pouze samčí kolíkové hlavičky na jedné straně, bude upevněna ve sklopné poloze. Nevidím v tom žádný problém, takže jsem ho upevnil pod úhlem izolační páskou a po pájení pevně seděl.
Poté obrátím pásku vzhůru nohama a při pájení použiji své „pomocné ruce“.
Krok 9: Připojte knoflík ovládání hlasitosti a dolní propust ke Stripboardu



Nyní je čas přidat do stripboardu komponenty pro zvukový výstup a ovládání hlasitosti. Součásti budou navzájem spojeny barevným drátem s plným jádrem.
Potenciometr funguje jako ovladač hlasitosti, při otočení zvyšuje odpor a snižuje hlasitost zvukového výstupu. Pokud se chcete dozvědět více o potenciometrech, můžete se podívat na tuto stránku wikipedie: en.wikipedia.org/wiki/Potentiometer.
Rezistor 1 kOhm a keramický kondenzátor 0, 1 uF fungují jako nízkoprůchodový filtr k odstranění vysokého šumu. Pokud se chcete dozvědět více o low-pass filtrech, můžete se podívat na tuto stránku wikipedie: en.wikipedia.org/wiki/Low-pass_filter
Tyto součásti pájím na stripboard před pájením vodičů mezi deskou MicroSD Breakout Board a Arduino. Dělám to, protože chci, aby vodiče pro zvukový výstup ležely blízko stripboardu.
Začněte vyrovnáním kovových nohou potenciometru, pokud jsou ohnuty jako moje v příkladu. Tímto způsobem můžete protáhnout nohy skrz otvory v desce a zvýšit tak sílu, která drží potenciometr na místě na desce.
Potenciometr protlačte otvory v tabuli podle schématu třepení.
Pomocí kleští ohněte opěrné nohy potenciometru směrem k tabuli.
Nyní je čas připojit potenciometr k Arduinu. Odřízněte drát s plným jádrem na správnou délku.
Pomocí nástroje na odizolování kabelu odstraňte asi 5 mm plastu na každém konci drátu a odhalte kov uvnitř.
Pomocí kleští ohněte drát tak, aby se vešel na lištu.
Protáhněte vodič otvory v stripboardu a připojte jej k pravému kolíku potenciometru a kolíku Arduino D9. Ohněte drát na zadní straně desky, aby držel drát na místě, zatímco se přidávají další součásti. Ještě nepájejte.
Opakujte postup přidáním drátu ke střednímu kolíku potenciometru a prázdného kolíku napravo od potenciometru podle schémat fritzování.
Přidejte rezistor 1k Ohm do otvoru vedle vodiče ze středního kolíku potenciometru.
Pomocí kleští dvakrát ohněte jednu nohu kondenzátoru, aby se vešel do dvou otvorů na desce podle schématu třepení.
Protlačte kondenzátor skrz otvory v desce, aby jedna noha sdílela otvor s odporem a jedna noha procházela otvorem na prázdném 3otvorovém ostrůvku napravo od rezistoru.
Zatlačte kondenzátor dostatečně daleko, aby nebyl od lišty výše než polička potenciometru pod závity. Důvodem je, že kovová horní část pouzdra bude spočívat na polici potenciometru, a proto by kondenzátor neměl stát v horní části.
Přidejte dva další vodiče pro připojení uzemnění arduino k levému kolíku potenciometru a odtud pokračujte do otvoru připojeného ke kondenzátoru.
Krok 10: Pájecí knoflík pro ovládání hlasitosti a nízkoprůchodový filtr na pásku




Poté, co ohnete všechny dráty na zadní straně desky, aby součásti a dráty nespadly, můžete pásku obrátit vzhůru nohama. Používám své „pomocné ruce“, abych držel prkno vzhůru nohama. Zajistěte, aby ohnuté nohy součástí a vodičů nepřekážely žádnému jinému. Někdy lze ohnuté nohy použít k překlenutí mezery mezi různými ostrůvky mědi. Obvykle je dobré to udělat se zemí a 5V piny Arduina, protože s těmito dvěma je často spojeno mnoho komponent. V tomto případě používám tuto techniku na zemnícím kolíku Arduino.
Po pájení ostrým kleštěm odstřihnu nohy a dráty tam, kde jsou příliš dlouhé.
Krok 11: Připojte desku MicroSD Breakout Board k Arduinu



Nyní je čas připojit desku MicroSD Breakout k Arduinu. Začněte připojením vodiče mezi uzemněním Arduina a zemí desky MicroSD Breakout. Nyní používám prodloužení zemnicího kolíku Arduino, které jsem vytvořil pájením konce drátu, který jde mezi Arduinem a levým kolíkem potenciometru, na sousední měděný ostrůvek vedle uzemňovacího kolíku Arduina.
Pokračujte v ohýbání konce drátu na zadní straně desky, aby držel drát na místě, a počkejte s pájením, dokud nebudou všechny vodiče mezi Arduino a deskou MicroSD breakout na svém místě.
Přidejte vodič mezi CS-pin na desce MicroSD Breakout a D10-pin Arduina.
Pokračujte vodičem mezi DI-pinem desky MicroSD Breakout a D11-pinem Arduina.
Připojte DO DO breakout desky s D12-pinem Arduina.
Připojte SCK-pin na desce MicroSD Breakout (na jiné desce MicroSD Breakout, kterou jsem použil předtím, než se tento pin nazýval CLK místo SCK) s pinem D13 Arduina.
Poslední připojený vodič je mezi pinem VCC na desce MicroSD a 5V na Arduinu.
Dráty mohou být trochu stísněné, ale ujistěte se, že se kovové části vodičů navzájem nedotýkají.
Otočte pásku a zkontrolujte, zda jsou dráty stále na svém místě.
Krok 12: Připájejte desku MicroSD Breakout Board na pásku


Naneste pájku a odstřihněte zbylé konce drátu.
Krok 13: Připojte a připájejte zvukový konektor ke Stripboardu
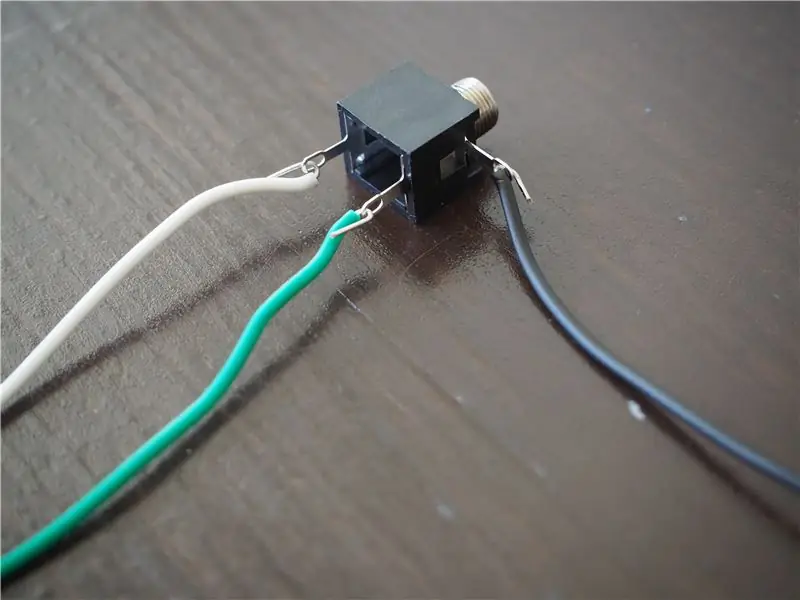



Nyní je čas připojit audio jack k stripboardu. Začněte připevněním vodičů ke zvukovému konektoru a ohněte vodiče kolem kolíků zvukového konektoru, aby zůstaly na svém místě.
Při pájení může být těžké držet drát na místě. K tomu ještě jednou používám své „pomocné ruce“.
Připojte kabely audio jacku k stripboardu podle schématu fritzování a ohněte dráty na zadní straně stripboardu, aby držely na svém místě.
Otočte stripboard dnem vzhůru a naneste pájku na kabely audio jacku. Poté odřízněte zbylé dráty pomocí kleští.
Krok 14: Otestujte audio konektor


Nyní je čas vyzkoušet zvukový výstup. Připojte Arduino k počítači a nahrajte zde nalezený kód „andi_testsound“.
Připojte zvukový konektor pomocí 3,5mm audio kabelu (stejný typ konektoru, jaký používají běžná sluchátka) k zesílenému reproduktoru. V tomto videu připojuji zvukový konektor k malému reproduktoru bluetooth, který má na zadní straně také vstup 3,5 mm „Audio In“. Tento obvod nebude fungovat s připojenými sluchátky, protože postrádá zesílení zvukového výstupu. Arduino musí být stále připojeno k počítači, aby bylo napájeno. Kód „andi_testsound“přehrává různé zvukové klipy z karty MicroSD a pokud vše funguje, uslyšíte nyní z reproduktoru náhodný rytmus. Otáčením potenciometru můžete také zvýšit nebo snížit hlasitost výstupu.
Krok 15: Připojte a připájejte potenciometry ke Stripboardu



Nyní je čas přidat zbývající potenciometry, které slouží jako knoflíky k ovládání generovaného rytmu. Přečtěte si více o používání potenciometrů jako analogových vstupů s Arduino na webových stránkách Arduino: Čtení potenciometru (analogový vstup).
Pomocí kleště narovnejte nohy potenciometrů, které nemají žádnou elektrickou funkci, stejně jako u prvního potenciometru.
Umístěte potenciometry na správné místo podle Fritzingova schématu se všemi pěti nohami součástí skrz otvory.
Ohněte dvě boční nohy na zadní straně desky, abyste získali jistou mechanickou pevnost při pájení.
Pájejte všech pět nohou, i když boční nohy nemají žádnou elektrickou funkci. To dává potenciometrům trochu větší mechanickou pevnost.
Krok 16: Připojte a připájejte kondenzátory ke Stripboardu



Aby byl signál stabilnější, jsou mezi výstupní kolík signálu a zemnící kolík potenciometrů přidány kondenzátory. Přečtěte si více o vyhlazování vstupu v tomto Instructable: Hladký vstup potenciometru.
Přidejte kondenzátory na desku podle Fritzingova schématu. Zatlačte je dolů tak blízko k liště, aby jejich horní část nebyla nad poličkou potenciometrů.
Ohněte nohy kondenzátorů na zadní straně desky, aby při pájení držely na místě.
Pájejte nohy a odřízněte zbývající délku.
Krok 17: Připojte a připájejte rotační kodér ke Stripboardu




Narovnejte obě boční nohy rotačního kodéru tak, aby ležely naplocho na pásové desce. Dělám to proto, že moje rotační kodéry mají boční nohy, které jsou příliš velké na to, aby se mohly protlačit otvorem na desce.
Podle Fritzingova schématu protlačte rotační kodér skrz stripboard na správném místě.
Poté použiji nějakou izolační pásku, abych držel rotační kodér na místě při pájení, protože kolíky kodéru jej nedrží na svém místě dostatečně dobře.
Pájejte rotační kodér a odstraňte pásku.
Krok 18: Připojení a pájecí dráty Připojení potenciometrů k Arduinu (1/2)




Podle Fritzingova schématu přidejte signální kabely ze středních kolíků každého potenciometru na pravý pin Arduino.
Totéž proveďte s 5V vodiči spojujícími pravé piny potenciometrů v sérii s kolíkem VCC na desce MicroSD.
Ohněte dráty na zadní straně tabule.
Pájejte dráty a odstřihněte zbylou kovovou část vodičů.
Krok 19: Připojení a pájecí dráty Připojení potenciometrů k Arduinu (2/2)



Na přední straně tabule se začíná tlačit, takže chceme přidat poslední vodiče na zadní stranu, abychom připojili poslední kolíky komponent. Nyní, když jsou potenciometry a rotační kodér na svém místě, může pásová deska stát sama vzhůru nohama, což pomáhá při pájení vodičů přímo na zadní straně.
Začněte měřením tří stejně dlouhých vodičů, které spojí zemnicí kolíky potenciometrů. Tyto dráty neprocházejí otvory, ale místo toho budou pájeny, když leží vedle pravého kolíku podle Fritzingova schématu.
Je to těžší než pájet drát, který prošel otvorem a je ohnutý, takže začněte s jedním vodičem najednou a dávejte pozor, abyste nepřekrývali pájku různých pinů.
Krok 20: Připojení a pájecí dráty Připojení rotačního kodéru k Arduinu



Nyní pokračujte přidáním dvou kratších vodičů pro připojení zemnicích vodičů potenciometrů k rotačnímu kodéru.
Pájujte dráty a nechte pásovou desku samostatně stát na potenciometrech.
Přidejte tři vodiče spojující rotační kodér s arduino podle Fritzingova schématu a nakonec přidejte krátký vodič spojující zemnící kolík MicroSD breakout se zemnícím kolíkem nejbližšího potenciometru. Pájejte vodiče jeden po druhém.
Krok 21: Otestujte úplný ANDI kód


Nyní je čas otestovat plnou verzi kódu, který se zde nachází. Připojte Arduino k počítači a nahrajte kód ANDI.
Poté připojte kabel reproduktoru ke zvukovému výstupu a vyzkoušejte si potenciometry a otočný kodér. Pokud uslyšíte hodně vysokých tónů, nebojte se, bylo to pro mě způsobeno napájením Arduina kabelem USB. V dalším kroku připájíte konektor baterie a vypínač k stripboardu a pak už Arduino nemusí být napájeno počítačem.
Krok 22: Připojte a připájejte konektor baterie ke Stripboardu



Konektor baterie spojuje 9V baterii jako zdroj energie s deskou. Přepínač zapíná nebo vypíná projekt přemostěním nebo přerušením červeného vodiče konektoru baterie.
Odřízněte červený vodič asi 10 cm od držáku konektoru baterie a ohněte konec vodiče kolem středního kolíku kolébkového spínače. Poté připojte další vodič o délce asi 20 cm k jednomu z vnějších kolíků přepínače.
Oba červené vodiče připájejte k přepínači pomocí „pomocných rukou“, aby držely na místě.
Připojte konec červeného vodiče k Vin-pinu Arduina a černý vodič k uzemňovacímu kolíku v místech podle Fritzingova schématu.
Ohněte dráty na zadní straně stripboardu a otočte desku, aby byla pájena na místě.
Pomocí přepínače zapněte Arduino a zkontrolujte, zda se rozsvítí LED diody na mikrořadiči.
Krok 23: Otestujte obvod

Otočením potenciometru úplně vlevo proti směru hodinových ručiček snižte hlasitost a poté zapojte kabel reproduktoru do audio konektoru. Při připojování stripboardu by měl mít reproduktor také minimální hlasitost, aby se zabránilo vysokému hluku, který může někdy nastat při zasunutí kabelu reproduktoru do audio konektoru.
Krok 24: Uzavřete to po svém



Skvělá práce, jste hotovi! Nyní je jen na vás, jak obvod uzavřete, jak se vám líbí. Rozhodl jsem se dát svůj obvod dovnitř skříně z hliníkového plechu a březové překližky natřené tmavou barvou, ale klidně to udělejte tak, jak chcete.
Zanechte prosím komentář nebo mi pošlete e -mail na [email protected] s vašimi obvody nebo pokud máte nějaké dotazy nebo vylepšení, o která se můžete podělit!


Druhá cena v soutěži First Time Author Contest 2018


Vítěz soutěže Epilog 9


Druhé místo v soutěži Arduino Contest 2017
Doporučuje:
Sekvencer sekce rytmu Arduino MIDI: 8 kroků (s obrázky)

Sekvencer Arduino MIDI Rhythm Section: Mít dobrý softwarový bicí automat je dnes snadné a levné, ale používání myši mi zabíjí zábavu. Proto jsem si uvědomil, co bylo původně zamýšleno jako čistý 64krokový hardwarový MIDI bubnový sekvencer schopný spustit až 12 různých bicích elem
512 barevných LED blikačů (náhodných): 13 kroků

512 barevná LED dioda (náhodná): Tato LED dioda zobrazuje 512 barev bez použití mikrokontroléru. 9bitový binární čítač generuje pseudonáhodné číslo a 3 D/A (digitální na analogové) převodníky pohání červenou, zelenou a modrou LED
DIY zarámovaná lampa rytmu: 9 kroků (s obrázky)
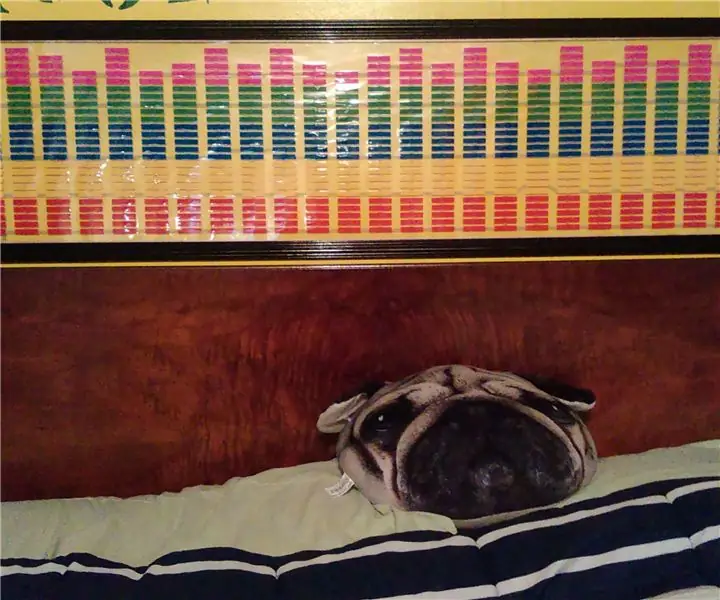
DIY zarámovaná rytmická lampa: Máte rádi klidné noci a tančící světla? Máte rádi LED diody? Máte rádi funky džemy? Je to pro vás skvělý a poměrně snadný projekt! Jedná se o dobře zdobenou dekoraci, kterou jste už možná viděli. Funguje to tak, že odebírá zvuk, analyzuje ho a
Pokladna generátoru náhodných sázek: 6 kroků (s obrázky)

Pokladna generátoru náhodných sázek: Diskutoval jsem se svou druhou polovinou o fotbale a penězích a téma se dostalo ke sázení. Kdykoli jde na zápas, jeho kamarádi si za pár liber rozdají žetony a vsadili. Sázka je obvykle konečné skóre ALEBO fi
Cryptap: Zámek dveří založený na rytmu: 5 kroků

Cryptap: Zámek dveří založený na rytmu: Inspirován několika mechanismy odemykání dveří, které jsem viděl na hackaday.com, rozhodl jsem se vytvořit jeden sám. Tenhle má rozhraní se dvěma tlačítky; jeden pro zahájení a ukončení zadávání hesla a jeden pro skutečné klepnutí v rytmu, který je vaším heslem
