
- Autor John Day [email protected].
- Public 2024-01-30 08:23.
- Naposledy změněno 2025-01-23 14:38.

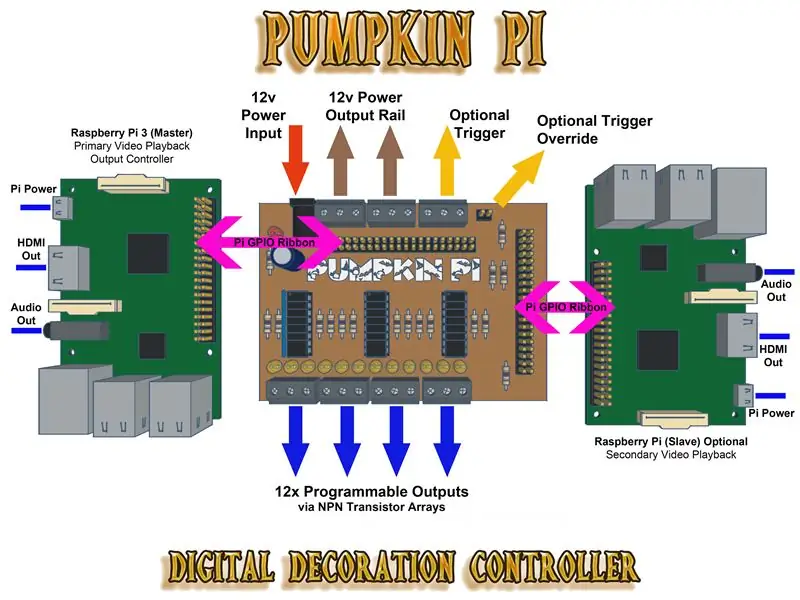
Ahoj lidi, dovolte mi, abych vám představil Pumpkin Pi. Jednoduše řečeno, je to I/O řadič pro Raspberry Pi s dvanácti programovatelnými výstupy, ale s trochou hocus-pocus (nebo kódu Pythonu pro vás a mě) se z něj stává digitální dekorační ovladač, který nabízí dva video výstupy se zvukem a osvětlením FX synchronizováno s videem.
Poslední Halloween jsem se rozhodl vytvořit okenní displej s tématem Čarodějnictví, když jsem nedávno objevil Digitální dekorace AtmosFX, cítil jsem inspiraci je dobře využít a začlenit do svého displeje.
Potřeboval jsem způsob, jak střídavě přehrávat dva seznamy videí na dvou různých displejích (TV a projektor), aniž by se videa náhodně překrývala. Chtěl jsem také integrovat osvětlení FX, aby se přidala atmosféra.
Více o ovladači Protože byl inspirován halloweenským projektem, cítil jsem, že název Pumpkin Pi je velmi vhodný. Je určen k následujícímu:
- Ovládejte až 12x jednotlivé LED (nebo 4x RGB pásy) pomocí 12x programovatelných výstupů
- Funguje na 12 V přes vlastní externí napájecí zdroj
- 3x quad NPN tranzistorová pole pro podporu 1 A výstupního proudu na připojení
- Zahrňte možnost spouštění přehrávání a akcí pomocí PIR / pohybového senzoru
- Přehrávání videa a zvuku pomocí video schopností Raspberry Pi
- Dvě videa lze přehrávat současně nebo střídavě, protože oba Pis jsou propojeny prostřednictvím jejich GPIO, aby spustily programovatelné akce a zabránily nežádoucímu překrývání videa
- Synchronizace osvětlení FX s přehráváním videa
- Vestavěné LED diody indikují stav jednotlivých výstupů
Alternativní použití Pumpkin Pi můžete také použít jako oddělovací desku s jediným Raspberry Pi a stále máte 12x programovatelné výstupy pro ovládání LED, motorů, relé atd.
Poznámka: Chcete vidět, jak jsem použil Pumpkin Pi na svém halloweenském displeji? Podívejte se na mou instruktážní halloweenskou čarodějnickou hodinu.
Krok 1: Věci, které budete potřebovat

K opětovnému vytvoření Pumpkin Pi budete potřebovat následující nástroje a komponenty:
Nástroje
- Páječka
- Multimetr
- Nůžky na drát
- Šroubovák (se svorkami jsem použil malou plochou čepel)
- Vrtáky a vrtáky (použil jsem karbidové bity 0,7 mm a 1,0 mm)
- Sada pro leptání desek plošných spojů
Komponenty
- 1x měděná deska plošných spojů (přibližně 102 mm x 70 mm)
- Rezistory 14x 1kΩ
- 2x 10kΩ odpory
- 1x rezistor 4k7Ω
- 1x kondenzátor (volitelný)
- 1x červená 5mm LED a vhodný odpor omezující proud
- 12x žluté 5mm LED s integrovaným odporem pro napájení 12 V.
- 3x ULN2074B Quad NPN Darlington Pair Transistor Arrays
- 3x 16pásmová zásuvka IC
- 1x DC Jack
- 1x 2cestný záhlaví
- 2x 40pinový 2x20 zástrčkový konektor
- 7x 3cestná 5 mm svislá šroubová svorkovnice pro montáž na DPS
- 1x PIR senzor (volitelně)
Raspberry Pi
Budete také potřebovat Raspberry Pi (nebo dva) se vším, co je k využití Pi nutné. To zahrnuje napájecí zdroj Pi, kartu MicroSD a software Raspbian. Pro nejlepší výkon videa bych doporučil Raspberry Pi 3.
Pro přehrávání videa budeme používat OMXPlayer s OMXPlayer-Wrapper (ale o tom později!).
Poznámka: Tento Instructable předpokládá, že máte nějaké zkušenosti nebo pracovní znalosti z oblasti elektroniky, pájení, výroby DPS a Raspberry Pi. Pokud se o některou z těchto dovedností pokoušíte poprvé, doporučil bych vám podívat se na některé z následujících zdrojů:
- Třída elektroniky. Obsahuje příručku Začínáme a pokrývá věci jako pájení a základní součásti.
- Výroba desek plošných spojů instruovatelná společností ASCAS. Zahrnuje zde použitou techniku výroby přenosu toneru.
- Pokud chcete jít dál s deskami plošných spojů, podívejte se na třídu designu obvodových desek.
- Třída Raspberry Pi. Zjistěte více o Raspberry Pi, naučte se, jak se nastavit a jak ho používat.
Krok 2: Elektronika



Vytvoření obvodu
První věc, kterou musíte udělat, je vytvořit obvod. Nejjednodušší způsob, jak jej znovu vyrobit, je vyrobit desku plošných spojů pomocí metody přenosu toneru s připojenými soubory PDF s tisknutelným obvodem. Pokud jste to ještě nezkusili, je to mnohem snazší, než byste si mohli myslet, a pro začátek potřebujete jen pár položek. Vždy doporučuji obvodovou desku na míru (PCB Making) přizpůsobenou společností ASCAS.
Poznámka: Zahrnul jsem také návrhový soubor DPS, který jsem vytvořil pomocí DesignSpark.
K sestavení všeho na desce plošných spojů budete potřebovat páječku a základní pájecí dovednosti, existuje spousta instruktáží o pájení v případě, že jste v ní nováčci, je zde také dobrá třída elektroniky Instructables!
Pokud proces výroby DPS není pro vás, můžete jej také znovu vytvořit na desce (vero) nebo na prkénku (svůj prototyp jsem umístil na prkénko, jak je znázorněno na výše uvedeném obrázku). Ve svém prototypu jsem použil jednotlivé NPN darlingtonové párové tranzistory na rozdíl od tranzistorových polí na I. C. (integrovaný obvod).
Jak to funguje
Je to v podstatě odlamovací deska pro Pi, která spojuje dvanáct GPIO pinů Pi k párovým tranzistorům NPN darlington (ve formě tří tranzistorových polí). Když se příslušný výstup Pi zvýší, přepne tranzistor a dokončí obvod.
Existují také další dva piny GPIO, které „spojují“dva Pis dohromady pomocí stahovacích odporů, které fungují jako spouště (více o tom v kroku „Programování Pi“později).
Jak je napájen?
Pumpkin Pi je napájen z vlastního externího napájecího zdroje 12 V. S použitím tranzistorů, které jsem vybral, je schopen proud až 1,75 A na výstup (nebo 1 A v tomto případě kvůli mému výběru šroubových svorek). Pis jsou napájeny z vlastních napájecích zdrojů Pi, Pumpkin Pi klade velmi malé nároky na výkonové možnosti Pi, protože se používá pouze k přepínání tranzistorů. Obvod obsahuje možnost vyhlazovacího kondenzátoru, ale není to podstatné. Použil jsem 2200uF dimenzovaný na 16v (což je přehnané, ale měl jsem je po ruce).
Indikační LED a rezistory
K dispozici je dvanáct žlutých indikátorů LED výstupu a jedna červená kontrolka stavu napájení. Ujistěte se, že používáte správnou LED omezující proud s vaší červenou stavovou LED, moje má dopředné napětí 3,2v a dopředný proud 20mA, proto jsem vybral odpor 470Ω (na základě vstupního proudu 12v). Pokud si nejste jisti, jak vybrat správný odpor pro vaši LED, podívejte se na tohoto průvodce kalkulačkou.
Možná jste si všimli, že v obvodu nejsou žádné odpory pro každou z dvanácti žlutých indikátorů LED. Protože jsem chtěl ušetřit místo na desce plošných spojů, rozhodl jsem se pro použití LED s integrovanými odpory pro napájení 12V.
Motion Trigger (PIR Sensor) a Override
Obvod obsahuje možnost pohybové spouště. Využívá pull-up rezistor, takže kdykoli se alarmový kolík (na desce plošných spojů označený jako AL) spustí, spustí akci. To se hodí, pokud chcete, aby bylo přehrávání vaší digitální dekorace aktivováno pohybem.
Obvod také obsahuje přepsání spouště. Když je přepsání v zavřeném stavu, spojí vstup se zemí, což vám umožní ručně spustit akci. Použijte dvoupólovou přepisovací hlavičku s přepínačem nebo „propojkou“.
Krok 3: Nastavení Raspberry Pi
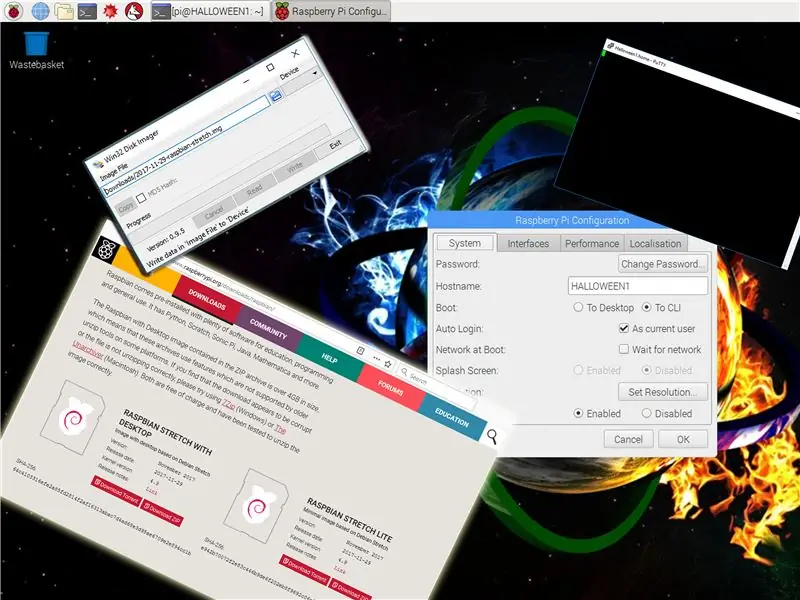
Instalace Raspbian
Chcete -li zahájit nastavení Raspberry Pi, musíte si připravit kartu MicroSD s obrázkem Raspbian. Stáhněte si nejnovější obrázek zde (Raspbian Stretch byla nejnovější verze v době psaní článku).
Když máte připravenou kartu MicroSD, vložte ji do Pi a zapněte. V tuto chvíli budete pravděpodobně chtít připojit televizi, klávesnici a myš. Ve výchozím nastavení by se Pi mělo spouštět z desktopového operačního systému GUI, doporučuji nastavit na svém Pi správné datum a časové pásmo a případně se připojit k WiFi.
V tomto okamžiku se obvykle ujistím, že je povoleno připojení SSH, abych mohl přistupovat k terminálu Pi přes síť přes PuTTy, poté jsem Pi místo ve výchozím nastavení místo plochy GUI spustil CLI (rozhraní příkazového řádku), ale toto je to na tobě.
Poznámka: Tento Instructable předpokládá, že jste již s Raspberry Pi obeznámeni, pokud ne, můžete postupovat podle oficiálního průvodce Raspberry Pi pro instalaci bitových kopií operačního systému do vašeho prostředí zde: Windows, MacOS, Linux.
Tip: Pokud jste v Raspberry Pi úplným nováčkem, doporučuji se podívat na tuto třídu Instructables.
Jakmile bude váš Pi v provozu s Raspbianem a základní nastavení bude hotové, jste připraveni začít pracovat jako přehrávač digitální dekorace, který podporuje přehrávání zvuku a videa. Pamatujte, že pokud používáte dvě Raspberry Pi pro funkci duálního přehrávání, budete muset všechny tyto kroky zopakovat na druhém Pi.
OMXPlayer-Wrapper pro Python
K přehrávání našich videí s digitální dekorací budeme používat OMXPlayer. To podporuje videa ve vysokém rozlišení (včetně HD) v řadě běžných video formátů. Ačkoli je OMXPlayer součástí Raspbian „out-of-the-box“, aby bylo hraní příjemné s vlastními skripty Pythonu, které budeme vytvářet, budete muset nainstalovat OMXPlayer-Wrapper.
Před instalací wrapperu doporučuji aktualizovat balíčky systému. Spusťte z terminálu CLI následující příkazy (aby to fungovalo, musí být Pi připojeno k internetu):
Aktualizujte seznam balíčků systému:
sudo apt-get update
Upgradujte všechny nainstalované balíčky na nejnovější verze:
sudo apt-get dist-upgrade
Vyčistěte prostor používaný ke stažení aktualizačních balíčků:
sudo apt-get clean
Dále si budete chtít stáhnout samotný OMXPlayer-Wrapper. Chcete -li to provést, spusťte následující příkaz, opět z terminálu CLI s Pi připojeným k internetu:
Nainstalujte OMXPlayer-Wrapper:
sudo python3 -m pip install omxplayer -wrapper
Další informace o omxplayer-wrapper naleznete v dokumentech zde.
Tip: Pokud při pokusu o přehrávání videa pomocí OMXPlayer-Wrapper narazíte na chyby připojení DBUS, zkuste nainstalovat python3-dbus následujícím příkazem:
sudo apt-get install python3-dbus
Další nastavení a vylepšení
Výchozí zvukový výstup
Raspberry Pi podporuje přehrávání zvuku přes HDMI nebo 3,5 mm jack. Pokud však Pi zjistí, že připojené zařízení HDMI podporuje zvuk, bude výchozím nastavením zařízení HDMI. Pokud jako já máte zařízení HDMI podporující zvuk, ale místo toho chcete, aby byl váš zvukový výstup nastaven na 3,5 mm konektor, můžete to přinutit přidáním následujícího řádku do souboru config.txt na Pi:
hdmi_ignore_edid_audio = 1
Nastavte výstup konzoly na prázdný
Pokud nechcete, aby video výstup Pi zobrazoval po spuštění obrazovku konzoly, můžete nastavit konzolu na prázdnou přidáním následujícího kódu na konec souboru /boot/cmdline.txt na Pi. Všimněte si, že to je parametr příkazu jádra a musí být na jednom řádku textu:
consoleblank = 0
Doporučuje:
Scary Pumpkin Candy Machine na Halloween: 5 kroků

Scary Pumpkin Candy Machine na Halloween: Ahoj všichni! Happy Holloween !! Postavili jsme dýňovou lampu, která bude hrát hudbu a plivat bonbóny, když na ni někdo přijde
Claqueta Digital Con Arduino (Digital Clapperboard With Arduino): 7 kroků

Claqueta Digital Con Arduino (Digital Clapperboard With Arduino): Vytvářejte digitální a digitální převody, převádějte všechny digitální a digitální, využívejte Arduino. MATERIÁLY Zobrazení 7 segmentů MAX7219 de 8 digitos kompatibilních s arduino. Modul de Reloj RTC model DS3231 kompatibilní con arduino. Arduin
Pixel Pumpkin: 8 kroků (s obrázky)

Pixel Pumpkin: Vytvořte nenápadnou dýni, která se zevnitř rozsvítí v různých vzorech pomocí dálkového ovladače. Ačkoli jsou pixely vícebarevné, tlustá kůže dýně odfiltruje vše kromě oranžové, takže barvy našich pixelů se promění
Clemson Tiger Paw Decoration Back-lit With WS2812 LED Stripes: 5 Steps (with Pictures)
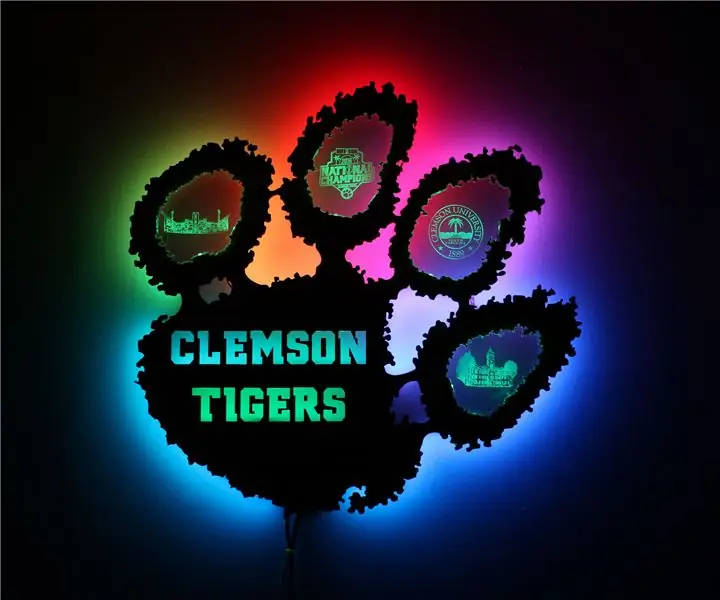
Clemson Tiger Paw Decoration Back-lit With WS2812 LED Stripes: Clemson's makerspace in the Watt's center has a laser cutter, and I want to put it good use. Říkal jsem si, že udělat podsvícenou tygří tlapku bude skvělé, ale také jsem chtěl udělat něco s akrylem s okrajovým osvětlením. Tento projekt je kombinací obou
NES Controller Shuffle (Nintendo Controller MP3, V3.0): 5 kroků (s obrázky)

NES Controller Shuffle (Nintendo Controller MP3, V3.0): Úplně jsem utrhl jeho návrh ryan97128 pro Nintendo Controller MP3, verze 2.0 a slyšel jsem, že ten nápad dostal od všech moudrých Morte_Moya, takže si nemohu vzít úvěr na všechnu jejich genialitu. Chtěl jsem jen přidat pohodlí a dobít
