
Obsah:
- Autor John Day [email protected].
- Public 2024-01-30 08:23.
- Naposledy změněno 2025-01-23 14:38.


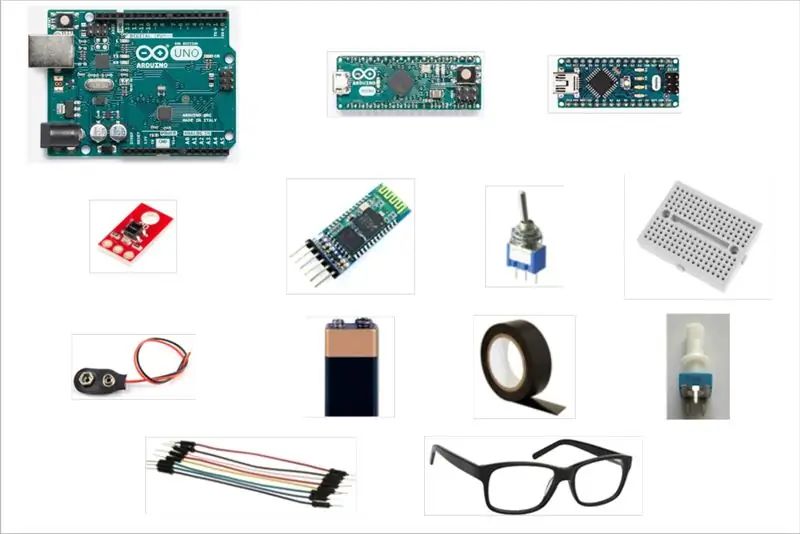
Co takhle překročit své návyky ?? Co zkusit něco nového ?? !!!!
Co takhle ovládat počítač a dělat cokoli chcete BEZ klávesnice a myši!
Hmm … Ale jak je to možné ???
Pouhým mrknutím oka !! Nevěříš tomu ???
Dobře, čtěte dál a zjistíte, jak se to může stát !!;)
Krok 1: Materiály: Co budete potřebovat
- 2x mini prkénko
- 2x Bluetooth moduly HC-05
- 1x Arduino Uno
- 1x Arduino Micro
- 1x Arduino Nano
- 1x SparkFun Line Sensor QRE1113
- 1x Mini USB-USB kabel (pro Arduino Nano)
- 1x Micro USB-USB kabel (pro Arduino Micro)
- 1x kabel USB 2.0 A/B (pro Arduino Uno)
- 1x potenciometr 10Kοhm
- Propojovací vodiče (muž k muži a muž k ženě)
- 1x 9V baterie
- 1x Držák baterie
- 1x Přepínač
- 1x Pár brýlí
- 1x izolační páska
- 1x páječka (volitelně)
Krok 2: Režim Bluetooth AT a příkazy

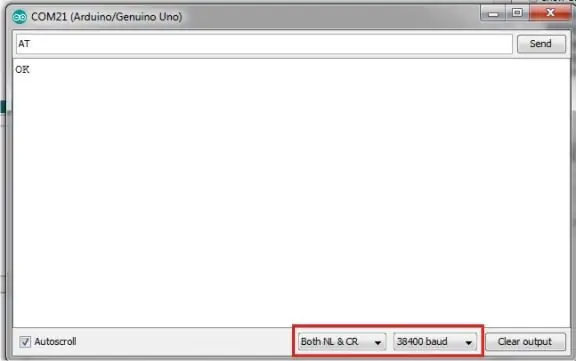
Pro tento proces používám desku Arduino Uno
1. Připojte GND a Vcc modulu Bluetooth k GND a 5V desky Arduino.
2. Stiskněte tlačítko na Bluetooth HC-05 a podržte jej, připojte Arduino k počítači. Na modulu Bluetooth uvidíte blikající LED s intervalem 2 sekundy, což znamená, že jste vstoupili do režimu AT.
3. Otevřete Arduino IDE a nahrajte prázdnou skicu na desku Arduino.
4. Připojte Rx a Tx modulu Bluetooth k Rx (pin0) a Tx (pin1) desky Arduino.
Důležité: Při nahrávání skici odeberte připojení Rx a Tx a po dokončení nahrávání je znovu připojte zpět na jejich pozice.
HC -05 -> Arduino
Vcc -> 5V
GND -> GND
Rx -> Rx (kolík 0)
Tx -> Tx (pin1)
Všechna připojení jsou uvedena na obrázku.
5. Modul Bluetooth HC 05 potřebuje po každém příkazu Carriage Return & Line Feed.
Otevřete tedy Serial Monitor a vyberte „NL i CR“a 38 400 baudů.
Zadejte: AT a potom klikněte na Odeslat.
Nyní byste měli dostat odpověď OK, což znamená, že jste úspěšně zadali příkazy AT!
Krok 3: Příkazy AT pro modul SLAVE
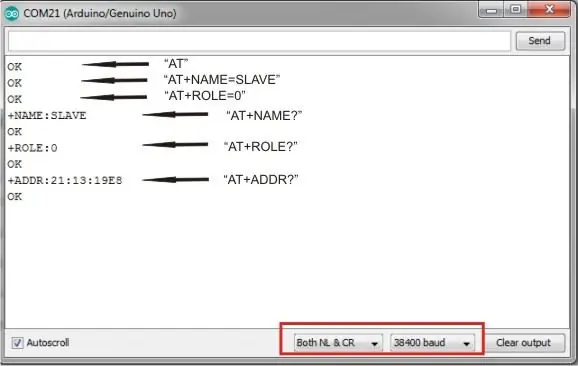
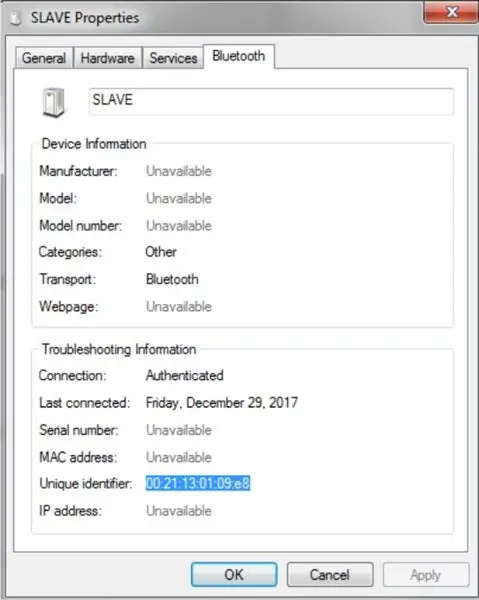

1. Zadejte AT+NAME? zobrazíte název modulu.
Můžete to libovolně změnit, například zadáním: AT+NAME = SLAVE
2. Chcete -li vidět typ hesla v AT+PSWD? (výchozí je: 1234)
3. Zadejte AT+ROLE = 0, aby byl slave
4. Zadejte AT+ADDR =? získat jeho adresu. Chcete -li jej SPÁROVAT s jiným, musíte znát adresu tohoto modulu.
Adresa bude vypadat podobně jako:: 21: 13: 19E8
5. Chcete -li ukončit režim AT, odpojte jej od počítače.
Poznámka: Adresu najdete také na zařízeních Bluetooth, přidejte zařízení, klikněte pravým tlačítkem na SLAVE (název Bluetooth), Vlastnosti, Bluetooth -> Jedinečný identifikátor.
Krok 4: AT příkazy pro hlavní modul
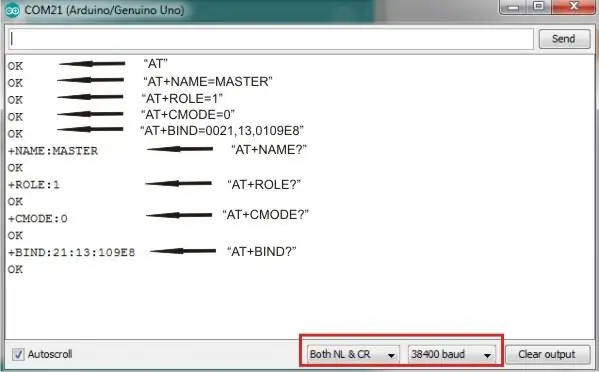
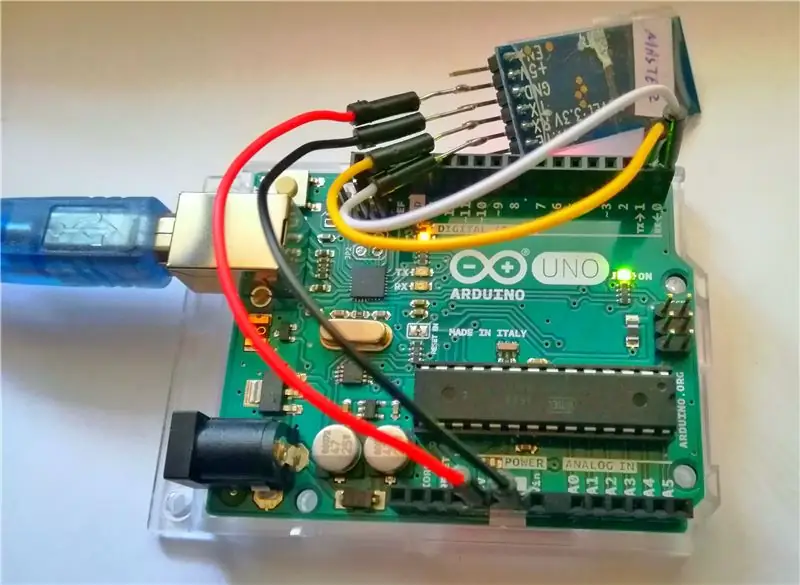
1. Zadejte AT+NAME? zobrazíte název modulu.
Můžete to libovolně změnit, například zadáním: AT+NAME = MASTER
2. Chcete -li vidět typ hesla v AT+PSWD? (výchozí je: 1234)
3. Napište AT+ROLE = 1, aby bylo hlavní
4. Zadejte AT+CMODE = 0, aby se modul připojil k zadané adrese Bluetooth.
5. Zadejte AT+BIND = 0021, 13, 0109E8 (zde zadejte adresu vašeho podřízeného modulu), abyste jej spárovali s podřízeným modulem.
Poznámka: V příkazech AT by dvojtečky měly být nahrazeny čárkami a také úplnou adresou
”: 21: 13: 19E8“je „00: 21: 13: 01: 09: e8“, protože „0“je na začátku vynecháno.
Krok 5: Arduino Micro Connections
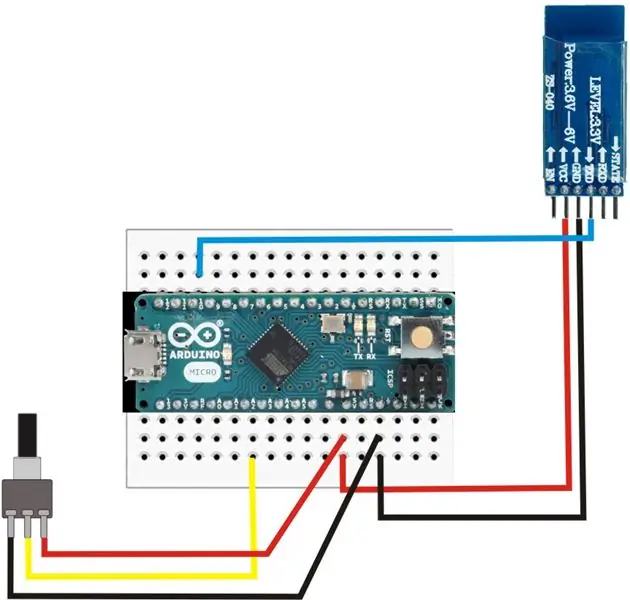

Proveďte připojení podle obrázku:
HC -05 -> Arduino
Vcc -> 5V
GND -> GND
Tx -> pin 11
Potenciometr -> Arduino
V -> 5V
GND -> GND
Vstupní pin -> pin A2
Nahrajte následující skicu:
Důležité: Při nahrávání skici odeberte připojení Rx a Tx a po dokončení nahrávání je znovu připojte zpět na své pozice!
Krok 6: Arduino Nano Connections
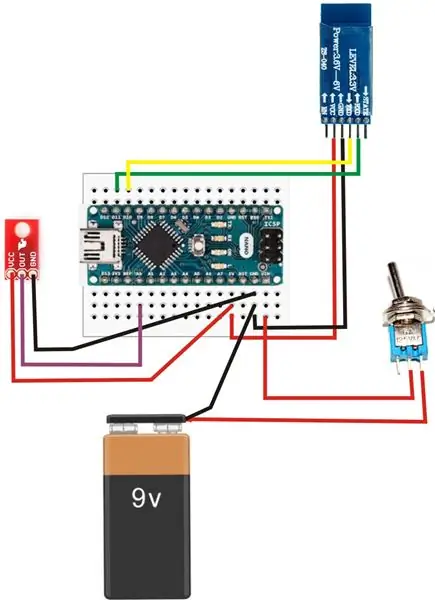


Proveďte připojení podle obrázku:
HC -05 -> Arduino
Vcc -> 5V
GND -> GND
Tx -> pin 10
Rx -> pin 11
QRE1113 -> Arduino
VCC -> 5V
GND -> GND
OUT -> pin A0
Baterie -> Arduino
9V -> Přepínač
GND -> GND
Přepínač -> Arduino
V -> Vin
Nahrajte následující skicu:
Krok 7: Úpravy



Gratulujeme! Dokončili jste tu nejnáročnější část!;):)
Nyní je čas na úpravysssss!
1. Připojte Arduino Micro k počítači. LED modul na modulu Bluetooth bude opakovaně blikat.
2. Zapněte vypínač na Arduino Nano. Po několika sekundách uvidíte oba moduly bluetooth blikat stejným způsobem (jedno bliknutí po 2 s). To znamená, že vaše desky Arduino jsou spárovány a mohou spolu komunikovat.
3. Otevřete Arduino IDE. Vyberte desku (Arduino Micro) a příslušný port COM a otevřete sériový plotter. Uvidíte graf s měřením senzoru a hodnotou potenciometru. Modrou barvou jsou hodnoty z potenciometru (práh) a červenou barvou hodnoty ze snímače.
4. Vyjměte čočku z brýlí, aby měl pouze rám.
5. Připevněte snímač čáry Spark Fun k rámu v poloze podobné fotografiím.
6. Nasaďte si brýle a upravte senzor tak, aby byl vedle vašeho oka. Když mrknete okem, všimnete si některých špiček v grafu sériového plotru. Upravte hodnotu potenciometru tak, aby byla nad špičkami a pod ostatními hodnotami, jak je znázorněno na obrázku. Nyní jste úspěšně nastavili svůj práh!
Poznámka: Z úpravy prahové hodnoty si také můžete vybrat, jaký druh blikání (úmyslný nebo neúmyslný) přijmete. Tímto způsobem můžete plně ovládat, kdy bude odeslán příkaz 'ENTER'.
A …… Konečně: D
Jediné, co teď musíte udělat, je jen BLINK (zavřít a otevřít oko);)
Na váš počítač bude odesláno „Enter“!!
Ano, ale existuje nějaký způsob, jak psát a dělat cokoli, co chci, aniž bych se dotkl svého počítače ???
Yeeaaahhh … Pokračujte do poslední části a přesvědčte se sami !!;)
Krok 8: 3D doba tisku !!!: D




Tento krok je volitelným krokem, který dává tomuto projektu kompaktnější a přenosnější pocit !!;)
Můžete experimentovat sami se sebou a vytvářet si vlastní pouzdra s jakýmkoli designem, který se vám líbí! Níže najdete také mé návrhy!
Pro tento projekt jsem použil FDM proces s PLA jako materiál. PLA je skvělá volba pro levné a rychlé prototypování a dodává se ve velké škále barev.
Po dokončení 3D tisku můžete použít brusné papíry, aby byly hladké a pěkné, a také je můžete namalovat libovolnou barvou!
To je vše !!!!: D: D
Užijte si své nové zařízení a používejte Méně klávesnice a myši a VÍCE mrkání očí!;)
Krok 9: Ovládejte svůj počítač;)


Nyní je čas vidět, jak to funguje !!!!
Neváhejte se se mnou podělit o jakékoli komentáře nebo návrhy, které máte !!!
A nezapomeňte …… !!
UDĚLEJTE VÍCE S BLÍŽENÍM OČÍ !!!;)
Pokud se vám projekt líbil, hlasujte pro něj! Děkuji!
PS. Pro video jsem použil klávesnici na obrazovce z Windows, která podporuje automatické skenování a software scanbuddy od ahf.

První cena v soutěži o dálkové ovládání 2017
