
Obsah:
- Autor John Day [email protected].
- Public 2024-01-30 08:21.
- Naposledy změněno 2025-01-23 14:38.

Tak? Chcete získat vlastní vyzváněcí tón, co? Dostali jste se na správnou stránku Instructables.
Než začneme, musím vám připomenout, že je to pro zařízení IOS (zařízení Apple jako Ipad, Ipod, Iphone atd.) A počítače Mac (bude fungovat na jakémkoli počítači Mac, dokonce i na mnoha typech notebooků, které vyrobili). ŽÁDNÉ VYJÍMKY!!
Dobře, pojďme na to!
Krok 1: Přejděte do App Store
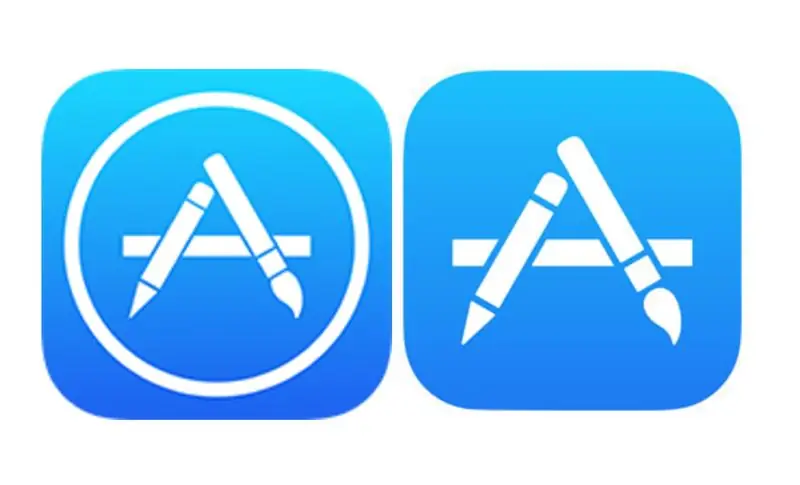
Nejprve tedy musíte jít do obchodu s aplikacemi? Co je to za aplikaci, na kterou se můžete zeptat? No, já vám to řeknu! Aplikace je ikona na domovské obrazovce. Pokud nevíte, co je domovská obrazovka, budeme mít problém. Abyste se dostali do obchodu s aplikacemi, musíte kliknout na ikonu (obrázek dvou verzí obchodu s aplikacemi výše), ať už jste jej umístili na obrazovku.
Krok 2: Stáhněte si aplikaci
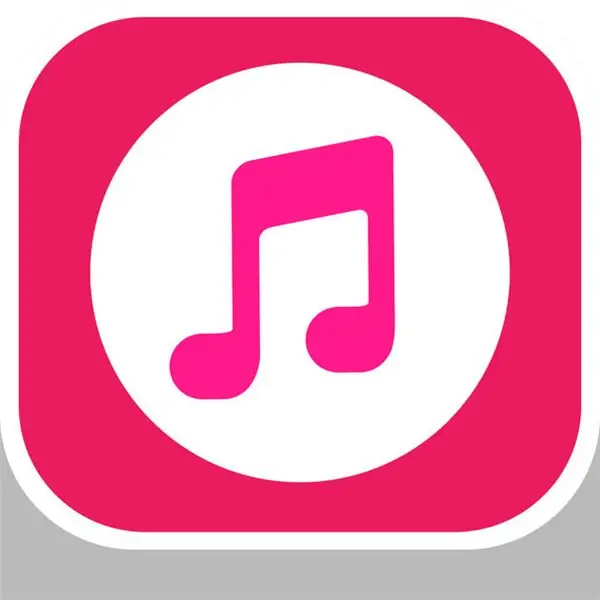
Při vstupu do obchodu s aplikacemi se vám zobrazí 5 možností (podle toho, jaký telefon máte). Hry, aplikace, aktualizace a vyhledávání jsou dnes všechny možnosti, které uvidíte ve spodní části (pokud s tím prostě nepochodíte, bude to fungovat stejně). Klepněte na lupu s hledaným slovem. Tím se dostanete na stránku, kde v horní části uvidíte slovo Hledat a pod ním slovo Trendy. Uvidíte, že mezi těmito slovy, která říkají App Store, je šedá čára. Klepněte na ně a vyskočí vám klávesnice. Zadejte tato slova: Ringtone Maker Pro. Aplikace byla vytvořena společností YALING TU a bude mít červenou notu v bílém kruhu (viz horní část stránky). Klepněte na ikonu a klepněte na možnost Stáhnout. Aplikace by měla zabírat pouze 22,4 MB, pokud jste si dělali starosti, takže byste měli být v pořádku.
Krok 3: Nahrajte vyzváněcí tón
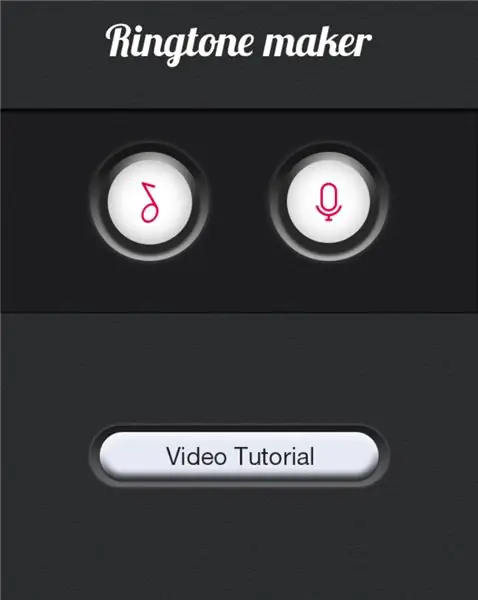
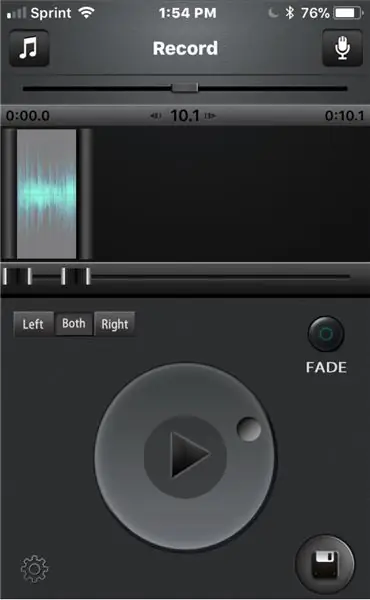
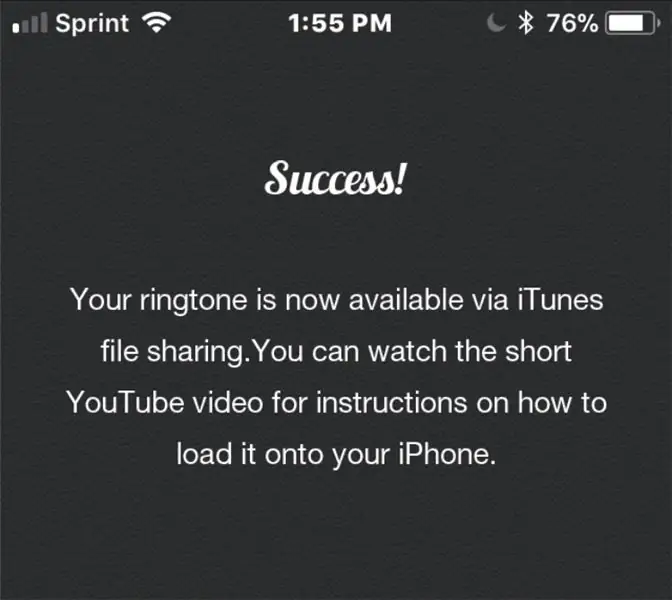

Po stažení otevřete aplikaci. Nahoře bude uvedeno vyzváněcí tón a uprostřed dvě loga. Klepněte na ten, který vypadá jako mikrofon na pravé straně. Dostanete se na obrazovku s velkým mikrofonem a červenou tečkou pod ním. Pokud klepnete na červenou tečku, požádá vás o povolení mikrofonu. Stiskněte tlačítko Povolit a bude moci nahrávat zvuk. pokud jej stisknete znovu, nahraje se vaše zpráva/vyzváněcí tón. Dalším klepnutím nahrávání zastavíte. Jakmile nahráte své věci, přejdete na stránku se šipkou obklopenou kruhem (tlačítko Play), disketou (věc v pravém dolním rohu), tlačítkem s nápisem Fade, notou v levém horním rohu, mikrofon vpravo nahoře a ozubené kolo ve spodní části. Šipka přehraje vaši zprávu/vyzváněcí tón, abyste ji mohli slyšet. Disketa má uložit vyzváněcí tón do telefonu. Tlačítko Fade by mělo na konci vyblednout. Hudební nota vám umožní proměnit hudbu v telefonu na vyzváněcí tón a mikrofon má záznam zopakovat. Zařízení vás přenese do nastavení aplikace. Jakmile klepnete na disketu, dostanete se na obrazovku, která by měla znamenat úspěch. Klepnutím na hotovo se dostanete zpět k nahrávání.
Krok 4: Připojte svůj telefon k počítači
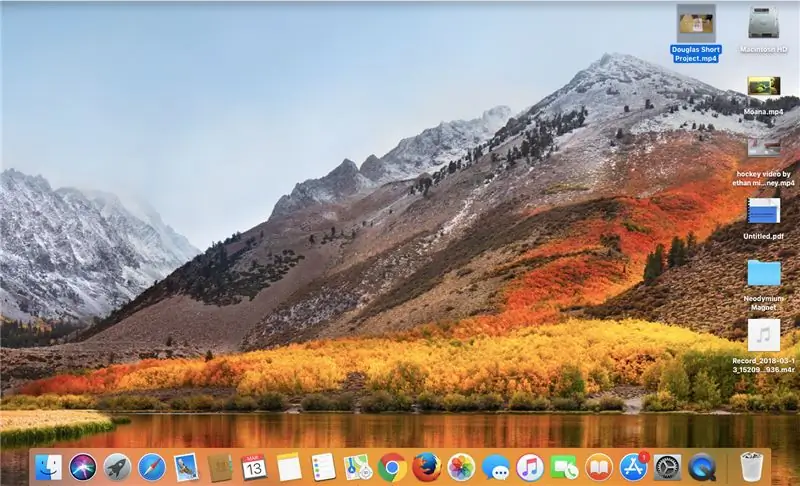
K tomuto kroku budete potřebovat bleskový kabel. Lightning kabel je nabíječka pro váš telefon s USB na konci. Připojte telefon k počítači. Počítač se vás zeptá, zda byste tomuto telefonu chtěli důvěřovat, a telefon vás požádá o důvěru v váš počítač. Pokračujte stisknutím tlačítka Důvěřovat na obou.
Krok 5: Získejte telefon na iTunes
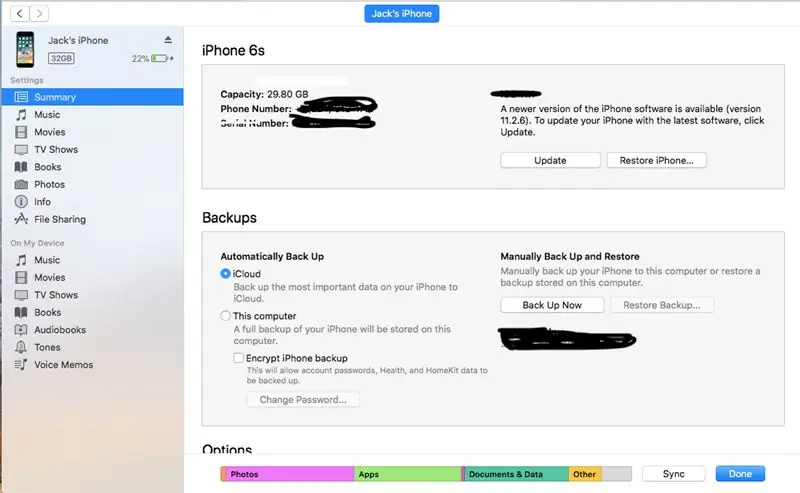
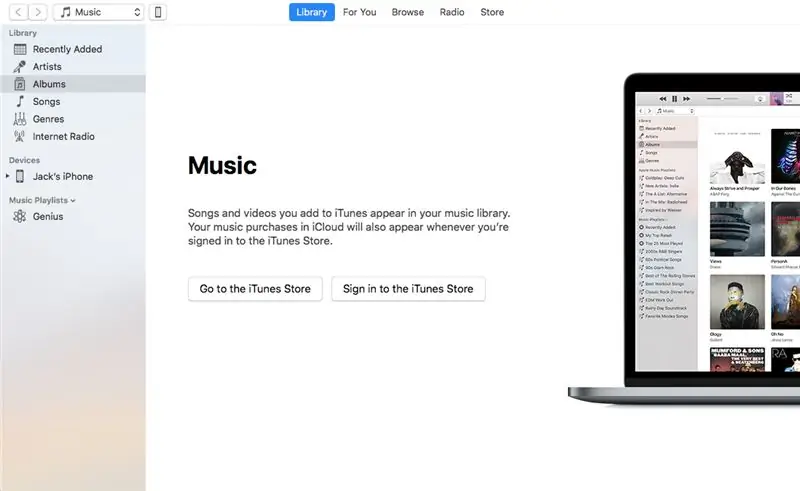
Až budete v počítači, přejděte do aplikace Itunes. Když vstoupíte do iTunes, vlevo nahoře bude ikona telefonu. Klikněte na to. Budete přesměrováni na veškerý obsah svého telefonu. V závislosti na vašem počítači Mac přejděte na sdílení souborů nebo na aplikace.
Krok 6: Získání vyzváněcího tónu
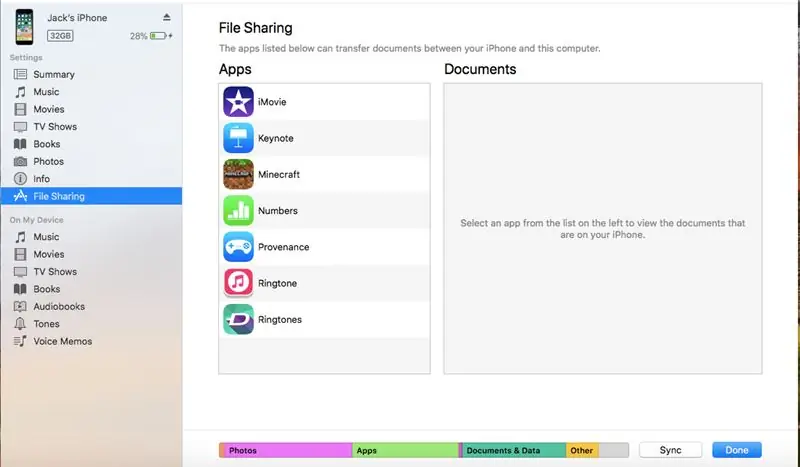
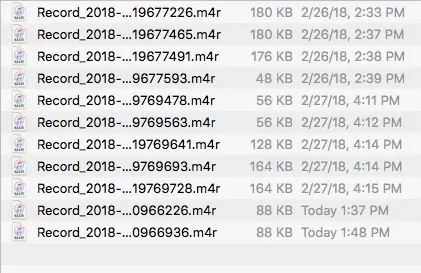
Když jste ve sdílení souborů nebo v aplikacích, budete se muset posunout dolů, dokud neuvidíte obrázek aplikace, kterou jste použili k vyzvánění. Klikněte na něj a zobrazí se vám všechny vyzváněcí tóny, které jste nahráli. Na základě data a času, kdy byl uložen/zaznamenán, se zobrazí v názvu vyzváněcího tónu. Jakmile najdete ten, který hledáte, přetáhněte jej na plochu/domovskou obrazovku. Až to uděláte, vraťte se zpět do iTunes a přejděte na Tóny telefonů. Pokud má váš Mac možnosti dvou tónů, klikněte na ten, který je blíže k horní části. Po zapnutí klikněte na zaškrtávací políčko vedle sekce synchronizačních tónů a stiskněte vybrané tóny. Poté zkontrolujte požadovaný záznam jako svůj tón. Poté stisknete synchronizaci a stáhne se do vašich tónů. Pokud máte pouze jednu možnost tónu, přetáhněte nahrávku z plochy do sekce Tóny a klikněte na hotovo. Blahopřejeme Právě jste úspěšně vytvořili a stáhli vyzváněcí tón pro sebe.
Krok 7: Nastavení vyzváněcího tónu
Jakmile budete zpět v telefonu, přejděte na kontakty. Vyberte kontakt a stiskněte tlačítko Upravit v pravém horním rohu. Získáte možnost nastavit vyzváněcí tón nebo tón textu jako právě vytvořený tón. Dobrá práce, právě jste se naučili vytvářet si vlastní přizpůsobené vyzváněcí tóny! Děkujeme, že jste použili tento Instructable, který vám s tím pomůže!
Doporučuje:
Jak převést video z YouTube na vyzváněcí tón pro iPhone na iTunes 12.5: 17 kroků

Jak převést video z YouTube na vyzváněcí tón pro iPhone na ITunes 12.5: Tyto pokyny byly napsány pro uživatele počítačů Mac. U uživatelů PC se mohou lišit
Budík: Speciální vyzváněcí tón, velmi účinný: 3 kroky

Budík: Speciální vyzváněcí tón, velmi účinný: Ahoj všichni! Je to pro mě poprvé, co zveřejňuji pokyny, omlouvám se za svou nízkou úroveň v angličtině :) Zde je probuzení, které pomůže těm, kteří se ráno vrátí spát. Princip je docela jednoduchý, než aby vás probudil vyzváněcí tón nebo
Jak převést jakýkoli zvuk na vyzváněcí tón na telefonu Apple: 5 kroků

Jak převést jakýkoli zvuk na vyzváněcí tón na telefonu Apple: Pokud vás nebaví být jediným, kdo má generické vyzváněcí tóny, nebo za něj nechcete platit, tento jednoduchý projekt je pro vás skvělý
Jak vytvořit vyzváněcí tón ze skladeb: 3 kroky

Jak vytvořit vyzváněcí tón ze skladeb: Na tomto pokynu budete potřebovat mobilní telefon, který přehrává soubory wav, a máte nějaký způsob, jak jej připojit k počítači. Příkladem připojení může být infračervený port, bluetooth, USB nebo datový kabel pro váš telefon. Budete také muset mít Audacity
Jak vytvořit vyzváněcí tón: 9 kroků

Jak vytvořit vyzváněcí tón: Tento návod vám ukáže, jak snadno vytvořit vyzváněcí tón pro váš telefon pomocí jednoduchých programů, jako jsou iTunes, Garageband a software Bluetooth File Exchange. Užívat si
