![Speedrun/Superplay s asistencí nástroje [TAS] (Dolphin): 5 kroků Speedrun/Superplay s asistencí nástroje [TAS] (Dolphin): 5 kroků](https://i.howwhatproduce.com/images/002/image-4484-101-j.webp)
Obsah:
2025 Autor: John Day | [email protected]. Naposledy změněno: 2025-01-23 14:38
![Speedrun/Superplay s asistencí nástroje [TAS] (Dolphin) Speedrun/Superplay s asistencí nástroje [TAS] (Dolphin)](https://i.howwhatproduce.com/images/002/image-4484-102-j.webp)
Vytvořte si vlastní film Speedrun/Superplay [TAS] s asistencí nástrojů pomocí emulátoru Dolphin Gamecub/Wii.
Pro tento tutoriál vyrobíme TAS Super Smash Brothers Melee pro Nintendo Gamecube. V systému Windows budu používat Dolphin verze 4.0.2.
Krok 1: Nastavte Dolphin
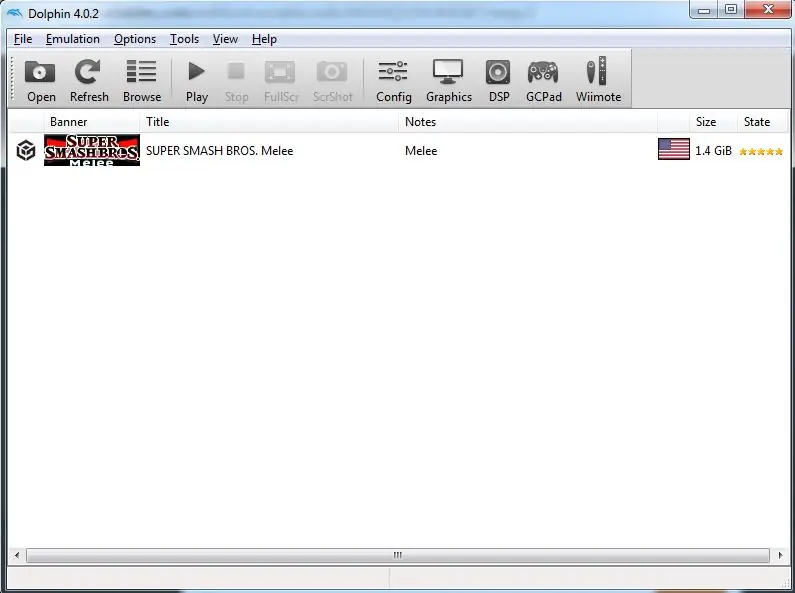
Stáhněte si příslušnou verzi Dolphinu pro váš systém (používám v4.0.2 pro Windows x64)
Podívejte se na tuto stránku s častými dotazy, jak nastavit Dolphin na vašem počítači, pokud jej ještě nemáte. Jinak pokračujte dalším krokem.
Poznámky
Nedělejte si příliš starosti s nastavením výkonu, pokud vám nezáleží na tom, abyste si často přehrávali film TAS v reálném čase. Budeme ukládat snímky do souboru, abychom mohli sledovat náš film v reálném čase, takže rychlost přehrávání není tak důležitá. Pokud uděláme vysoce kvalitní skládky rámů, budou běžet pomaleji bez ohledu na to
Krok 2: Spuštění hry a zadávání vstupů
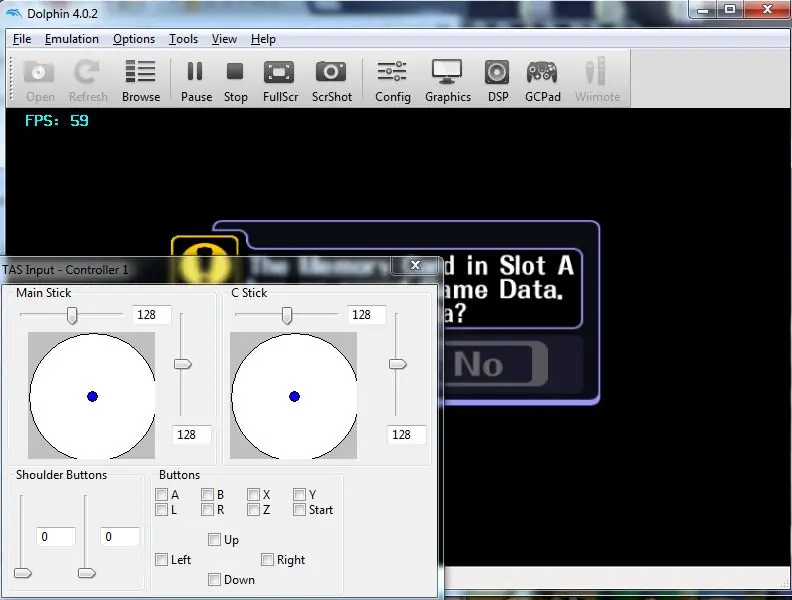
Jakmile je Dolphin nainstalován na vašem počítači, měli byste se pokusit co nejvíce seznámit s jakoukoli hrou, kterou budete TASINGOVAT, abyste se mohli pohodlně spouštět v emulátoru. V této sekci se také podíváme na váš první nástroj TAS, nástroj pro zadávání textu TAS.
SPUŠTĚTE HRU
- Vybranou hru spustíte dvojitým kliknutím na ikonu hry nebo kliknutím na tlačítko „Spustit“v horním menu.
- Jakmile se hra načte, budete chtít otevřít nabídku „Emulace“
POUŽÍVEJTE NÁSTROJ TAS
Otevřete rozbalovací nabídku „Emulace“v horním panelu nabídek a zaškrtněte „TASInputTool“
Tento nástroj má v názvu dokonce TAS, takže víte, že bude užitečný. Tento nástroj vám umožňuje zadat přesné vstupy do hry, které jsou na lidské úrovni téměř nemožné. Můžete klikat a přetahovat různé analogové páčky a zamykat je do určitých pozic, stejně jako kontrolovat stisknutí a uvolnění určitých tlačítek. Hrajte si s tímto nástrojem, dokud si nebudete jisti, co dělá a jak funguje.
Krok 3: Uložení stavů a zálohování snímků
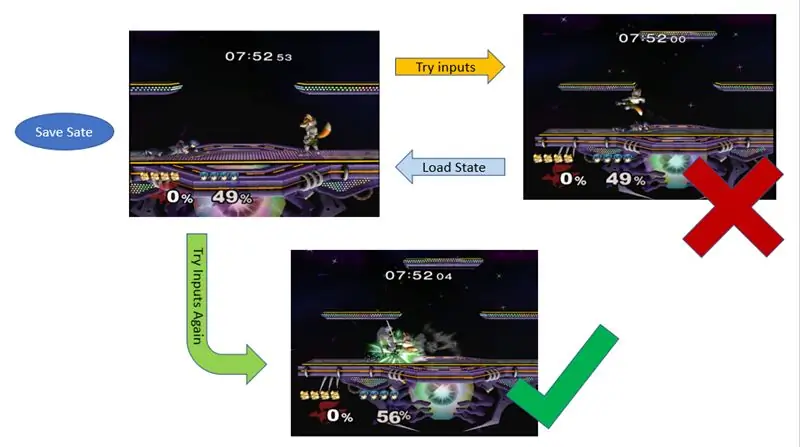
ULOŽTE STÁTY
Uložit stavy jsou užitečnou funkcí, díky které si emulátor zapamatuje, kde jste v TAS. Pokud provedete vstup, který chcete opakovat, můžete se vrátit do stavu uložení a znovu provést vstup. Dolphin vám řekne klávesové zkratky pro uložení stavů na kartě „Emulace“.
Uložit stát
Emulátor si zapamatuje přesný okamžik, kdy uložíte stav, a vrátí se k tomuto přesnému okamžiku ve hře, když tento stav načtete.
Načíst stav
Emulátor se vrátí do dříve uloženého stavu.
Hrajte si se stavy uložení, dokud vám jejich používání nebude příjemné. Výše uvedený obrázek ukazuje, jak je používám.
RÁM PŘEDEM
Posun snímků je další užitečnou funkcí, když chcete zadávat vstupy do hry snímek po snímku.
Rámeček je jedna jednotka času ve hře. Je to pokaždé, když se obrazovka aktualizuje.
- Na kartě „Možnosti“> „Klávesové zkratky“nastavte klávesovou zkratku pro posun snímků.
- Jakmile ji při spuštění hry stisknete poprvé, pozastaví hru v daném rámci, každé další stisknutí posune hru o 1 snímek najednou.
- Chcete -li pokračovat v hře normální rychlostí, stačí kliknout na tlačítko „Přehrát“na kartě emulace.
Hrajte si také s touto funkcí, dokud vám nebude vyhovovat, jak funguje.
Krok 4: Zaznamenejte si vstupy a přehrávání
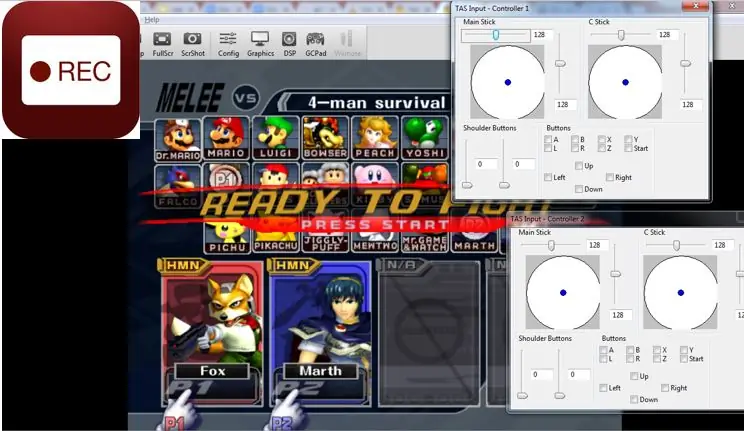
PŘED NAHRÁVÁNÍM/PŘEHRÁVÁNÍM (specifické pro delfíny)
- Změňte některá nastavení v Dolphinu, aby nedošlo k desynchronizaci vašich vstupů s hrou:
- Vypněte „Přeskakování při nečinnosti“a „Dvoujádrový“v části „Možnosti“> „Konfigurovat“
- Nastavte Audio na „LLE interpret“nebo „LLE recompiler“. Vyhnete se tak mnoha problémům, které můžete mít.
ZÁZNAMOVÉ VSTUPY
Chcete -li zaznamenávat vstupy, přejděte na „Emulace“> „StartRecording“
Emulátor začne nahrávat vstupy během hraní, a to i při použití předvolby snímků a uložení stavů!
UPOZORNĚNÍ !! (specifické pro delfíny)
Netlačte na „Spustit nahrávání“, pokud jste již hru spustili. Dolphin automaticky spustí hru z bootování pro vás, jakmile stisknete „Spustit nahrávání“. To je důležité, protože přehrávání nebude fungovat, pokud budete nahrávat uprostřed hry od delfína.
Poznámka:
Při používání stavů ukládání při nahrávání musíte mít na paměti, že návrat do stavu uložení způsobí, že emulátor zapomene všechny vstupy, které jste provedli po provedení tohoto uložení, a budete je předělávat. Neprovádějte ve svém TASu stav uložení později, vraťte se k dřívějšímu stavu, proveďte zadání a poté se vraťte k novějšímu. Uprostřed vašeho TAS nemůžete vkládat vstupy, jakmile se vrátíte, měli byste odtamtud pracovat za předpokladu, že nemáte žádné budoucí vstupy uložené.
PŘEHRÁVÁNÍ ZPĚT VAŠE TAS
- Jakmile se dostanete do bodu, kdy byste chtěli zastavit, jednoduše zastavte emulaci tím, že přejdete na „Emulace“> „Zastavit“.
- Mělo by se objevit vyskakovací okno s žádostí o uložení souboru „.dtm“. Tento soubor obsahuje všechny vaše vstupy z vašeho TAS.
- Uložte jej do vámi zvoleného adresáře a poté se vraťte zpět do Dolphinu.
- Přejděte na „Emulace“> „Přehrát záznam“a vyberte soubor „.dtm“, který jste právě vytvořili, a emulátor by měl přehrávat váš TAS!
Krok 5: To je ono

To jsou základy výroby TAS! Naštěstí vám tento návod pomohl.
Pokud máte zájem nahrávat svůj TAS do formátu, který lze sdílet, jako je video z YouTube, nebo něco, použijte buď software pro záznam obrazovky a zvuku při přehrávání vašeho TAS, nebo pokud máte počítač nižší třídy, jako jsem já, podívejte se do Dolphinu nebo emulátoru vašeho výběrem funkce Frame/Audio dumping. V Dolphinu vám tyto nástroje umožňují zapisovat audio a video do souborů.avi a.wav, a poté můžete použít nějaký software pro úpravu videa, který je zkombinuje.
HAPPY TASING
Nevlastním žádnou z postav/her vyobrazených v tomto tutoriálu, Super Smash Brothers Melee je ve vlastnictví společnosti Nintendo, původní hrací autorská práva HAL Laboratories.
Doporučuje:
Nástroje autoklávování: 11 kroků

Autoklávovací nástroje: Jmenuji se Courtney a jsem zubní asistent s rozšířenou funkcí. Kontrola infekce je jednou z největších starostí v zubní ordinaci. Sterilizuji nástroje tímto způsobem již rok a byl jsem učen být nejlepší v Lake Area Technica
Vytvoření jedinečného kadeřnického nástroje: 30 kroků (s obrázky)

Vytvoření jedinečného kadeřnického nástroje: Líbilo se mi, že společnost Instructables pořádala soutěž o vytváření nástrojů. A to mě upřímně vyvedlo z prokrastinace, abych to dokončil, protože si myslím, že to má pěkný zvrat v tom, pro koho nástroje vyrábíme … Ačkoli jsem vytvořil mnoho nástrojů (některé tec
Vytvořte si kuchyňský časovač pomocí nástroje MakerBit: 13 kroků

Vytvořte si kuchyňský časovač pomocí nástroje MakerBit: Tento projekt zkoumá, jak funguje kuchyňský časovač - jeho vyrobením! Kdysi dávno byla většina užitečných zařízení mechanická. Děti si mohly věci rozebrat, aby viděly části uvnitř, a studovat, jak se pohybují. Moderní elektronické pomůcky, jako je kuchyňský časovač, jsou
Proměňte starý notebook na ohromující multifunkční nástroje: 8 kroků

Transformujte starý notebook na ohromující multifunkční nástroje: Notebook je k nám vždy připojen pomocí paměti. Možná dostanete dárek, když půjdete na vysokou školu, nebo vyhrajete určitý titul. Čas, ať se vám to líbí nebo ne, nemůžete dál používat pro svoji práci. Starý notebook však můžete použít k mnoha různým
Záznamové zařízení s asistencí Teleprompter v přepravní bedně: 25 kroků (s obrázky)

Záznamové zařízení s asistencí Teleprompter v přepravní bedně: Tuto videostánek jsem postavil jako propagační nástroj pro svoji novelu s licencí CC, Boggle a Sneak, ve které do našeho domu cestují vynalézaví trollové ve vozidlech vybavených porotou a podrobují nás praktickým vtipům Rube Goldberga. Většina autorských čtení obsahuje
