
Obsah:
- Autor John Day [email protected].
- Public 2024-01-30 08:23.
- Naposledy změněno 2025-01-23 14:38.


E-odpad se v naší společnosti na jedno použití stává stále větším problémem. Abych podpořil myšlenku cirkulární ekonomiky, oživil jsem rozbitý notebook (17 Macbook Pro 2007) vypnutím smartphonu. Hlavní myšlenkou je, že chytré telefony jsou stále schopnější a všudypřítomné, tento projekt může sloužit jako alternativa na binning vašeho starého notebooku.
V tomto pokynu jsem použil telefon Android (Google Pixel 2), ale také jsem zahrnoval pokyny (nevyzkoušené) také pro uživatele iOS. Také chápu, že ne každý bude moci získat stejný notebook jako já, ale obecné koncepty by měly stále platit. Doporučil bych také určitý stupeň zkušeností s elektronikou DIY a vybavením (pájecí nástroje, dremel, voltmetr, sada šroubováků … atd.).
Jako u všech DIY projektů nikdy nic nejde přesně podle plánu, udělejte si průzkum, buďte trpěliví a zůstaňte pozitivní!
Krok 1: Sourcing notebooku

Získal jsem svůj 17 Macbook Pro 2007 z edinburghského remakery (obrázek 1). Sbírají mimo jiné starou/rozbitou elektroniku a renovují je, recyklují nebo rozebírají na díly.
V příloze je video o roztržení uvedeného notebooku.
Krok 2: Napájení displeje LCD


Po vykuchání základní desky, baterie, ventilátorů, optické jednotky, pevného disku, reproduktorů a všeho dalšího. Měl by vám zůstat jen podvozek a obrazovka.
První věcí, kterou musíte udělat, je zjistit číslo modelu panelu LCD, obvykle to najdete na nálepce na zadní straně panelu. Můj je [LP171WP4 (TL) (B1)]. Odtud najděte ovladač LCD potřebný k napájení panelu. Pro mě je to [M. NT68676.2A] (obrázek 1), který jsem dostal z Amazonu. Na panelu LCD by měly být dva vstupy, jedním je přiložený kabel FIX-S6 30pin LVDS (pokud váš ovladač LCD není dodáván s jedním, dávejte pozor, existují různé varianty). To jde přímo z ovladače LCD na panel. Druhý je pro podsvícení. To jde od ovladače LCD přes měnič podsvícení (součást dodávky) k panelu.
Můj ovladač LCD nebyl dodáván s napájecím zdrojem, takže jsem získal použitý z mého Uni.
Obrázek 2 ukazuje testování panelu na počítači.
Krok 3: Zrcadlení displeje telefonu




Dalším krokem je zrcadlení displeje LCD na displej vašeho telefonu. Pro optimální výkon je nejlepší použít nejnovější vlajkový telefon, i když na tom tolik nezáleží.
Dále budete potřebovat adaptér Displaylink (obrázek 1) pro rozhraní mezi USB a HDMI. Tady jsem dostal svůj a k rozhraní mezi USB-A a USB-C jsem jednoduše použil adaptér dodávaný s mým telefonem (obrázek 2). To by mělo být docela snadné získat, i když váš telefon není dodáván s žádným. Přesné nastavení najdete na (obrázek 3-4). V příloze je video, jak testuji toto nastavení.
Pokud váš telefon podporuje alternativní režimy USB, jako je alternativní režim DisplayPort (například Samsung Galaxy S9 nebo LG V30), můžete tento krok zcela přeskočit a jednoduše přejít na jeden z nich.
Pro uživatele iOS budete potřebovat adaptér Lightning na HDMI. Jednu tu můžete získat.
Krok 4: Klávesnice



Becasue Displaylink využívá USB, klávesnice bude muset být připojena přes bluetooth. Za tímto účelem jsem nejprve odstranil klávesnici a kovový zásobník, který ji podporoval (obrázek 1-3). To se ukázalo být docela obtížné, protože byla nýtována klávesnice.
Dále jsem od přítele získal nepoužívanou bluetooth klávesnici (obrázek 4). Můžete také najít jeden na Amazonu téměř nic. Vzhledem k výšce klávesnice jsem však musel vyjmout pouzdro a baterie znovu umístit do PVC trubice (obrázek 5-8). Nakonec jsem klávesnici za horka přilepil na panel (obrázek 9). Poděkujete sobě za to, že později použijete horké lepidlo, až se budete snažit, aby se vše vešlo dovnitř, a uvědomíte si, že musíte něco přemístit.
U telefonů s alternativními režimy USB můžete použít kabelovou klávesnici pomocí výše uvedeného adaptéru.
Krok 5: Telefon (trackpad)



U telefonu (trackpadu) jsem vytrhl stávající trackpad a zvětšil otvor dremelem (obrázek 1). Nastavil jsem výšku otvoru tak, aby odpovídala šířce mého telefonu, zatímco délka otvoru byla o 2 cm vyšší než můj telefon, aby bylo snazší jej zapojit a odpojit.
Pro kolébku, ve které bude můj telefon sedět, jsem 3D vytiskl jednoduchý zásobník s otvorem na jedné straně pro adaptér USB-C (obrázek 2-3). Našel jsem však část hliníkové výztuže pod panelem, která zasahovala do vaničky v jedné rovině s otvorem. Opatrně jsem to odštípnul dremelem (obrázek 4). Poté jsem za horka nalepil kolébku na panel (obrázek 5).
Pokud nemáte přístup k 3D tiskárně, můžete také použít plastový zásobník, který je součástí většiny telefonů po vybalení.
Krok 6: Tlačítko Zap/Vyp



Pokud jde o tlačítko zapnutí/vypnutí, rozhodl jsem se odstranit objemnou desku plošných spojů, která byla dodána s ovladačem LCD (obrázek 1), takže po konfiguraci nastavení zobrazení podle mých představ a zvýšení hlasitosti úplně nahoru (hlasitost můžete stále ovládat později ze zdroje, tj. z telefonu). Místo toho jsem integroval zapnutí/vypnutí do stávajícího tlačítka zapnutí/vypnutí vedle klávesnice (obrázek 2).
K tomu jednoduše potřebujete zkratování dvou pinů. Pomocí pokusu a omylu jsem rychle odvodil, které dva piny je třeba zkratovat, aby se displej zapnul a vypnul. Odtamtud jsem znovu zamířil stávající konektor pro dva vodiče připájené na tlačítko (obrázek 3).
V příloze je video, jak to funguje.
Krok 7: Reproduktory



Pro reproduktory jsem jednoduše použil ty, které byly dodány s notebookem. Pro propojení s ovladačem LCD jsem je připájel na 4pinový konektor (obrázek 1-2).
Po řadě testovacích tvarovek jsem zjistil, že je nejlepší přilepit reproduktory k panelu (obrázek 3) spíše než k šasi, to však neplatí pro všechny notebooky, takže nezapomeňte průběžně testovat, jak věci do sebe zapadají v každé fázi stavět, za to si později poděkuješ.
Krok 8: Sestavení



Nyní přichází ošemetná část, jak vše do sebe zapadnout. Můj původní plán byl vměstnat vše do těla notebooku. Protože byl notebook příliš tenký a kabel LVDS příliš krátký, musel jsem na zadní stranu víka nalepit ovladač LCD. (Byl jsem v časové tísni, takže jsem nemohl jen objednat delší kabel, pravděpodobně nebudete mít tento problém, takže ho zkuste vložit dovnitř)
Nejprve jsem z větracích otvorů vyřízl otvor (obrázek 1), aby mohl kabel HDMI a invertorový kabel projít ven z notebooku. S tím jsem strčil adaptér Displaylink a měnič podsvícení dovnitř těla a místo toho jsem protáhl menší kabely/dráty závěsem. Poté jsem na zadní stranu přilepil ovladač LCD dvoudílným epoxidem (obrázek 2), protože napětí v kabelu HDMI bylo příliš silné na horké lepidlo.
Také jsem zabalil invertor podsvícení do antistatického listu (obrázek 3). Je to kvůli vysokému napětí, které je spojeno se střídačem podsvícení (obrázek 4).
Obrázek 5 ukazuje, jak to vypadalo uvnitř, než jsem zavřel víko. Mějte však na paměti, že váš notebook se může lišit, což ovlivní způsob sestavování a rozmístění komponent.
Krok 9: Volitelné doplňky



Zde jsou některé volitelné doplňky, které jsem provedl:
1. Prodloužil jsem napájecí kabel o 1 metr (obrázek 1-2), je o něco použitelnější.
2. Vnitřek kolébky telefonu jsem vyložil látkou polstrovanou zespodu velurem (obrázek 3), abych skryl 3D vytištěný plast.
3. Přesunul jsem napájecí zdroj zezadu na stranu tak, že jsem vytvořil kabel sestávající z mužského napájecího konektoru na jednom konci (obrázek 4) a samičí napájecí zástrčky na druhém (obrázek 5), který jsem vlepil do otvoru starý napájecí port (RIP MagSafe).
Krok 10: Software


Pokud jde o software, potřebujete nejprve aplikaci DisplayLink Presenter, abyste mohli zrcadlit displej pomocí adaptéru Displaylink. (Uživatelé iOS a telefony s alternativními režimy USB pomocí výše uvedených adaptérů toto nepotřebují) Za druhé, budete potřebovat spouštěč na ploše. Kolem Obchodu Play se jich pár vznáší, ale nejlepší je podle mě Sentio Desktop (obrázek 1). Také jsem dostal doprovodný Průzkumník souborů, který má více zkušeností s počítačem.
Problém s jednoduchým zrcadlením displeje vašeho telefonu je, že telefonu chybí kurzor myši. V důsledku toho je používání „trackpadu“nepříjemné a vyžaduje, abyste se podívali, kde klepnete/stisknete. Řešením je aplikace Tap Pointer (viz přiložené video), háček je v tom, že vyžaduje rootování telefonu. Udělejte to prosím na vlastní nebezpečí. Alternativně můžete použít myš Bluetooth.
Pokud toužíte po opravdu desktopovém prostředí, můžete spustit Windows nebo Linux z emulátoru. Největší úspěch jsem našel u Bochs, ale můžete také vyzkoušet Limbo. Na obrázku 2 vidíte Windows XP běžící na mém telefonu. Alternativně můžete ke vzdálenému streamování/ovládání počítače použít TeamViewer nebo Microsoft Remote Desktop. To však vyžaduje dobré připojení k internetu.
Pro uživatele systému iOS budete potřebovat SBRotator k přeorientování pracovní plochy na šířku. To však vyžaduje, abyste si z telefonu udělali útěk z vězení, takže to děláte na vlastní riziko.
Krok 11: Výsledek


Zde jsou výsledky.
Děkuji za váš čas a hodně štěstí!
Doporučuje:
Jak vyrobit auto ovládané chytrým telefonem: 5 kroků
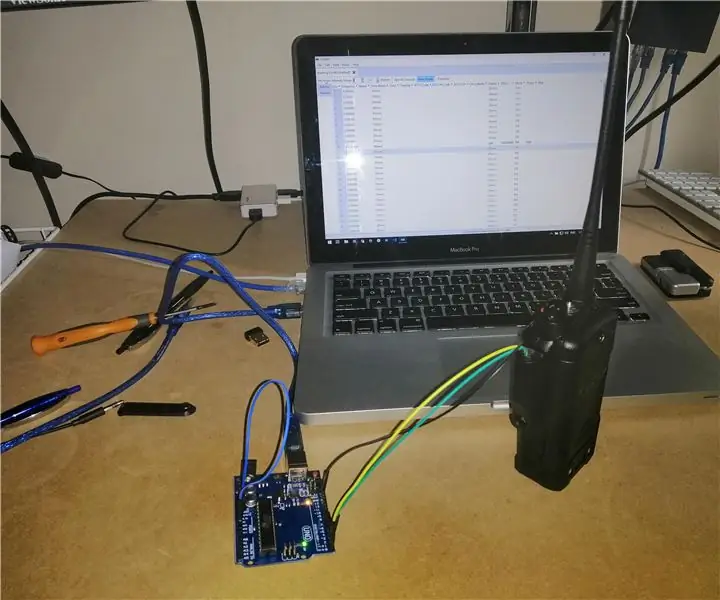
Jak si vyrobit auto ovládané chytrým telefonem: Každý si rád hraje s dálkovým autem ovládaným chytrým telefonem. Toto video je o tom, jak to udělat
VYTVOŘTE ODSTÍNY SIERPINSKIM TROJÚHELNÍKEM A CHYTRÝM TELEFONEM: 11 kroků
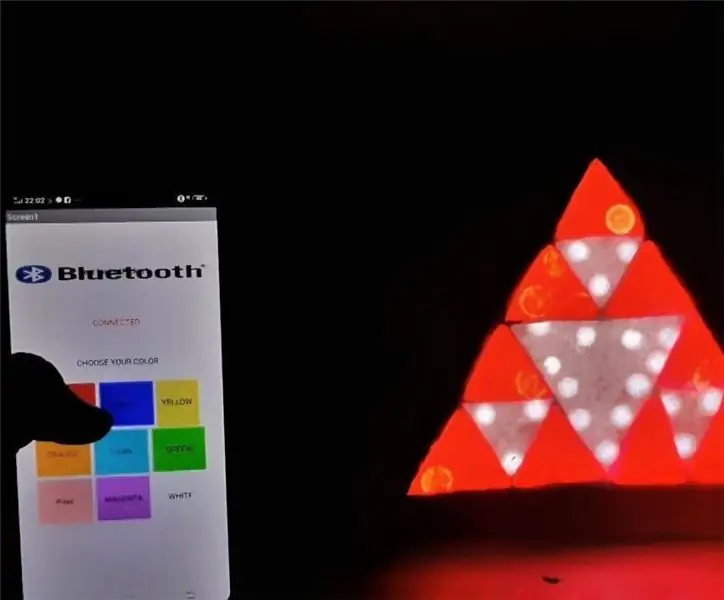
VYTVOŘTE ODSTÍNY SIERPINSKIHO TROJÚHELNÍKEM A CHYTRÝM TELEFONEM: LED STÍNY je úžasné sledovat a uchvacují nás, uklidňují oči a uvolňují mozek. V tomto článku vám tedy řeknu, jak jsem vytvořil odstíny pomocí SIERPINSKI'S TRIANGLE a vašeho CHYTRÉHO TELEFONU prostřednictvím aplikace, kterou si můžete postavit
Nekonečné hodiny ovládané chytrým telefonem: 5 kroků (s obrázky)

Nekonečné hodiny ovládané smartphonem: Viděl jsem mnoho projektů Infinity Mirrors a Infinity Clocks na Instructables, a tak jsem se rozhodl udělat ten svůj. Možná se nebude příliš lišit od ostatních … ale udělal jsem to sám, takže je! Pokud to ještě nevíte: Co je to nekonečno
RC auto ovládané chytrým telefonem pomocí Arduina: 13 kroků (s obrázky)

RC auto řízené chytrým telefonem pomocí Arduina: Tento návod ukazuje, jak vyrobit robotické auto Arduino ovládané chytrým telefonem. Aktualizováno 25. října 2016
Jak vytvořit robota ovládaného chytrým telefonem: 3 kroky (s obrázky)

Jak vyrobit robota ovládaného chytrým telefonem: Přemýšleli jste někdy o tom, že byste svého robota ovládali bezdrátově nebo pomocí chytrého telefonu? Pokud ano, pak čtete pravý příspěvek. V tomto příspěvku vám poskytnu postup krok za krokem. Vytvořil jsem jednoduchého robota, který lze ovládat pomocí smartphonu, ale můžete
