
Obsah:
- Zásoby
- Krok 1: Instalace systému Raspberry Pi OS
- Krok 2: Nastavení Raspberry Pi (část 1) - WiFi a SSH
- Krok 3: Přístup k Raspberry Pi (část 1) - přístup k síti
- Krok 4: Přístup k Raspberry Pi (část 2) - přístup SSH
- Krok 5: Nastavení Raspberry Pi (část 2) - Aktualizujte Raspberry Pi
- Krok 6: Nastavení RaspberryPi (část 3) - snadné jméno hostitele
- Krok 7: Nastavení RaspberryPi (část 4) - Samba
- Krok 8: Přístup k Raspberry Pi (část 3) - Přístup k souborům
- Krok 9: Závěrečné poznámky
- Autor John Day [email protected].
- Public 2024-01-30 08:18.
- Naposledy změněno 2025-01-23 14:38.


Už jste někdy dostali Raspberry Pi a odešli „Musím to pokaždé nastavit pomocí monitoru, myši a klávesnice!“Frustrace, kterou způsobuje odpojení/opětovné připojení monitoru a klávesnice/myši, jen kvůli přístupu k Raspberry Pi, je na špičkové úrovni. Uchýlíte se k tomu, že buď necháte vše zapojené, což vás bude stát cenné místo na stole, nebo v horším případě nedokončený projekt *vložte strašidla noční můry *! Nebylo by jednodušší přistupovat k souborům a skriptům přímo z vašeho počítače?
Tento návod vás provede nastavením vzdáleného přístupu k souborům na vašem Raspberry Pi. Nejlepší na tom je, že k Raspberry Pi nikdy nebudete muset nic připojovat! To bude fungovat pro Windows a mělo by to fungovat i pro Mac a Linux.
Obrázek záhlaví pochází z ReasearchGate
Zásoby
Pro tento tutoriál budete potřebovat:
- Raspberry Pi (samozřejmě)
- Počítač s přístupem k LAN (WiFi nebo ethernet)
- Karta SD pro váš Raspberry Pi (8 GB +)
- Napájecí zdroj pro váš Raspberry Pi
Krok 1: Instalace systému Raspberry Pi OS



V této části budete instalovat operační systém (OS) pro Raspberry Pi na vaši SD kartu.
Poznámka k operačnímu systému: Pokud plánujete nepoužívat pracovní plochu Raspberry Pi, zvolil bych verzi Lite, protože odstraňuje nepotřebný software (desktop, Chromium, Jupyter atd.), Takže za sebou nechává pouze příkazovou konzolu a naprosto nezbytný software. To maximalizuje paměť pro ukládání souborů, balíčků a spouštění vlastních programů a zbytečně nevyužívá zdroje spuštěním GUI, když jej nebudete používat. Najdete ho pod Raspberry Pi OS (Other) -> Raspberry Pi OS Lite (32 bit). Jinak to udělá jakýkoli jiný Raspberry Pi OS.
- Připojte kartu SD k počítači. Pokud váš počítač nemá čtečku karet SD, budete si ji muset koupit.
- [VOLITELNÉ] Naformátujte kartu SD. Pokud se počítači nedaří formátovat, zkuste jiný port.
- Přejděte na webovou stránku RaspberryPi a stáhněte si nástroj RaspberryPi Imager. To vám pomůže s instalací obrazu operačního systému na kartu SD. Jakmile je obslužný program nainstalován, spusťte jej.
- Klikněte na Choose OS. Když se otevře dialogové okno, vyberte OS podle svého výběru.
- Klikněte na Vybrat kartu SD. Když se otevře dialogové okno, vyberte kartu SD.
- Ujistěte se, že jste vybrali správný disk, který obsahuje vaši SD kartu!
- Zkontrolovat znovu!
- Klikněte na Napsat. Nástroj nyní stáhne a nainstaluje OS na kartu SD.
Krok 2: Nastavení Raspberry Pi (část 1) - WiFi a SSH



V této sekci povolíte SSH a WiFi na vašem Raspberry Pi. SSH je zkratka pro Secure Shell a je to v podstatě bezpečný způsob vzdáleného přístupu k příkazovým řádkům. Více informací o SSH najdete zde.
- Připojte kartu SD s nainstalovaným operačním systémem do počítače (pokud tam již není).
- Otevřete adresář karty SD. Může mít jiný název, obvykle boot, ale stále by to měl být systém Raspberry Pi.
- Vytvořte nový textový soubor a nazvejte jej ssh. Žádné přípony souborů, pouze ssh (odstraňte příponu.txt).
- Vytvořte nový textový soubor a nazvejte jej wpa_supplicant.conf. Ujistěte se, že jste změnili příponu.txt na.conf. Můžete být vyzváni k potvrzení.
- Nyní nastavíme WiFi přístup k Raspberry Pi. Pokud připojujete Raspberry Pi k ethernetovému kabelu, můžete přeskočit na další krok pokynů.
-
Otevřete nově vytvořený soubor wpa_supplicant.conf pomocí libovolného textového editoru, který chcete. Zkopírujte a vložte do něj:
země =
ctrl_interface = DIR =/var/run/wpa_supplicant GROUP = netdev update_config = 1 síť = {ssid = "" psk = "" key_mgmt = WPA-PSK}
- Nahraďte kódem ISO Alpha-2 vaší země.
- Nahraďte názvem své sítě a heslem WiFi.
Váš soubor wpa_supplicant.conf by měl vypadat nějak takto:
země = GB
ctrl_interface = DIR =/var/run/wpa_supplicant GROUP = netdev update_config = 1 síť = {ssid = "MyHomeNetwork" psk = "S3cretPa55word" key_mgmt = WPA-PSK}
Nyní se stane, že Raspberry Pi bude hledat soubor ssh při spuštění. Pokud ho najde (bez ohledu na to, co soubor obsahuje), povolí SSH. Rovněž bude hledat soubor wpa_supplicant.conf pro nastavení WiFi. Proto jsou tyto soubory potřeba.
Krok 3: Přístup k Raspberry Pi (část 1) - přístup k síti

Nyní, když jsme nakonfigurovali pro SSH a nastavili WiFi, je čas zapnout Raspberry Pi. Bezpečně vyjměte kartu SD z počítače a zapojte ji do slotu pro kartu SD Raspberry Pi. Zapojte napájecí zdroj a zapněte jej. Během této doby se Raspberry Pi spustí a připojí se k vaší WiFi síti.
K SSH do vašeho Raspberry Pi budete potřebovat jeho lokální IP adresu. Místní IP adresa umožňuje routeru identifikovat, který počítač přistupuje k síti. IP adresu vašeho Raspberry Pi můžete získat buď vstupem do routeru a procházením všech připojených zařízení, nebo pomocí nějakého softwaru pro skenování IP (například Angry IP Scanner). Budu používat Angry IP Scanner, protože jeho použití je opravdu snadné.
Tento software provede skenování všech IP adres dostupných v síti a vyhledá všechna zařízení připojená k vašemu routeru. Název softwaru je trochu zavádějící v tom, že nezlobí ani nepoškodí váš počítač nebo router.
Pokud používáte Angry IP Scanner:
- Nainstalujte software na počítač se systémem Windows/Mac a spusťte jej.
- Nastavte si rozsah IP. Moje lokální síť běží na 192.168.1.xxx, takže jsem nastavil svůj rozsah na 192.168.1.0 až 192.168.1.255. Abychom vám pomohli určit, jaký rozsah použít, přečtěte si tento článek.
- Stiskněte tlačítko Start a nechte Angry IP Scanner skenovat IP adresy.
- Jakmile se Angry IP Scanner dokončí, vyhledejte IP adresu, jejíž název hostitele je něco jako raspberrypi.local.
- Gratulujeme, máte IP adresu vašeho Raspberry Pi!
Poznámka: Pokud máte v síti více Raspberry Pis, bude možná nutné provést skenování s vypnutým novým Raspberry Pi a pak skenovat znovu se zapnutým Raspberry Pi. Budete muset porovnat, které nové připojení bylo v síti vytvořeno.
Krok 4: Přístup k Raspberry Pi (část 2) - přístup SSH




Nyní, když máte IP adresu vašeho Raspberry Pi, můžete na ni SSH. Jako uživatel Windows budete potřebovat klienta SSH jako PuTTY.
- Spusťte PuTTY.
- V části Kategorie na levé straně okna zkontrolujte, zda máte vybranou relaci.
- Na pravé straně okna v části Název hostitele (nebo IP adresa) zadejte IP adresu svého Raspberry Pi, kterou jste našli v předchozím kroku. V mém případě to bylo 192.168.1.77.
- V části Port zkontrolujte, zda je nastavena na 22.
- V části Typ připojení zkontrolujte, zda je vybrána možnost SSH.
- [VOLITELNÉ] Tato nastavení můžete uložit zadáním názvu relace pod Uložené relace a poté stisknutím tlačítka Uložit.
- Stiskněte tlačítko Otevřít. Pokud se připojujete poprvé, PuTTY vás vyzve k povolení klíčů otisku prstu. Umožněte jim pokračovat v SSH ve vašem Raspberry Pi.
- Konzola by vás měla požádat o přihlášení pomocí uživatelského jména. Zadejte pi a stiskněte Enter.
- Poté budete požádáni o heslo. Zadejte malinu a stiskněte klávesu Enter.
A je to!
Krok 5: Nastavení Raspberry Pi (část 2) - Aktualizujte Raspberry Pi
Vždy je vhodné udržovat systém Raspberry Pi aktuální. Jakmile do svého Raspberry Pi přidáte SSH, zadejte příkaz sudo apt update a stiskněte klávesu Enter. Tím se aktualizují balíčky používané v operačním systému. Pokud vás požádá o potvrzení, stiskněte y. Uvidíte spoustu textu a procent, ale to je v pořádku!
Jakmile bude dokončen, budete muset aktualizovat samotný OS. Spusťte příkaz sudo apt full-upgrade. Tím se stáhne a aktualizuje operační systém a odstraní staré závislosti, které již nepotřebuje. Uvidíte více textu a procent, a to je také v pořádku!
Jakmile to bude hotové, restartujte Raspberry Pi spuštěním příkazu sudo reboot. Tím se uzavře připojení SSH a restartuje Raspberry Pi. Počkejte několik minut, než se Raspberry Pi znovu spustí a připojí se k vaší síti. Poté zopakujte výše uvedený krok 4, abyste SSH znovu připojili k Raspberry Pi.
Krok 6: Nastavení RaspberryPi (část 3) - snadné jméno hostitele



Nyní musíme povolit snadný přístup k souborovému systému Raspberry Pi, abychom měli přístup k souborům a složkám Raspberry Pi. K tomu budeme muset změnit název hostitele a nainstalovat některé další balíčky.
- V konzole Raspberry Pi napište sudo raspi-config a stiskněte Enter.
- Pomocí kláves se šipkami přejděte na Možnosti sítě a stiskněte Enter.
- Vyberte Název hostitele.
- Nastavte název nového hostitele. Například můj jsem nastavil na MyLocalPi. Poté stiskněte Enter.
- Pokračujte výběrem Dokončit a vraťte se na hlavní obrazovku. Ukončete nástroj RaspiConfig.
- Pokud vás požádá o restart, vyberte ano. Pokud ne, zadejte do konzoly sudo reboot a stiskněte Enter.
Můžete zkontrolovat, že se váš název hostitele změnil, zadáním názvu hostitele do konzoly a stisknutím klávesy Enter. Měli byste vidět svůj nový název hostitele. Můžete také znovu spustit Angry IP Scanner a měli byste vidět, že název hostitele vašeho Raspberry Pi se změní.
Krok 7: Nastavení RaspberryPi (část 4) - Samba
Nyní nastavíme přístup k souborům pomocí Samby. Samba je balíček, který strojům umožňuje přístup k souborovému systému Raspberry Pi. S ním byste měli být schopni navigovat v Raspberry Pi pomocí okna Průzkumníka systému Windows nebo vyhledávače Mac. Pro uživatele Windows je toto známé jako Windows File Share. Umožňuje také uživatelům počítačů Mac přístup k Raspberry Pi ve sdílené složce.
- V konzole zadejte sudo apt install -y samba. Tím se nainstaluje balíček Samba.
- Po instalaci zadejte sudo nano /etc/samba/smb.conf. V konzole se otevře soubor smb.conf, připravený k úpravám.
-
Musíme nakonfigurovat Sambu, aby nám poskytla přístup k systému souborů na Raspberry Pi. V dolní části souboru smb.conf přidejte následující řádky:
[PiShare]
comment = Pi Sdílet cestu =/home/pi procházet = ano zapisovatelné = ano pouze host = ne vytvořit masku = 0740 maska adresáře = 0750 veřejná = ne
- Ukončete stisknutím Ctrl+X (ovládací klávesa a klávesa X). Na výzvu k uložení stiskněte Ano.
- Nyní musíme vytvořit uživatele Samby pro vzdálený přístup. V konzole zadejte sudo smbpasswd -a pi. Tím se vytvoří pi uživatele Samba.
- Vytvořte heslo pro svého uživatele Samby. Budete vyzváni k opětovnému zadání stejného hesla.
A je to!
Krok 8: Přístup k Raspberry Pi (část 3) - Přístup k souborům



Nyní, když jste nastavili Raspberry Pi, je čas obrátit se na vzdálený počítač.
K systému souborů můžete přistupovat následujícími způsoby:
- Otevřete okno Spustit stisknutím WinKey+R a zadáním [HOSTNAME], přičemž [HOSTNAME] nahraďte názvem hostitele, který jste zadali v kroku 6.
- Otevřete okna průzkumníka (například Dokumenty nebo Můj počítač). Do adresního řádku zadejte [HOSTNAME] a [HOSTNAME] nahraďte názvem hostitele, který jste zadali v kroku 6.
- Na ploše klikněte pravým tlačítkem a vyberte Nový-> Zástupce. Do textového pole umístění zadejte [HOSTNAME] a [HOSTNAME] nahraďte názvem hostitele, který jste zadali v kroku 6. Stiskněte Další. Zkratce pak můžete dát název podle svého výběru.
Když se pokusíte o přístup k systému souborů Raspberry Pi pomocí výše uvedených metod, Windows vás požádá o uživatelské jméno a heslo. Použijte uživatelské jméno a heslo, které jste nastavili pro profil Samba (krok 7).
Krok 9: Závěrečné poznámky
A je to! Nyní můžete procházet souborovým systémem Raspberry Pi standardním navigačním systémem souborů vašeho počítače. Díky tomu je mnohem pohodlnější než připojovat myš, klávesnici a monitor nebo procházet adresáře pomocí několika příkazů ls.
Pro jistější a pokročilejší uživatele můžete také spustit příkazy git checkout přímo na Raspberry Pi přes Windows. Díky tomu je mnohem snazší zvládnout odhlášení, úpravu a potvrzení kódu do úložiště.
Docela důležitá poznámka
Když vstoupíte do systému souborů Raspberry Pi, zobrazí se vám dvě složky: pi a PiShare (nebo podobné, v závislosti na uživatelském jménu Samba a nakonfigurovaném názvu v souboru smb.conf, obojí v kroku 7). V takovém případě vám výběrem jedné ze složek získáte přístup k souborům a otevřete je, ALE procházení složkou pi znamená ztrátu úprav oprávnění, tj. Nebudete moci vytvářet a upravovat soubory. Pohyb ve složce PiShare vám však poskytuje plný přístup.
A je to! Nyní pro vaše projekty Raspberry Pi nepotřebujete ani myš, klávesnici a monitor! Jak osvobozující to je?
Doporučuje:
Ovládání vedené prostřednictvím aplikace Blynk pomocí Nodemcu přes internet: 5 kroků

Ovládání vedené prostřednictvím aplikace Blynk pomocí Nodemcu přes internet: Dobrý den, všichni vám dnes ukážeme, jak můžete ovládat LED pomocí chytrého telefonu přes internet
Přístup ke vzdálenému kořenovému systému souborů pomocí DB410 jako ethernetového klíče: 6 kroků

Přístup ke vzdálenému kořenovému systému souborů pomocí DB410 jako ethernetový klíč: Cíle: Nainstalujte si toolchain a překompilovejte jádro pro vložení podpory USB Ethernet CDC Gadget; Znovu vytvořte soubor boot.img z Linaro a spusťte USB Ethernet CDC; Vytvořte server NFS pro hostování kořenového souborového systému; Konfigurace IP v ZAŘÍZENÍ a HOST
Vytváření souborů pomocí příkazů systému Windows DOS: 16 kroků

Vytváření souborů pomocí příkazů systému Windows DOS: Naučíte se používat některé základní příkazy systému Windows DOS. Přejdeme na plochu, vytvoříme složku a v této složce vytvoříme soubor
Automaticky odesílat e -maily s fotografií z dávkového souboru pomocí staré plochy a systému XP: 4 kroky

Automaticky odesílat e -maily s fotografií z dávkového souboru pomocí staré plochy a XP: Mám velké štěstí, že mám skvělý výhled z okna domácí kanceláře. Když jsem pryč, chci vidět, co mi chybí, a často jsem pryč. Kdysi jsem měl vlastní webové stránky a domácí meteorologickou stanici, která by přes ftp nahrávala veškeré počasí
Analýza systému Windows Bluetooth - přístup SensorTag: 7 kroků (s obrázky)
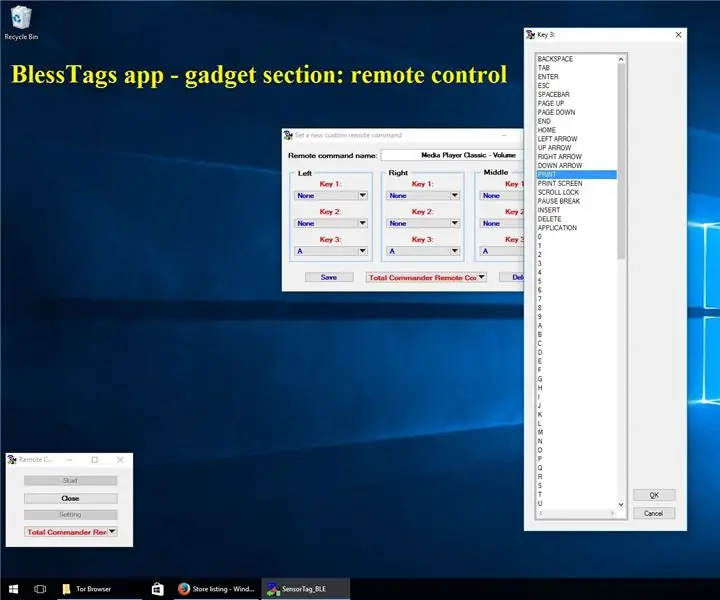
Windows Bluetooth System Analysis - přístup SensorTag: V následujícím textu udělám analýzu operačního systému Windows (OS) z pohledu komunikace se zařízeními Bluetooth Low Energy - v našem případě s různými typy SensorTags: Thunderboard React, Thunderboard Sense (b
