
Obsah:
2025 Autor: John Day | [email protected]. Naposledy změněno: 2025-01-23 14:38

Tento instruktáž se rozšíří na můj předchozí https://www.instructables.com/id/Archery-VR-Projec…. V tomto pokynu vám ukážu, jak přidat zvuk, teleportaci, jak vytvořit testovací sestavení v Unity a jak připojit k počítači náhlavní soupravu VR.
Krok 1: Potřebné materiály
První potřebný program je Unity: Unity je software pro vývoj her
Druhá potřebná věc je Steam VR: Steam VR je aktivum, které Unity používá k přidávání kódů VR do Unity
Třetí program, který budete potřebovat, je Steam: Steam je program, který vám umožní stahovat a hrát hry.
Čtvrtou potřebnou položkou je počítač, který je dostatečně silný na provozování náhlavní soupravy VR. Pomocí tohoto odkazu zkontrolujte
Poslední položkou, kterou budete potřebovat, je náhlavní souprava VR. Použil jsem Oculus Rift.
Krok 2: Přidání zvukových efektů
Prvním krokem je nalezení zvukového souboru, který chcete použít. Vybral jsem soubor z knihovny Steam VR s názvem ArrowAir01. Můžete také použít zvukový klip mimo Steam VR.
Krok 3: Přidání posluchače zvuku a zdroje zvuku
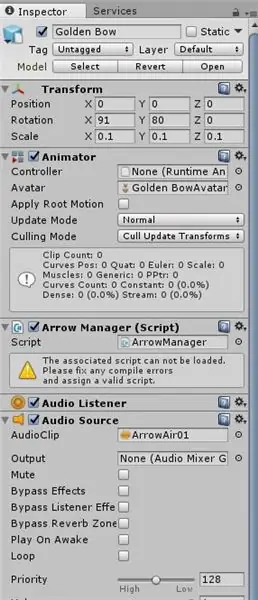
Pod položkou, ke které chcete přidat zvuk, klikněte na Přidat komponentu a napište do Posluchače zvuku. Po přidání posluchače zvuku se vraťte zpět a přidejte komponentu a zadejte Zdroj zvuku.
Nyní přejděte na Zdroj zvuku a zadejte mp3 soubor, který jste si vybrali.
Krok 4: Jak nastavit náhlavní soupravu Oculus Rift
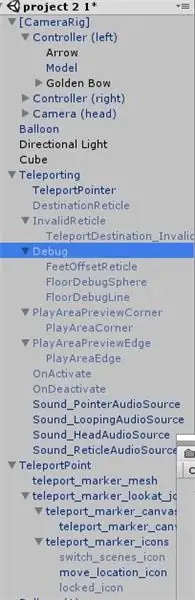
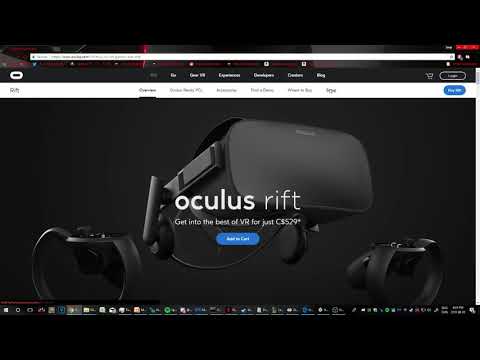
Krok 5: Jak přidat pohyb teleportace do Unity
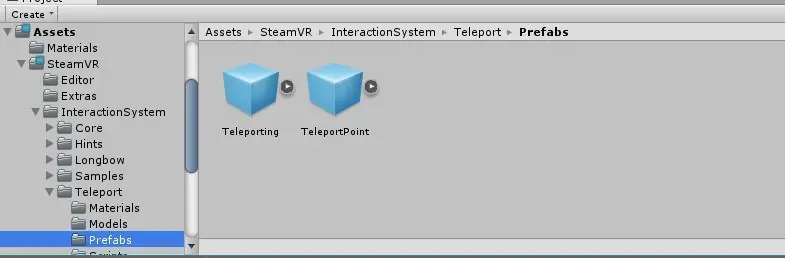
Chcete -li přidat prefabrikát Teleport [1], přejděte do okna Správce majetku, jak ukazuje druhý obrázek. [2] přejděte pod Steam VR a [3] pod InteractionSystem [4] přejděte na Teleportation [5] přejděte na paneláky a [6] přetáhněte montované stavebnice do hierarchie vašeho projektu, která je zobrazena na prvním obrázku.
Doporučuje:
Počitadlo kroků - mikro: bit: 12 kroků (s obrázky)

Počitadlo kroků - Micro: Bit: Tento projekt bude počítadlem kroků. K měření našich kroků použijeme snímač akcelerometru, který je zabudovaný v Micro: Bit. Pokaždé, když se Micro: Bit zatřese, přidáme 2 k počtu a zobrazíme ho na obrazovce
Akustická levitace s Arduino Uno krok za krokem (8 kroků): 8 kroků

Akustická levitace s Arduino Uno krok za krokem (8 kroků): Ultrazvukové měniče zvuku L298N Dc samice napájecí zdroj s mužským DC pinem Arduino UNOBreadboard Jak to funguje: Nejprve nahrajete kód do Arduino Uno (je to mikrokontrolér vybavený digitálním a analogové porty pro převod kódu (C ++)
Bolt - Noční hodiny bezdrátového nabíjení DIY (6 kroků): 6 kroků (s obrázky)

Bolt - Noční hodiny bezdrátového nabíjení DIY (6 kroků): Indukční nabíjení (známé také jako bezdrátové nabíjení nebo bezdrátové nabíjení) je druh bezdrátového přenosu energie. Využívá elektromagnetickou indukci k poskytování elektřiny přenosným zařízením. Nejběžnější aplikací je bezdrátové nabíjení Qi
Jak rozebrat počítač pomocí jednoduchých kroků a obrázků: 13 kroků (s obrázky)

Jak rozebrat počítač pomocí jednoduchých kroků a obrázků: Toto je návod, jak rozebrat počítač. Většina základních komponent je modulární a lze je snadno odstranit. Je však důležité, abyste o tom byli organizovaní. To vám pomůže zabránit ztrátě součástí a také při opětovné montáži
Banka přepínaného zatěžovacího odporu s menší velikostí kroku: 5 kroků

Banka přepínaného zatěžovacího odporu s menší velikostí kroku: Banky zatěžovacích odporů jsou vyžadovány pro testování energetických produktů, pro charakterizaci solárních panelů, v testovacích laboratořích a v průmyslových odvětvích. Reostaty zajišťují nepřetržité kolísání odporu zátěže. Jak se však hodnota odporu snižuje, výkon
