
Obsah:
- Krok 1: Materiály
- Krok 2: Připravte si prostor
- Krok 3: Okruh
- Krok 4: Sestavte tlačítka
- Krok 5: Nainstalujte tlačítka pro soustružení
- Krok 6: Připojte Arduino na kolo
- Krok 7: Nainstalujte jazýčkový spínač a magnet
- Krok 8: Otestujte jazýčkový spínač
- Krok 9: Programujte Arduino
- Krok 10: Dokončení instalace
- Krok 11: Projděte zdmi
- Krok 12: Odstraňování problémů
- Autor John Day [email protected].
- Public 2024-01-30 08:23.
- Naposledy změněno 2025-01-23 14:38.

Rozchod přes zdi: Rozhraní stacionárního kola Google Street View vám umožňuje procházet Google Street-View z pohodlí vašeho obývacího pokoje. Pomocí jednoduché elektroniky, Arduina, stacionárního kola, počítače a projektoru nebo televize můžete objevovat svět bez opuštění domova. Další informace najdete na stránce
Krok 1: Materiály
Seznam dílů
- Dveřní senzor/jazýčkový spínač (Adafruit ID375, Sparkfun COM-13247, Digikey COM-13247)
- 1 nebo 2 magnety (Adafruit ID9, Sparkfun COM-08890)
- 2 tlačítka (Adafruit ID471, Adafruit ID1505, Sparkfun COM-09337, Sparkfun COM-11967, Sparkfun COM-11994, Digikey COM-09337)
- Vodič 7,62 m (25 stop) (Adafruit ID290/ID2984, Sparkfun COM-08022/COM-08026, Digikey PRT-08022/PRT-08026)
- Volitelné rychlé připojení (Adafruit ID1152, Digikey WM13557-ND nebo Digikey A108294CT-ND pro menší konektory)
- 2 objímky
- Zapínání na zip nebo na suchý zip
- Teplem smrštitelné (Adafruit ID344)
-
Arduino Leonardo, Due, Micro nebo Zero (vyžadováno pro zařízení s rozhraním Human Interface Device)
Pokročilá řešení pro povolení HID pro Arduino Uno nebo Mega najdete zde nebo zde
Materiály pro montáž
- Nůžky na drát
-
Jehlové kleště
- Páječka (volitelně)
- Flux Core Solder (volitelně)
- Elektrická páska (volitelně)
- Tepelná pistole nebo zapalovač
Vybavení potřebné k použití Stacionární kolo
- Počítač s výstupem USB a monitorem
- Projektor nebo monitor
Krok 2: Připravte si prostor
Tento projekt vám má umožnit objevovat svět na kole z pohodlí vašeho obývacího pokoje. Nejlepších výsledků dosáhnete použitím projektoru, který promítaným obrazem pokrývá celou stěnu. Budou fungovat i televizory a monitory, ale čím větší obraz, tím lepší ponoření. Umístěte stacionární kolo v přiměřené vzdálenosti od obrázku, co nejblíže středu.
S představou, kam chcete umístit všechny své komponenty, nyní můžete spustit vodiče z tlačítek a jazýčkového spínače do Arduina, abyste získali odhad, jak dlouhé vaše dráty vlastně musí být.
Krok 3: Okruh
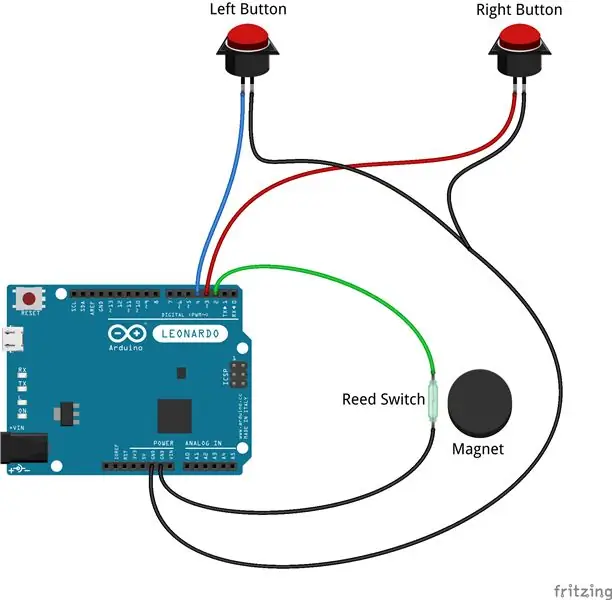
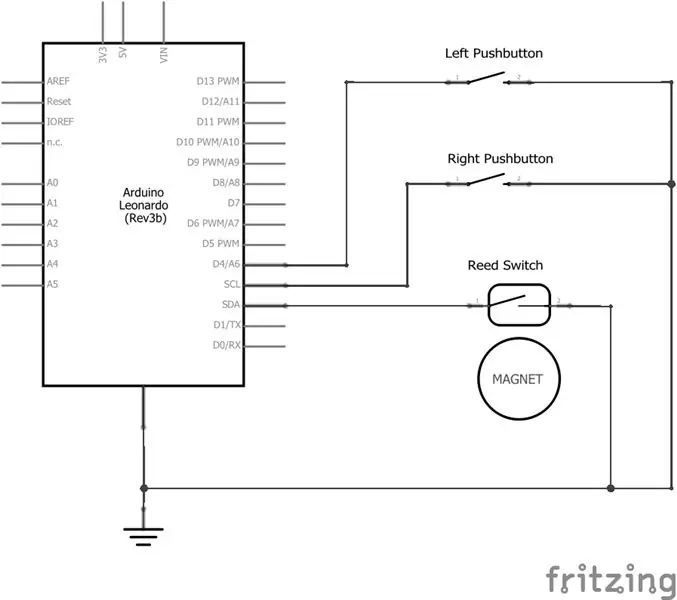

Kolo Google Street View Ride Through Walls využívá relativně jednoduchý obvod skládající se ze dvou tlačítek a jednoho jazýčkového spínače připojeného ze vstupů Arduina k zemi. Používají se interní výsuvné odpory, aby se zabránilo potřebě budovat obvod pomocí externích odporů. Uvedený obvod byl testován s Arduino Leonardo a měl by fungovat pro jakékoli Arduino.
- Magnetický jazýčkový spínač připojený od kolíku 2 k zemi
- Pravé tlačítko připevněné od kolíku 3 k zemi
- Levé tlačítko připevněné od kolíku 4 k zemi
- Pro všechny tři piny byly použity interní výsuvné odpory
POZNÁMKA: Protože obvod závisí na vnitřních odporech Arduina, věnujte prosím zvýšenou pozornost, protože nastavení připojení na VÝSTUP VYSOKÝ by mohlo zkratovat 5 V k zemi a trvale poškodit Arduino.
Krok 4: Sestavte tlačítka
Veďte dvě délky drátu od Arduina ke každému tlačítku na řídítkách. Odřízněte drát na délku a zalisujte rychlospojky na konec, který se připojí k tlačítku. Pokud dáváte přednost, může být vodič místo toho připájen k tlačítkům.
Krok 5: Nainstalujte tlačítka pro soustružení
V závislosti na velikosti a tvaru řídítek existuje několik způsobů, jak připevnit tlačítka. Budete je chtít snadno přístupné a na dosah ruky.
Dočasné nebo flexibilní řešení: Použití pásky nebo pásků na suchý zip
- Použijte pásky na suchý zip nebo silnou, ale pružnou pásku, jako je elektrická páska, hokejová páska nebo gafferová páska.
- Tlačítko držte kolmo na řídítka.
- Omotejte suchý zip/pásku kolem tlačítka i řídítek a vytvořte vzor ve tvaru X, který zabrání otáčení tlačítka.
Trvalé řešení: Použití standardní řídítek
Vyvrtejte otvor o stejném průměru jako knoflík a provlékněte dráty tak, aby bylo možné knoflík zasunout do řídítek v takové vzdálenosti, aby je vaše palce mohly ovládat a přitom držet řídítka
Krok 6: Připojte Arduino na kolo


K připevnění Arduina Leonardo na kolo použijte plastový držák dodávaný s Arudino.
- Projděte páskem na suchý zip skrz svislou mřížku na držáku.
- Otočte suchý zip kolem kola tam, kde byste jej chtěli připevnit.
- Vložte Arduino do držáku zatlačením na místo.
Pokud nemáte plastový držák dodávaný s Arduinem, existují další způsoby, jak vytvořit pouzdro a umístění pro bezpečné uložení systému.
Brašna na řídítka/sedlo
Arduino můžete jednoduše umístit do řídítka nebo sedlového vaku, aby byl bezpečný a chráněný. Taška je navržena tak, aby se dala snadno připevnit k většině kol
Košík
Pokud má vaše kolo košík, můžete Arduino umístit do koše a zakrýt ochranným povrchem, jako je plastová fólie nebo dřevěná deska.
Opakovaně použitelný plastový kontejner
Můžete také použít opakovaně použitelný plastový kontejner. Na to by měl stačit i malý kontejner Ziploc nebo Tupperware. Jednoduše vystřihněte nebo vyvrtejte otvory ve spodní části kontejneru, přes které protáhnete zipy, a jeden otvor, kterým protáhnete dráty. Když je Arduino nainstalováno, připevněte kontejner na kolo zipem a nasaďte víko.
3D tištěné pouzdro
Existuje řada 3D tištěných případů, které si můžete stáhnout a vytisknout z webů, jako je Thingiverse, včetně tohoto pro Arduino Uno a Leonardo. Možná budete chtít pouzdro před tiskem upravit tak, aby vyhovovalo vašemu montážnímu řešení, například vytvořením otvorů pro provlečení zipů skrz pouzdro. Jednoduše 3D vytiskněte pouzdro, sestavte jej a připevněte jej na kolo nebo páskou.
Krok 7: Nainstalujte jazýčkový spínač a magnet
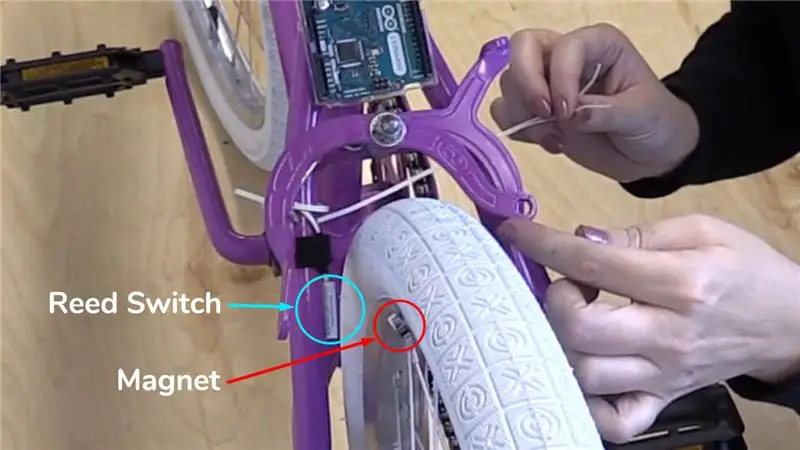
Nejprve je třeba na kolo a rám nainstalovat jazýčkový spínač a odpovídající magnet. V závislosti na typu pohonného systému, který vaše stacionární kolo používá, budete muset zvolit trochu jiný přístup, ale v každém případě magnet jde na pohyblivou část a jazýčkový spínač jde na rám. Měli by být namontovány na místě, kde nebudou zasahovat do jiných částí, jako jsou brzdy nebo součásti hnacího ústrojí. Pokud dráty připojené k jazýčkovému spínači nejsou dostatečně dlouhé, budete muset k jejich prodloužení pájet více vodičů.
Alternativa 1 - Kolo s pneumatikou
Pokud používáte běžné kolo na trenažéru nebo jedno z mnoha starších stacionárních kol, která používají standardní kolo a pneumatiku, pak jsou tyto kroky pro vás.
- Zkuste magnet umístit přímo na kolo. Pokud je kolo ocelové, magnet se sám udrží na svém místě.
- Pokud magnet nezůstane na svém místě, lze jej připevnit na kolo pomocí oboustranné montážní pásky, horkého lepidla nebo super lepidla.
-
Alternativně lze do ráfku umístit druhý magnet, který drží magnet na kole. Chcete -li toho dosáhnout, postupujte takto:
- Sejměte kolo z kola, protože to usnadní následující kroky.
- Vyfoukněte pneumatiku odstraněním protiprachového uzávěru a stlačením ventilu dovnitř šroubovákem, perem nebo jiným malým nástrojem.
- Vytáhněte pneumatiku zpět z ráfku, kam chcete instalovat magnet.
- Umístěte jeden magnet dovnitř ráfku, posunutý směrem k jedné straně kola. Umístěte druhý magnet na vnější stranu ráfku na stejné místo. Magnety by se měly navzájem držet na místě.
- Nafoukněte pneumatiku pomocí cyklistické pumpy nebo vzduchového kompresoru, ujistěte se, že nepřekračujete doporučený tlak vytištěný na boku pneumatiky.
- Znovu namontujte kolo na kolo.
- Nainstalujte jazýčkový spínač na rám do vzdálenosti 12 mm (0,5 ") od magnetu a udržujte jej mimo pohyblivé části. Ujistěte se, že větší strana jazýčkového spínače směřuje k magnetu. Použijte pásky na suchý zip, pásky na suchý zip, pásku nebo horké lepidlo, aby bylo zajištěno na místě.
Alternativa 2 - rotoped se setrvačníkem
Většina moderních rotopedů používá místo kola kompaktní setrvačník. V takovém případě budete muset použít oboustrannou montážní pásku nebo lepidlo, protože neexistuje způsob, jak magnet zajistit druhým magnetem.
- Najděte místo montáže magnetu, které nebude rušit žádné součásti brzdy, rámu nebo hnacího ústrojí.
- Magnet připevněte k setrvačníku pomocí oboustranné pásky, horkého lepidla nebo super lepidla.
- Nainstalujte jazýčkový spínač na rám do vzdálenosti 12 mm (0,5 ") od magnetu a udržujte jej mimo pohyblivé části. K zajištění na místě použijte zipy, pásky na suchý zip, pásku nebo horké lepidlo.
Alternativa 3 - rotoped s ventilátorem
Některá stacionární kola používají k odporu ventilátor, v tomto případě můžete magnet připevnit na konec lopatky ventilátoru.
- Sejměte kryt ventilátoru z kola.
- Magnet připevněte na lopatku ventilátoru pomocí druhého magnetu na druhé straně lopatky ventilátoru, oboustranné lepicí pásky nebo horkého lepidla.
- Namontujte co nejblíže skříni ventilátoru.
- Znovu nainstalujte kryt ventilátoru. Pokud používáte stacionární kolo ve stylu ventilátoru, můžete pravděpodobně umístit jazýčkový spínač přímo na kryt ventilátoru.
- Nainstalujte jazýčkový spínač na rám nebo pouzdro do vzdálenosti 12 mm (0,5 ") od magnetu a udržujte jej mimo pohyblivé části. K zajištění na místě použijte pásky na suchý zip, pásky na suchý zip, pásku nebo horké lepidlo.
Alternativa 4 - kliková montáž
Pokud pro vás nebude fungovat žádná z předchozích metod, nebo pokud vás znepokojuje demontáž kola, bude tato metoda fungovat jako poslední možnost. Vaše rychlost bude pevná bez ohledu na to, jaký rychlostní stupeň nebo odpor používáte.
- Namontujte magnet na vnitřní stranu ramene kliky pomocí oboustranné pásky nebo horkého lepidla. Ujistěte se, že se vyhnete instalaci na čep pedálu nebo příliš blízko klikového hřídele.
- Nainstalujte jazýčkový spínač na rám do vzdálenosti 12 mm (0,5 ") od magnetu a udržujte jej mimo pohyblivé části. K zajištění na místě použijte zipy, pásky na suchý zip, pásku nebo horké lepidlo.
Krok 8: Otestujte jazýčkový spínač
- Ujistěte se, že jste si ověřili, že žádná část nenaráží a že nenarušují normální provoz kola!
- Jakmile je magnet a jazýčkový spínač nainstalován, můžete ověřit provoz pomocí testeru obvodu nebo multimetru. Spínač by měl být normálně otevřený a krátce se zavřít, když magnet projde jazýčkovým spínačem.
- Pokud používáte multimetr, odpor mezi spínači by měl být „nekonečný“kromě případů, kdy je magnet blízko jazýčkového spínače, v takovém případě by měl být co nejblíže nule.
Krok 9: Programujte Arduino
Před připojením Arduina k systému je důležité nainstalovat kód RTW-bike. Tím zajistíte, že starý kód neběží a způsobí zkrat z 5V na zem při prvním připojení.
- Stáhněte si nebo zkopírujte níže uvedený kód. Alternativně jej můžete najít na GitHubu na
- Otevřete v Arduino IDE nebo podobném a připojte své Arduino přes USB.
-
Změňte #define CRANK_RATIO na správné číslo pro vaše nastavení:
- Ve většině nastavení budete chtít simulovat silniční kolo s pneumatikou 700c. Nastavte CRANK_RATIO na 5
-
Pokud chcete vypočítat CRANK_RATIO na základě velikosti kola, použijte následující rovnici (kde d je průměr:
- Použití průměru v milimetrech: CRANK_RATIO = 11000 / (π*d)
- Použití průměru v palcích: CRANK_RATIO = 433 / (π*d)
- Zaokrouhlete na nejbližší celé číslo.
- Zkompilujte a nahrajte kód do svého Arduina.
RTW_v01p.ino
/* Rozhraní cvičného kola k Mapám Google Street View na základě klávesnice. Příklad zprávy. Po stisknutí tlačítka odešle textový řetězec. Přizpůsobeno tak, aby zahrnovalo více manipulací pro 'Riding Trough Walls': X-Canada Bike ride through Google Streetview, Účinkuje Megan Smith. Obvod: * Magnetický jazýčkový spínač připojený od kolíku 2 k zemi * Pravé tlačítko připojené od kolíku 3 k zemi * Levé tlačítko připojené od kolíku 4 k zemi * Interní vytahovací odpory použité pro všechny tři piny vytvořené 24. října 2011 upraveno 27. března 2012 od Toma Igoe upravil 24. června 2012 Jeff Adkins upravil 13. května 2015 Megan Smith upravil 15. října 2015 John Campbell Tento příklad kódu je veřejně dostupný.
www.arduino.cc/en/Tutorial/KeyboardButton
*/
// inicializace konstant #define NUMBER_OF_BUTTONS 3 #define BUTTON_FORWARD 2 #define BUTTON_LEFT 4 #define BUTTON_RIGHT 3
// počet pedálů, které vyvolávají jedinou "šipku nahoru"
#define CRANK_RATIO 5
#define KEYPRESS_DELAY_ON 100
#define KEYPRESS_DELAY_OFF 100
int buttonPin [NUMBER_OF_BUTTONS] = {BUTTON_FORWARD, BUTTON_LEFT, BUTTON_RIGHT}; // vstupní pin pro tlačítko
int previousButtonState [NUMBER_OF_BUTTONS] = {VYSOKÁ, VYSOKÁ, VYSOKÁ}; // pro kontrolu stavu pushButton int counter = 0; // tlačítko push counter int debounceFlag1 [NUMBER_OF_BUTTONS] = {0, 0, 0}; // vlajka debounce int debounceFlag2 [NUMBER_OF_BUTTONS] = {0, 0, 0}; // příznak odskoku // Příznaky odskoku jsou dva samostatné vstupy magnetického pole pořízené jeden po druhém. // pokud se shodují, pak se předpokládá, že se přepínač skutečně aktivoval.
neplatné nastavení () {
// učinit z pinu pushButton vstup: for (int i = 0; i <number_of_buttons; i ++) {= "" = "" pinmode (buttonpin , = "" input_pullup); = ""} = "" inicializace = "" control = "" over = "" the = "" keyboard: = "" keyboard.begin (); = ""}
// Hlavní smyčka
void loop () {int buttonState [NUMBER_OF_BUTTONS] = {HIGH, HIGH, HIGH}; for (int i = 0; i = CRANK_RATIO) {counter = 0; Keyboard.press (218); zpoždění (KEYPRESS_DELAY_ON); Keyboard.releaseAll (); zpoždění (KEYPRESS_DELAY_OFF); }} debounceFlag1 = 0; debounceFlag2 = 0; } přestávka; case BUTTON_LEFT: if (buttonState == LOW) {Keyboard.press (216); } else {Keyboard.release (216); } přestávka; case BUTTON_RIGHT: if (buttonState == LOW) {Keyboard.press (215); } else {Keyboard.release (215); } přestávka; výchozí: break; } // uložení aktuálního stavu tlačítka pro srovnání příště: previousButtonState = buttonState ; }} /* if ((buttonState ! = previousButtonState ) && (buttonState == LOW)) {debounceFlag1 = buttonState ; zpoždění (2); debounceFlag2 = digitalRead (buttonPin ); if (debounceFlag1 == debounceFlag2 ) {counter ++; if (counter> = CRANK_RATIO) {counter = 0; Keyboard.press (218); zpoždění (KEYPRESS_DELAY_ON); Keyboard.release (218); }} debounceFlag1 = 0; debounceFlag2 = 0;
*/
Krok 10: Dokončení instalace
Veďte kabel USB z notebooku na kolo a po rámu do Arduina. Podle potřeby přilepte kabel k podlaze lepicí páskou nebo lepicí páskou a připevněte jej zipem nebo páskou k rámu kola. Po dokončení zapojení připojte konektor USB k počítači. Pokud již není připojen, spusťte kabel HDMI nebo podobný monitor z počítače do projektoru nebo televizoru.
Krok 11: Projděte zdmi
Nyní, když je nainstalována elektronika a zařízení je připraveno, můžete vyrazit na první jízdu!
- Na počítači otevřete Mapy Google a přejděte tam, kam byste se chtěli svézt!
-
Vyberte místo, kde chcete začít, buď:
- Přetažením „Pegmana“Street View z pravého dolního rohu obrazovky na zvýrazněnou silnici.
- Kliknutím na silnici a poté kliknutím na obrázek, který se zobrazí v dolní části obrazovky.
- Klikněte na „Skrýt snímky“v pravém dolním rohu obrazovky.
-
Chcete -li Street View přepnout na celou obrazovku:
- Na PC: Stiskněte F11
- Na Macu: Stiskněte ctrl+cmd+f nebo klikněte na zelené tlačítko na celou obrazovku v levé horní části okna.
- Režim celé obrazovky můžete ukončit stisknutím stejných kláves.
- Klikněte na obrazovku a otočte zobrazení v souladu se silnicí.
- Nasedněte na kolo a začněte šlapat!
- Chcete -li se otočit, stiskněte levé nebo pravé tlačítko namontované na řídítkách.
Krok 12: Odstraňování problémů
-
Kolo se zaseklo nebo se nepohybovalo vpřed
- Zkuste se otočit doleva nebo doprava, abyste zjistili, zda můžete takto pokračovat
- Okno mohlo ztratit zaostření, v takovém případě stačí přejít k počítači a jednou kliknout na střed okna Street View.
- Někdy jsou ve Street View mezery, které vám brání pokračovat. V takovém případě budete muset pokračovat k počítači a přesunout se na nové místo.
- Zkontrolujte, zda je USB připojeno a Arduino je napájeno (zelené světlo by mělo svítit).
- Zkontrolujte, zda jsou dráty jazýčkového spínače správně připojeny a nejsou přerušeny.
- Zkontrolujte, zda je magnet stále na svém místě na kole a zda není mezera mezi jazýčkovým spínačem příliš velká.
- Zkuste zkratovat kontakty na jazýčkovém spínači a otestovat vadný spínač.
-
Levé a pravé tlačítko nerotuje pohled
- Pokud pohled nepostupuje, zkuste šlapat do pedálů, postupujte podle výše uvedených kroků pro řešení potíží se zaseknutým kolem.
- Pokud se kolo pohybuje vpřed, ale levý a pravý spínač neotáčí pohled, je pravděpodobně problém s přepínači nebo připojením.
- Zkontrolujte, zda je kabeláž tlačítka správně připojena a není přerušena.
- Zkuste zkratovat kontakty na tlačítku a otestovat vadné tlačítko
-
Zaseknutí kola nebo pedálů
- Zkontrolujte vůli spínače jazýčku, abyste se ujistili, že se nedotýká žádných pohyblivých částí
- Zkontrolujte vedení vodičů, abyste se ujistili, že zapojení není zamotané
Doporučuje:
Dot Matrix 32x8 Max7219 Rozhraní s Ardiuno: 5 kroků (s obrázky)

Rozhraní Dot Matrix 32x8 Max7219 s Ardiuno: Ahoj všichni, Dot Matrix o Max7219 není v roce 2020 novinkou, až donedávna byl proces nastavení dobře zdokumentován, dalo by se stáhnout hardwarová knihovna z MajicDesigns. a změnilo několik řádků v souborech záhlaví a FC16 fungoval jako kouzlo. To bylo do
Vyberte rozhraní SD pro ESP32: 12 kroků (s obrázky)

Select SD Interface for ESP32: This instructables show something about selecting a SD interface for your ESP32 project
Robot SCARA: učení o Fowardově a inverzní kinematice !!! (Plot Twist Naučte se, jak vytvořit rozhraní v reálném čase v ARDUINO pomocí ZPRACOVÁNÍ !!!!): 5 kroků (s obrázky)

Robot SCARA: učení o Fowardově a inverzní kinematice !!! (Plot Twist Naučte se, jak vytvořit rozhraní v reálném čase v ARDUINO pomocí ZPRACOVÁNÍ !!!!): Robot SCARA je ve světě průmyslu velmi oblíbeným strojem. Název znamená jak robotické rameno sestavené podle výběru, tak kloubové rameno robota. Je to v zásadě robot se třemi stupni volnosti, který je prvními dvěma ukázkami
Základy rozhraní Arduino TFT: 10 kroků (s obrázky)

Základy rozhraní Arduino TFT: TFT dotykové obrazovky jsou úžasné grafické rozhraní, které lze použít s mikrokontroléry, jako jsou Atmel, PIC, STM, protože má široký barevný rozsah a dobrou grafickou schopnost a dobré mapování pixelů. Dnes se chystáme k rozhraní 2,4 palce TFT
Hack kola osvětlení kola: 3 kroky

Hack Lights Bike Wheel: Viditelnost v noci je důležitým faktorem bezpečnosti jízdy na kole. Ale kdo si dělám srandu, toto světlo je prostě skvělé, a proto ho chcete: D Naštěstí je světlo super jednoduché na stavbu, nevyžaduje žádné speciální nástroje ani dovednosti
