
Obsah:
- Autor John Day [email protected].
- Public 2024-01-30 08:23.
- Naposledy změněno 2025-01-23 14:38.



Autor: appshedAppShed





O aplikaci: Appshed je vzdělávací platforma, kde se studenti a učitelé mohou učit vytvářet aplikace, vytvářet hry a IoT/Robotics. Více o appshed »
Pochopení analogových vstupů je zásadní součástí porozumění tomu, jak věci kolem nás fungují, většinou, ne -li všechny senzory, jsou analogové senzory (někdy jsou tyto senzory převedeny na digitální). Na rozdíl od digitálních vstupů, které mohou být pouze zapnuty nebo vypnuty, mohou být analogové vstupy cokoli od 0 do 1024 (v závislosti na vašem mikrokontroléru), což nám umožňuje číst mnohem více dat ze senzorů.
V tomto projektu se tedy podíváme na to, jak číst analogové hodnoty pomocí zařízení IoT a odeslat data zpět do našeho telefonu.
Krok 1: Analogové vs. digitální



Analogové a digitální jsou zcela odlišné, ale oba mají své vlastní použití. Například všechna tlačítka jsou digitální vstupy, je to proto, že digitální vstupy mohou být pouze 0 nebo 1, zapnuté nebo vypnuté, a jak víme, tlačítka mohou být buď otevřená nebo zavřená, opět 0 nebo 1.
Některé vstupy jsou však trochu komplikovanější než jen 0 nebo 1, například senzory posílají zpět široký rozsah hodnot, které by byly ztraceny, kdybyste je četli přes digitální vstup, ale analogový vstup vám umožňuje číst hodnoty od 0 na 1024. To nám umožňuje získat mnohem více hodnot.
Příklad toho lze vidět na poskytnutých obrázcích, první fotografie ukazuje digitální vstup, hodnota může být pouze 0 nebo 1, kde druhá hodnota ukazuje analogový vstup a jak vidíte, má pěknou křivku vytvořenou s hodnotami mezi 0 a 1024.
Krok 2: Plán a co potřebujeme

Samozřejmě, abychom mohli číst analogové hodnoty, potřebujeme nějaký senzor, který je vyplivne. Takže budeme používat potenciometr, který je proměnným odporem, takže můžeme vidět, jak se hodnoty mění, když pohybujeme knoflíkem.
Rovněž budeme muset vytvořit aplikaci pro náš telefon, aby přijímala hodnoty z desky IoT, ale to se pomocí nástroje pro tvorbu aplikací AppSheds provádí poměrně snadno.
Abychom to mohli zprovoznit, budeme potřebovat následující:
- IoT Board (Používáme NodeMCU, ale toto je testováno a funguje s věcí Sparkfun 8266, peřím Adafruit a generickými zařízeními ESP 8266.
- Malý potenciometr (cokoli od 50k do 500k bude fungovat dobře)
- Prkénko
- Několik mužských až mužských propojek
V plánu je vše propojit na prkénko, nahrát kód do uzlu a poté jej připojit k naší aplikaci, kterou budeme vytvářet. Začněme
Krok 3: Instalace knihoven
k nahrání našeho kódu použijeme velmi populární IDE Arduino, které lze stáhnout zde. Nyní, protože budeme používat web AppShed k ovládání a úpravě způsobu, jakým deska funguje, se nemusíme soustředit na skutečný kód, který jde do desky. Kód, který nahráváme, je hlavní skica AppShed, která umožňuje webové stránce ovládat všechny piny na desce.
Nyní, abychom mohli nahrávat kód na naši desku prostřednictvím Arduino IDE, musíme nainstalovat její knihovnu, která umožňuje IDE hovořit s naší konkrétní deskou. To se provádí následovně:
- Spusťte Arduino IDE
- Přejděte na Soubor a klikněte na Předvolby
- Směrem dolů byste měli vidět „adresy URL dalších správců desek“a za nimi mezeru
- Zkopírujte to a vložte do prázdného místa
Nyní musíme nainstalovat desky pod správce desek.
- Přejděte na Nástroje, poté na Desku a poté klikněte na Správce desek
- Nyní ve vyhledávacím panelu vyhledejte ESP8266
- Klikněte na první možnost a klikněte na Instalovat
Nyní je naše deska schopná komunikovat s Arduino IDE
Krok 4: Nahrání kódu

V tomto okamžiku jsme tedy stáhli knihovny, které jsou potřeba k tomu, aby Arduino IDE komunikovalo s naší deskou IoT, a stáhli jsme knihovny, které umožňují spuštění hlavní skici AppShed. Nyní vše, co musíme udělat, je změnit název a heslo vašeho zařízení IoT v kódu, pokud to neuděláte, vaše wifi jméno zařízení IoT bude „Your_device_name_here“.
K tomu potřebujeme následující:
- Připojte desku IoT k počítači
- Stáhněte si a otevřete hlavní skicu Appshed (kterou najdete zde)
- Přejděte na nástroje a klikněte na palubu
- Přejděte dolů, dokud neuvidíte desku, pak na ni klikněte (používám NodeMCU, takže kliknu na NodeMCU)
- Nyní přejděte zpět k nástrojům a klikněte na port, odtud byste měli vidět svou desku (měla by vypadat takto „com 9“, pokud používáte Windows a „/dev/cu.wchusbserial1410 'pro Mac)
- Nahrajte kliknutím na šipku směřující stranou a počkejte, až se tak stane.
Pokud se vám asi po 2 - 3 minutách zobrazí zpráva s informacemi o dokončení nahrávání, vše fungovalo perfektně! Chcete-li znovu zkontrolovat, zda naše deska funguje, můžeme také přejít na nastavení WiFi a vyhledat název, který jsme desce dali dříve, pokud tam funguje.
Krok 5: Nastavení naší aplikace


Než tedy budeme moci aplikaci vytvořit, musíme webové stránce AppShed sdělit, z kterého pinu na desce budeme číst. Chcete -li to provést, přejděte na www.appshed.com a přihlaste se, jakmile jste přihlášeni, měla by se vám zobrazit stránka s názvem IoT builder, na kterou budeme muset kliknout.
Jakmile jsme v nástroji IoT Builder, začneme vytvořením nové desky a pojmenováním „Vstup IoT“a následným uložením. V tomto okamžiku máme k dispozici mikrokontrolér se spoustou kolíků kolem sebe, tyto piny jsou znázorněním kolíků na vaší desce IoT. Pokud například nastavíme pin 1 na této desce na VYSOKÝ, pin 1 na vaší desce bude také VYSOKÝ.
Nyní pod Analogovými vstupy byste měli vidět možnost potenciometru, klikneme na něj a poté kliknutím na pin 40 propojíme pot na pin 40. Pin 40 představuje pin A0.
S tímto propojením můžeme kliknout na uložit a přejít na stránku vytváření aplikací
Krok 6: Vytvoření aplikace



Na stránce vytváření aplikací je úplně první věcí, kterou byste měli prezentovat, simulovaný telefon. První věc, kterou budeme chtít udělat, je kliknout na ikonu plus v dolní části obrazovky a spustit novou aplikaci.
Jakmile se nová aplikace načte, propojíme desku, kterou jsme právě vytvořili v nástroji IoT Builder, provedeme to kliknutím na desky a poté kliknutím na desku, kterou jsme právě vytvořili. S tímto nyní propojeným můžeme přejít do pole formulářů a kliknout na vstupní pole. Vstupnímu poli dáme název „Vstup IoT“a musíme mít jistotu, že mu dáme přesně stejný název proměnné, jako jsme dali potenciometru v nástroji pro tvorbu IoT, takže do pole názvu proměnné vložte „pot“protože to propojí desku IoT se vstupním polem.
Jakmile klikneme na uložit, aplikace je hotová! Abychom to dostali do svého telefonu, můžeme publikovat a jakmile to bude hotové, můžeme se přesunout ke sdílení a kliknout na QR kód, který můžeme naskenovat pomocí našeho telefonu.
Krok 7: Zapojení a připojení

Takže poslední věc, kterou musíme udělat, je připojit náš potenciometr k naší desce IoT a poté připojit naši desku IoT k našemu telefonu.
Takže připojení našeho potu k našemu zařízení IoT je opravdu jednoduché, vše, co musíme udělat, je připojit prostřední pin potu k A0 na desce IoT, potom připojíme levý pin potu k 3,3 voltu a nakonec připojíme pravou nohu pot to ground na naší desce IoT.
Nyní, abychom připojili naši desku IoT k našemu telefonu, vše, co musíme udělat, je připojit váš telefon k wifi desky IoT, což by mělo být opravdu snadné najít, protože jsme jí v nastavení kódu dali vlastní název. (pokud jste mu nedali vlastní název, výchozí název wifi je YourDeviceName a heslo je YourDevicePassword). Jakmile jsou zařízení připojena, můžeme se vrátit zpět k webové aplikaci a měli byste vidět, jak hodnoty začnou streamovat.
Krok 8: Pokračování dále

V tomto projektu jsme se tedy naučili odesílat nezpracovaná data ze senzoru do našeho telefonu, ale v současném stavu to není příliš užitečné, ale představte si připojení senzoru a nastavení aplikace, aby něco udělala, když senzor dosáhne určitá hodnota - věci jsou mnohem zajímavější
Mnohokrát vám děkujeme za shlédnutí, jako vždy, pokud máte nějaké dotazy, budeme vám k dispozici v komentářích, abychom vám pomohli.
Doporučuje:
556 čas poskytuje vstup hodin do 2 čítačů desetiletí, které budou řídit 20 LED: 6 kroků
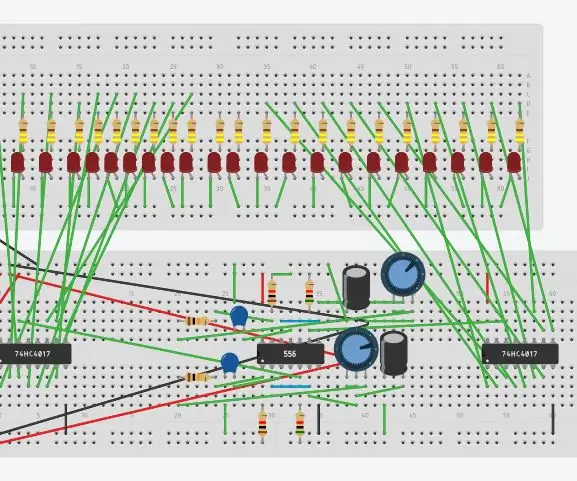
556 Time poskytuje hodinový vstup na 2 čítače dekád, které budou řídit 20 LED: Tento návod ukáže, jak časovač 556 poskytne hodinové vstupy do 2 čítačů dekády. Čítače dekády budou řídit 20 LED. LED diody budou blikat v pořadí 10
Systém Ambilight pro každý vstup připojený k vaší televizi. WS2812B Arduino UNO Raspberry Pi HDMI (aktualizováno 12.2019): 12 kroků (s obrázky)

Systém Ambilight pro každý vstup připojený k vaší televizi. WS2812B Arduino UNO Raspberry Pi HDMI (Aktualizováno 12.2019): Vždy jsem chtěl do své televize přidat ambilight. Vypadá to tak cool! Nakonec jsem to udělal a nebyl jsem zklamaný! Viděl jsem mnoho videí a mnoho návodů na vytvoření systému Ambilight pro vaši televizi, ale nikdy jsem nenašel úplný návod pro mé přesné nee
Harvest Drawers - NASA Growing Beyond Earth Vstup do soutěže: 5 kroků (s obrázky)

Harvest Drawers - NASA Growing Beyond Earth Soutěž Vstup: Shrnutí: Na palubě mezinárodní vesmírné stanice nemají astronauti příliš prostoru pro pěstování jídla. Tato hydroponická zahrada je navržena tak, aby fungovala efektivně s využitím minimálního prostoru pro sklizeň 30 rostlin v rotačním plánu v nulové gravitaci
LED zařízení s Bluetooth: Vstup do jiného dimenzačního prostoru: 6 kroků

LED zařízení s Bluetooth: Vstup do jiného dimenzačního prostoru: Toto je umělecké dílo LED světelného zařízení pro můj sochařský projekt s názvem Sacred Object. Toto zařízení používám k prezentaci záznamu pro nový svět. Když zapnu LED světlo, můžeme vidět nekonečný tunel uvnitř betonového boxu. LED pás je ovládací
Použijte 1 analogový vstup pro 6 tlačítek pro Arduino: 6 kroků

Použijte 1 analogový vstup pro 6 tlačítek pro Arduino: Často jsem přemýšlel, jak bych mohl pro svůj Arduino získat více digitálních vstupů. Nedávno mě napadlo, že bych měl být schopen použít jeden z analogových vstupů pro zavedení více digitálních vstupů. Rychle jsem hledal a zjistil, kde jsou lidé
