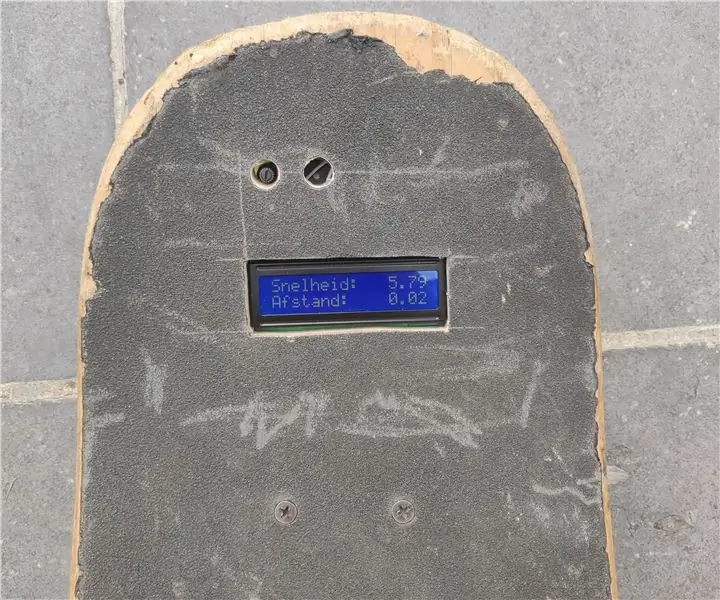
Obsah:
2025 Autor: John Day | [email protected]. Naposledy změněno: 2025-01-23 14:38
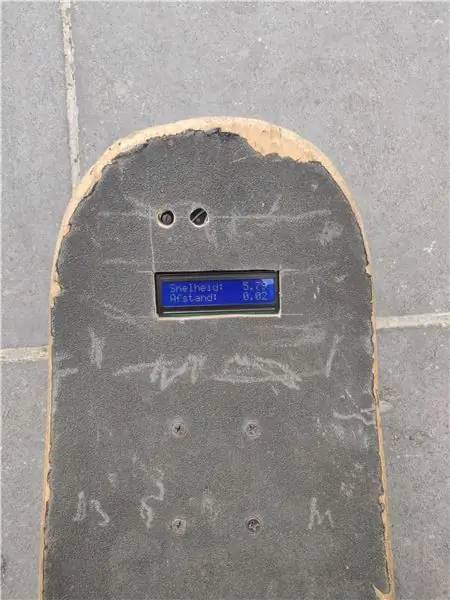
Jsem studentem Howest Kortrijk. Abych lektorům ukázal své dovednosti, které jsme potřebovali k vybudování projektu, rozhodl jsem se vytvořit pro svůj skateboard počítadlo kilometrů a rychloměr se skenerem RFID. V tomto pokynu vám řeknu, jak jsem udělal tento projekt.
S tímto nápadem jsem přišel, protože rád bruslím a plavím se kolem. Během plavby by bylo užitečné vidět, jakou vzdálenost jsem urazil, a vidět svoji rychlost.
Mějte na paměti, že se jedná o prototyp.
Krok 1: Součásti
Komponenty
K vytvoření tohoto projektu jsem použil následující komponenty:
- Skateboard
- Potenciometr
- LCD
- Senzor Hallova jevu
- Rezistor 10 kOhm
- Malina pi
- Arduino Nano
- Propojovací vodič (Žena - Muž)
- Propojovací vodič (Raspberry Pi)
- Propojovací vodič (muž - muž)
- PCB
- RFID skener
- RFID odznak
- Záložní baterie
Odkazy a ceny najdete v BillOfMaterials
Krok 2: Zapojení
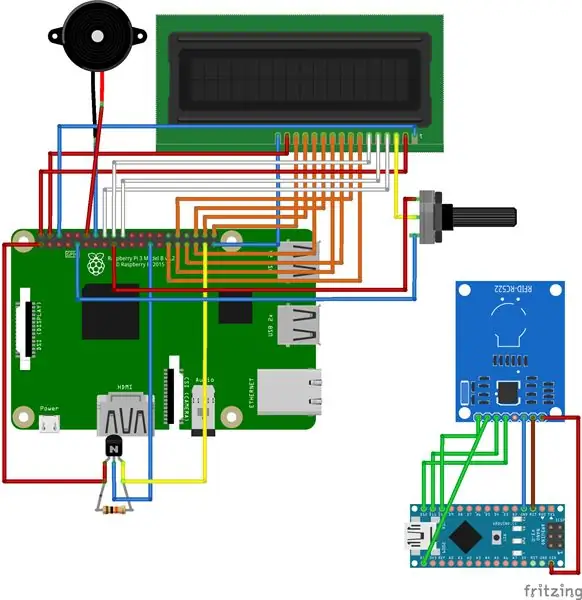
Hala má 3 piny: VCC, GND a výstup. Země je na GND. VCC na 3,3 V a výstup v tomto případě jde na GPIO 26. Rezistor 10K Ohm táhne výstup vysoko.
Ke čtení odznaků používám sériovou komunikaci přes USB mezi Raspberry Pi a Arduino nano. Toto není na obrázku, ale je povinné!
D9 RST (Reset) D10 SDA (SS) (SPI SS) D11 MOSI (SPI MOSI) D12 MISO (SPI MISO) D13 SCK (SPI SCK) GND GND3,3V 3,3 V
Krok 3: Schéma databáze
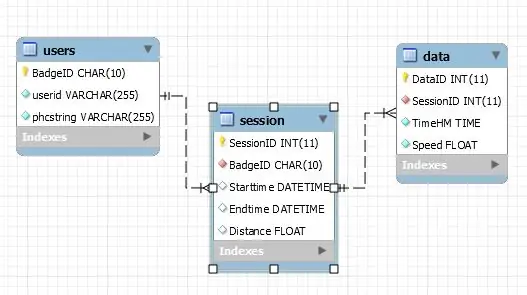
Moje databáze obsahuje 3 tabulky:
- Uživatelé
- Zasedání
- Data
Každý uživatel může sledovat data samostatně. Relace má data, takže víte, jak rychle jste v určitých bodech šli, zatímco relace probíhala.
Krok 4: Konfigurace Arduino Nano
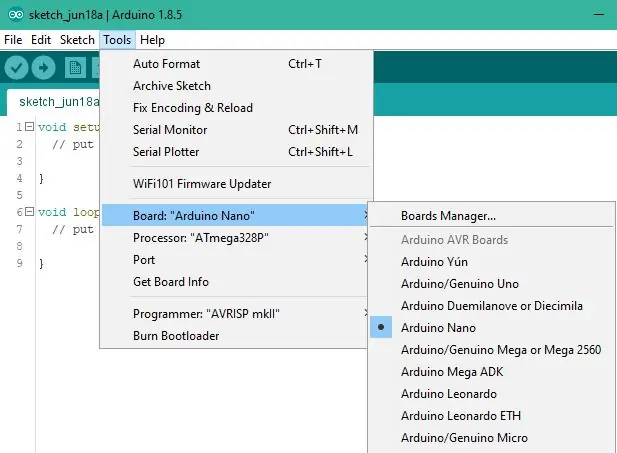
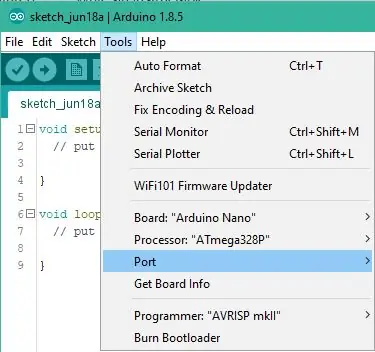
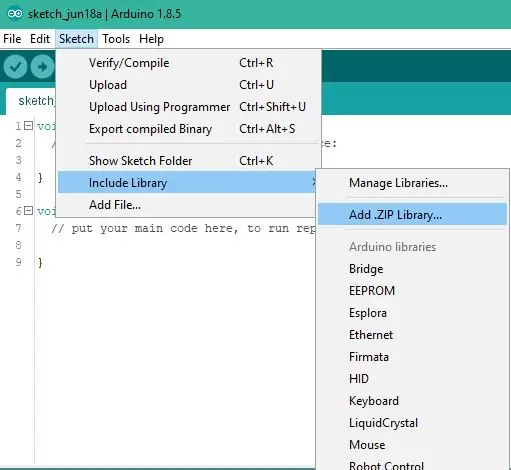
Nejprve vložte arduino nano do počítače pomocí kabelu USB. Vyberte správné arduino a správný port USB, který chcete nahrát.
Dále musíme přidat knihovnu, kterou používám pro čtení odznaku RFID. Stáhněte si 'rfid-master' a přejděte na skicu, zahrňte knihovnu a poté přidejte knihovnu. ZIP. Přejděte na zip, který jste si právě stáhli, a použijte tento, automaticky se nainstaluje. Poté stáhněte můj upravený soubor „RFID_Read.ino“, stiskněte ctrl + O a přidejte stejný čas, přejděte k tomuto souboru a otevřete jej.
Pokud jste provedli všechny výše uvedené kroky, můžete soubor ověřit. Pokud se chyba objeví poprvé, zkuste to ještě jednou. Pokud se to podaří, můžete jej nahrát do svého arduina. Pomocí zkratky ctrl+shift+m můžete otevřít sériový monitor. Soubor můžete vyzkoušet zde. Pokud je test úspěšný, můžete Arduino odpojit a zapojit do USB portu Raspberry Pi
Krok 5: Konfigurujte Raspberry Pi
V těchto krocích nastavíme Raspberry Pi jako databázi a webový server.
V TOMTO PŘÍKLADU POUŽÍVÁM UŽIVATELE „já“, POKUD POUŽÍVÁTE JINÉHO UŽIVATELE, KTERÉ POTŘEBUJETE ZMĚNIT KONFIGURAČNÍ SOUBORY, MĚJTE TO NA PAMĚTI!
1. Vytvořte uživatele:
Vytvořte proměnnou
pieter@rpipieter: ~ $ user = já
Vytvoření uživatele sudo a přidání do všech skupin
groups = $ (id pi -Gn | sed 's /^pi // g' | sed 's / /, /g') sudo useradd $ {user} -s /bin /bash -m -G $ {groups} sudo sed "s/^pi/$ {user}/" /etc/sudoers.d/010_pi-nopasswd | sudo tee "/etc/sudoers.d/011_${user}-nopasswd" sudo passwd $ {user}
Přihlaste se k účtu
pieter@rpipieter: ~ $ su - me
Heslo: me@my-rpi: ~ $
2. Připojte se k WiFi
me@rpipieter: ~ $ sudo -iroot@rpipieter: ~# echo 'Heslo' | wpa_passphrase 'Networkname' >> /etc/wpa_supplicant/wpa_supplicant.conf root@rpipieter: ~# wpa_cli -i wlan0 překonfigurovat root@rpipieter: ~# odhlášení
Zkontrolujte, zda internet funguje
root@rpipieter: ~# wget google.com
3. Aktualizace malinového pi a instalace potřebných balíčků
já@my-rpi: ~ $ sudo apt update
me@my-rpi: ~ $ sudo apt upgraduj mě@rpipieter: ~ $ sudo apt install -y python3-venv python3-pip python3-mysqldb mysql-server uwsgi nginx uwsgi-plugin-python3 gitme@my-rpi: ~ $ sudo restartujte -h teď
4. Klonujte mé úložiště github
já@rpipieter: ~ $ git clone
já@rpipieter: ~ $ cd skate-o-meter/skateometer/
5. Vytváření virtuálního prostředí
Při provádění těchto příkazů bude nainstalováno mnoho balíčků, což může nějakou dobu trvat.
me@rpipieter: ~/skate-o-meter/skateometer $ python3 -m pip install --upgrade pip setuptools kolečko virtualenv
me@rpipieter: ~/skate-o-meter/skateometer $ python3 -m venv --system-site-packages env (env) me@rpipieter: ~/skate-o-meter/skateometer $ python -m pip install mysql- konektor-python argon2-cffi Flask Flask-HTTPAuth Flask-MySQL mysql-connector-python passlib pyserial pyjwt RPi. GPIO
6. Vytvoření databáze a uživatelů
Používáme databázi mysql
pieter@rpipieter: ~/skate-o-meter/skateometer $ cd
pieter@rpipieter: ~ $ sudo mysql
Potom zkopírujte a vložte toto
UDĚLAT VÝBĚR, VLOŽIT, AKTUALIZOVAT, SMAZAT ZAPNUTO *. * DO 'som-data'@'localhost'; NASTAVTE HESLO PRO 'som-data'@'localhost' = PASSWORD ('sensor9810'); vyberte * z mysql.user; VYTVOŘIT UŽIVATELE 'som-admin'@'localhost' IDENTIFIKOVANÝ 'admin9810'; VYTVOŘIT UŽIVATELE 'som-web'@'localhost' IDENTIFIKOVANÝ 'web9810'; VYTVOŘIT UŽIVATELE 'som-sensor'@'localhost' IDENTIFIKOVÁNO 'senzorem9810'; VYTVOŘIT DATABÁZI skateometerdb; UDĚLEJTE VŠECHNY PRIVILEGY na skateometerdb.* Na 'som-admin'@'localhost' S MOŽNOSTÍ GRANT; VYBRAT VÝBĚR, VLOŽIT, AKTUALIZOVAT, SMAZAT NA skateometerdb.* DO 'som-web'@'localhost'; VYBRAT VÝBĚR, VLOŽIT, AKTUALIZOVAT, SMAZAT NA skateometerdb.* DO 'som-sensor'@'localhost'; FLUSH PRIVILEGES;
Dále přidáme stávající databázové schéma se vztahy.
já@rpipieter: ~/skate-o-meter/skateometer $ sudo mysql <sql/skateometerdb_dump-withoutdata.sql
7. Služby
Zde zkopírujeme naše konfigurační soubory a znovu načteme složku, abychom mohli služby povolit
me@rpipieter: ~/skate-o-meter/skateometer $ sudo cp conf/som-*. service/etc/systemd/systemme@rpipieter: ~/skate-o-meter/skateometer $ sudo systemctl daemon-reload
Nyní povolíme služby tak, aby se při každém spuštění Raspberry Pi automaticky spustily.
me@rpipieter: ~/skate-o-meter/skateometer $ sudo systemctl enable som-flask.service
Vytvořen symbolický odkaz /etc/systemd/system/multi-user.target.wants/som-flask.service → /etc/systemd/system/som-flask.service. me@rpipieter: ~/skate-o-meter/skateometer $ sudo systemctl enable som-data.service Vytvořený symbolický odkaz /etc/systemd/system/multi-user.target.wants/som-data.service →/etc/systemd/ služba system/som-data.service. me@rpipieter: ~/skate-o-meter/skateometer $ sudo systemctl start som-data.service me@rpipieter: ~/skate-o-meter/skateometer $ sudo systemctl start som-flask.service
8. NGINX
me@rpipieter: ~/skate-o-meter/skateometer $ sudo cp conf/nginx/etc/nginx/sites-available/skateometerme@rpipieter: ~/skate-o-meter/skateometer $ sudo rm/etc/nginx/sites -enabled/default me@rpipieter: ~/skate-o-meter/skateometer $ sudo ln -s/etc/nginx/sites-available/skateometer/etc/nginx/sites-enabled/skateometerme@rpipieter: ~/skate-o -metr/skateometr $ sudo systemctl restart nginx.service
Krok 6: Bydlení + hala
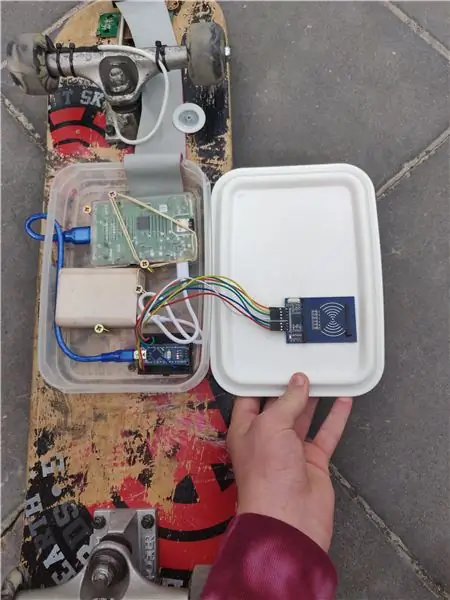
Bydlení
Nejprve jsem ve svém skateboardu udělal otvor pro LCD, potenciometr a bzučák. Poté jsem pájel LCD, potenciometr a bzučák na DPS. Pak jsem použil jumperwire pro RPI, ten se 40 piny. Jednu stranu jsem vložil do malinového pi a druhou polovinu nařezal, tuto stranu použijeme k pájení. V souboru 'rpi-kabel' můžete vidět, kde potřebujete pájet který vodič.
Pro skříň jsem použil starou krabici, vložil jsem do ní několik otvorů pro ethernetový kabel a propojovací kabel, aby přišel do krabice.
Nějakým šroubem držím krabici pod skateboardem. Uvnitř krabice jsem všechno uspořádal, takže se to vešlo, a také použil šrouby a nějaké gumy, aby vše zůstalo na svém místě. Díky tomu je vyndávání věcí jednodušší.
RFID je připevněn k podsvícení krabice a je držen na místě pomocí zipů. Jeden problém, se kterým jsem se setkal, byl ten, že někdy neskenoval, ale s některými změnami jsem ho nechal fungovat.
Senzor Hallova jevu
Nejprve jsem do kola vyvrtal díru a vložil do ní magnet.
Pro halu jsou použity 3 propojovací vodiče (samec na samec), které jsem pájel na mém PCB i na samotném sále. Namontoval jsem snímač haly na svůj nákladní vůz pomocí několika zipů. Ujistěte se, že magnet a senzor jsou dobře zarovnány, jinak nebude vždy zaznamenávat puls.
Krok 7: Spuštění aplikace
Krok 1:
Zapojte malinu a napájecí banku.
Krok 2:
Počkejte, až se program spustí, můžete to sledovat na displeji LCD. Uvidíte IP adresu, přejděte na tuto IP adresu.
Krok 3:
Vytvořte si uživatele, můžete tak učinit registrací. Chcete -li na LCD zobrazit své UID odznaku, musíte naskenovat odznak.
Krok 4:
Pokud jste vytvořili uživatele, můžete odznak naskenovat a spustí se relace.
Krok 5:
Projděte se kolem
Krok 6:
Chcete -li relaci zastavit, znovu naskenujte odznak
Krok 7:
Chcete -li zobrazit relaci a podrobná data z relace, přihlaste se
Doporučuje:
Postup: Instalace Raspberry PI 4 bezhlavého (VNC) s Rpi imagerem a obrázky: 7 kroků (s obrázky)

Jak na to: Instalace Raspberry PI 4 Headless (VNC) s Rpi-imager a obrázky: Mám v plánu použít tento Rapsberry PI ve spoustě zábavných projektů zpět na mém blogu. Neváhejte se na to podívat. Chtěl jsem se vrátit k používání svého Raspberry PI, ale na novém místě jsem neměl klávesnici ani myš. Už je to dlouho, co jsem nastavoval Raspberry
Jak vyrobit LED ICE SKATE: 6 kroků (s obrázky)
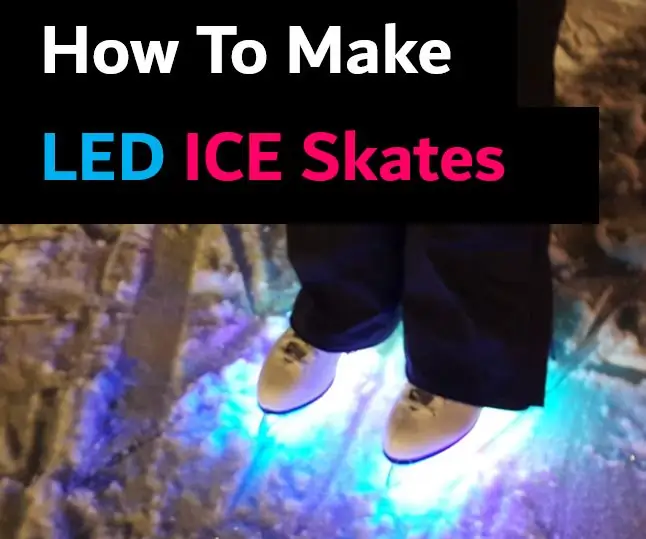
Jak vyrobit LED ICE SKATE: Na své brusle jsem vložil neopixelové LED diody. Pokaždé, když mikrofon, který je spojen s deskou Arduino, slyší jakýkoli hlučný zvuk. Vysílá do LED různé signály. Jeho výroba je snadná i pro začátečníky. Sdílel jsem kódy a pokyny. Zkusme to
Počitadlo kroků - mikro: bit: 12 kroků (s obrázky)

Počitadlo kroků - Micro: Bit: Tento projekt bude počítadlem kroků. K měření našich kroků použijeme snímač akcelerometru, který je zabudovaný v Micro: Bit. Pokaždé, když se Micro: Bit zatřese, přidáme 2 k počtu a zobrazíme ho na obrazovce
Vykreslete 3D obrázky svých desek plošných spojů pomocí Eagle3D a POV-Ray: 5 kroků (s obrázky)

Vykreslování 3D obrázků vašich desek plošných spojů pomocí Eagle3D a POV-Ray: Pomocí Eagle3D a POV-Ray můžete vytvářet realistické 3D vykreslování vašich desek plošných spojů. Eagle3D je skript pro EAGLE Layout Editor. Tím se vygeneruje soubor pro sledování paprsku, který bude odeslán na POV-Ray, který nakonec vyskočí finální im
Vytvářejte stereofonní grafické obrázky v aplikaci Excel: 8 kroků (s obrázky)

Vytvářejte stereofonní grafické obrázky v aplikaci Excel: Stereo grafické obrázky mohou 3D hloubkám dodat hloubku
