
Obsah:
- Autor John Day [email protected].
- Public 2024-01-30 08:22.
- Naposledy změněno 2025-01-23 14:38.

Cílem tohoto projektu je odměnit lidi, kteří pijí z šálků kávy a řádně je zlikvidují. Vezměte si například společnost jako Tim Hortons; v roce 2014 zaznamenali podávání 2 miliard šálků kávy ročně. Ačkoli jejich kelímky lze recyklovat, v současné době nejsou přijímány k recyklaci všude. Jak je uvedeno na jejich webových stránkách, „v současné době máme programy v řadě restaurací po celé Kanadě, kde zachycujeme náš papírový kelímek (a další obaly) pro recyklaci nebo kompostování. Počet míst, kde nabízíme recyklaci v obchodech, stále roste, protože ve spolupráci s místními společnostmi zabývajícími se nakládáním s odpady rozšiřujeme náš program… “
Takže jak se nadále rozšiřují a stoupají v tomto odvětví jako korporace pečující o životní prostředí, věříme, že mohou také zvýšit počet zákazníků a zvýšit povědomí vytvořením systému incentivních odměn.
Tento projekt je pokusem vyvinout základní systém kolem této myšlenky.
Krok 1: Díly




- Raspberry Pi 3
- Arduino Mega
- Mini prkénko
- Žena. Mužské propojovací vodiče
- 2 x LED (červená a zelená)
- 2 x 330 Ohm rezistory
- Barevný snímač TCS3200
- RC522 RFID čtečka a tagy
- Kabel USB 2.0 typu A/B
- Počítač a internet
- Kávový šálek
Krok 2: Nastavení hardwaru


Připojení TCS 3200 k Arduinu
VCC 5V
GND GND
S0 4
S1 5
S2 6
S3 7
E0 GND
VÝSTUP 8
Připojte RFID/LED k Raspberry Pi
SDA 24
SCK 23
MOSI 19
MISO 21
GND 6
22. RST
3,3 V 1
ZELENÁ LED 12 a 330 Ohm k GND
ČERVENÁ LED 11 a 330 Ohm vůči GND
Krok 3: Programování barevného senzoru

TCS3200 snímá barevné světlo prostřednictvím vnitřního pole fotodiod 8 x 8. Převodník proudové frekvence se používá k převodu odečtu z fotodiody na čtvercovou vlnu, jejíž frekvence je úměrná intenzitě světla.
Fotodiody mají tři různé barevné filtry. K dispozici je 16 červených filtrů, 16 zelených filtrů, 16 modrých filtrů a dalších 16 fotodiod bez filtru.
Aby mohla fotodioda číst barvu, musíme ovládat piny S2 a S3.
Tabulka barev :
Barva S2 S3
Červená LOW LOW
Modrá NÍZKÁ VYSOKÁ
Zelená VYSOKÁ VYSOKÁ
Každý senzor se může mírně lišit ve frekvenci. Přiblížení senzoru k šálku. Pomocí kódu Colour_Tester.ino najděte správné hodnoty pro svůj konkrétní pohár a zapamatujte si dané hodnoty v Serial Monitoru. Poté napište příkazy if na výstup „ano“nebo „ne“, pokud senzor detekuje pohár, jak je uvedeno v Sensor_Data.ino.
Po dokončení připojte Arduino k Raspberry Pi pomocí USB kabelu.
Krok 4: Nastavení Raspbian pro RFID RC522



1. Povolte SPI (Serial Peripheral Interface), otevřete terminál a spusťte následující příkaz.
sudo raspi-config
2. Pomocí kláves se šipkami vyberte „5 Interfacing Options“a stiskněte Enter.
3. Pomocí kláves se šipkami vyberte „P4 SPI“a stiskněte klávesu Enter.
4. Nyní budete dotázáni, zda chcete povolit rozhraní SPI, vyberte pomocí šipek Ano a pokračujte stisknutím klávesy Enter.
5. Jakmile bude rozhraní SPI úspěšně povoleno, měl by se na obrazovce objevit následující text „Rozhraní SPI je povoleno“. Restartujte Raspberry Pi stisknutím klávesy Enter a poté ESC. Restartováním Raspberry Pi zadejte do terminálu na Raspberry Pi následující příkaz.
sudo restart
6. Jakmile váš Raspberry Pi dokončí restart, zkontrolujte, zda je ve skutečnosti povolen. Spuštěním následujícího příkazu zjistíte, zda je uveden spi_bcm2835.
lsmod | grep spi
7. Nainstalujte Python-dev a git pomocí příkazu.
sudo apt-get install python-dev git
8. Spusťte Node-Red a vytvořte ve své domovské složce složku ~/.node. Spusťte příkaz
uzel-červený start
Vstupte do uživatelského rozhraní pomocí prohlížeče, přejděte na adresu https://: 1880. Například moje Pi je v mé síti domácí kanceláře na adrese 192.168.0.17, takže pro přístup k Node-RED procházím na
Nyní zastavte server Node-Red pomocí příkazu.
uzel-červená-stop
9. Nainstalujte uzel Daemon a sériový uzel.
cd ~./node-red
npm i node-red-node-daemon npm i node-red-node-serialport
10. Nainstalujte SPI-Py.
cd ~
klon git https://github.com.lthiery/SPI-Py.git cd SPI-Py/sudo python setup.py install
11. Extrahujte tyto soubory ze zipu v domovském adresáři vašeho uživatele - tj. /Home /pi.
12. Restartujte pí a znovu spusťte Node-Red.
13. Otestujte čtečku karet spuštěním skriptu z příkazového řádku
cd ~
python rfidreader.py
Když mávnete tagem do vzdálenosti ~ 1 cm od hlavní oblasti čtečky karet, skript vytiskne jedinečné UID karty a její typ. Existují různé druhy karet, nejběžnější se jmenují MIFARE 1KB, ale existují i další. Ne všechny karty používají stejný komunikační protokol RF, takže se nedivte, že náhodná karta, kterou vyzvednete, není rozpoznána. Zapamatujte si UID vašich značek na později.
Krok 5: Vytvořte tok s uzlem ČERVENÝ ke čtení štítku RFID a snímače barev



Připojte se k Node-RED na svém Pi pomocí prohlížeče-buď z jiného počítače, nebo na samotném Pi.
1. Klikněte na ikonu hamburgeru vedle červeného tlačítka pro nasazení vpravo nahoře.
2. Přejděte na Import a klikněte na Schránka.
3. Zkopírujte celý obsah textu do souboru node-red-flow.txt, vložte jej do schránky a stiskněte Importovat.
4. Musíme se ujistit, že je vše správně nakonfigurováno. Nejprve klikněte na oranžový sériový uzel (vlevo nahoře). Klikněte na ikonu Pero a poté na ikonu Hledáček a vyberte sériový port, ke kterému je Arduino připojeno. Poté klikněte na červené tlačítko Aktualizovat a poté na červené tlačítko Hotovo.
5. Dále nakonfigurujeme fialový uzel MQTT (vedle sériového uzlu). Klikněte na ikonu Pero. Zadejte IP adresu, kde chcete, aby byl broker. Po dokončení klikněte na červené tlačítko Aktualizovat a červené tlačítko Hotovo.
6. Nakonec nakonfigurujeme oranžový funkční uzel s názvem JSON to Object vedle uzlu RFIDReader. Funkce obsahuje příkaz switch. To vezme UID tagů a přejmenuje je. V našem případě jsme měli dvě značky, které jsme přejmenovali na User 1 a User 2.
DŮLEŽITÁ POZNÁMKA: Pokud máte v úmyslu použít více než dvě značky, budete muset změnit skripty/tok.
Krok 6: Nasazení a řídicí panel




Vše je nastaveno a připraveno jít. Stiskněte červené tlačítko Nasadit vpravo nahoře.
Klikněte na ikonu sloupcového grafu pod ní a poté na ikonu, která vypadá jako pole se šipkou. Mělo by se objevit nové okno s widgety RFID & SENSOR TABLE a RFID-RC522.
Stisknutím tlačítka Vytvořit spustíte novou tabulku a zahájíte testování značek. Měli byste vidět tabulku zobrazující různé značky, počet bodů/časy, kdy byly zjištěny, a datum/čas. Mezitím by se na prkénku měla zelená LED rozsvítit vždy, když je detekován tag, pokud ne, rozsvítí se červené světlo. (Chcete -li tabulku vymazat, stiskněte Vymazat a tabulku odstraníte stisknutím Odstranit). Barevný senzor by měl fungovat stejným způsobem. Pokud je pohár detekován, černá tečka se změní na zelenou.
Krok 7: Budoucnost
- Lépe vypadající uživatelské rozhraní
- Více uživatelů
- Databáze kamer/fotografií pro přesnější detekci šálků kávy
- Odesílejte aktualizace bodů na twitterové účty
Doporučuje:
Viz zvukové vlny pomocí barevného světla (RGB LED): 10 kroků (s obrázky)

Viz Zvukové vlny využívající barevné světlo (RGB LED): Zde můžete vidět zvukové vlny a sledovat interferenční obrazce vytvářené dvěma nebo více měniči, protože vzdálenost mezi nimi je různá. (Úplně vlevo interferenční obrazec se dvěma mikrofony při 40 000 cyklech za sekundu; vpravo nahoře jeden mikrofon
Analýza knihy objednávek pomocí barevného senzoru: 14 kroků

Analýza knihy objednávek pomocí barevného senzoru: Používá červený/zelený/modrý barevný senzor Adafruit TCS34725 k analýze světelného výstupu z knihy objednávek na obrazovce při obchodování s kryptoměnami. Pokud převážně „kupujete“přicházejí objednávky, reprezentované zelenými čísly na obrazovce, můžete očekávat
Zkoumání barevného prostoru: 6 kroků
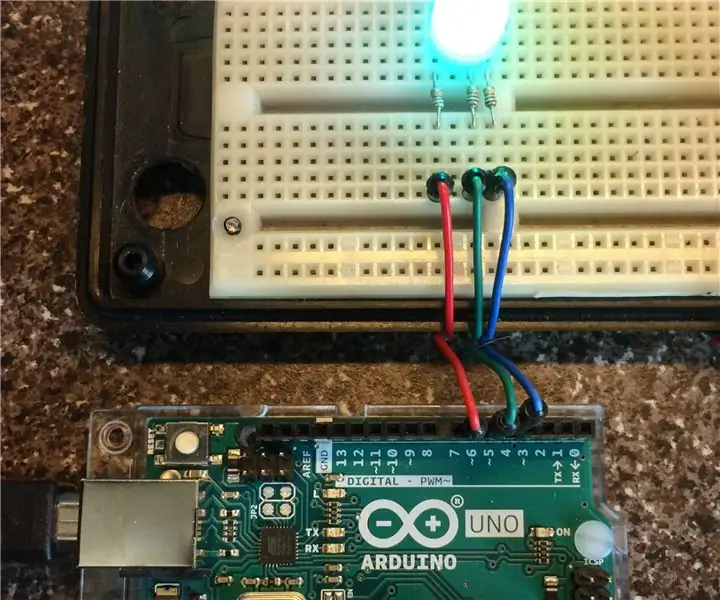
Zkoumání barevného prostoru: Naše oči vnímají světlo prostřednictvím receptorů, které jsou ve vizuálním spektru citlivé na červené, zelené a modré barvy. Lidé tuto skutečnost využili k poskytování barevných obrazů prostřednictvím filmu, televize, počítačů a dalších zařízení za posledních sto let
Nástroj barevného kolečka rezistoru: 5 kroků (s obrázky)
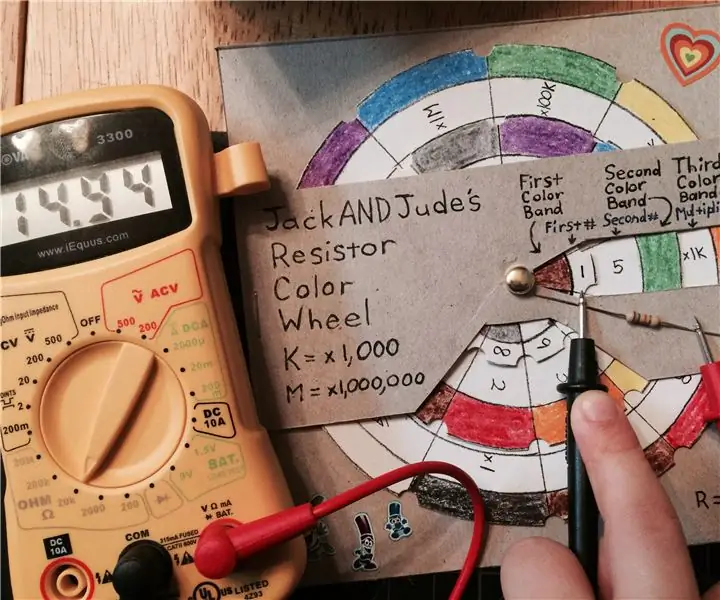
Nástroj barevného kolečka rezistoru: Vytvořil jsem tento referenční papírový nástroj, který nám pomůže najít správný odpor, aniž bychom jej museli hledat online. Je přenosný, barevný a snadno vyrobitelný. Potřebné nástroje: (tiskárna a lepicí tyčinka) nebo (úhloměr a kompas) tužka s gumovou špičkou
Pozadí z barevného skla: 6 kroků
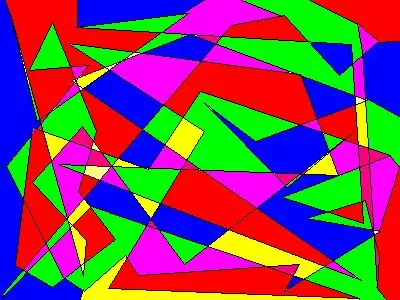
Pozadí z barevného skla: Další exotické pozadí pro obrazovku vašeho počítače. Můj poslední pokyn nebyl tak dobrý, tak jsem zkusil něco jiného
