
Obsah:
- Krok 1: Použitý software a soubory
- Krok 2: Vlastnosti editoru VSCode
- Krok 3: Stáhněte si kód Visual Studio
- Krok 4: Instalace kódu Visual Studio
- Krok 5: Instalace rozšíření PlatformIO
- Krok 6: Stručné vysvětlení domovské stránky PlatformIO
- Krok 7: Vytvoření nového projektu
- Krok 8: Hlavní soubor projektu
- Krok 9: Panel nástrojů PlatformIO
- Krok 10: Import projektu Arduino (.ino) do PlatformIO
- Krok 11: Import projektu ESP32.ino do PlatformIO
- Krok 12: Počkejte, až se otevře domovská stránka IO platformy
- Krok 13: Hotovo
- Krok 14: Poznámky a varování týkající se rozšíření PlatformIO
- Krok 15: Jako příklad importu byl použit projekt LoRa
- Krok 16: Stáhněte si soubory
- Autor John Day [email protected].
- Public 2024-01-30 08:22.
- Naposledy změněno 2025-01-23 14:38.



Dnes si povíme o PlatformIO. Toto je pokročilý nástroj s několika funkcemi, které „propojují“jeho použití s kódem Visual Studio. Považuji toto téma za poněkud pokročilé, a proto navrhuji použít tento pár pro kódy, které mají více než 200 řádků. Ale to je jen můj názor. Abychom to lépe vysvětlili, při kompilaci mikrokontroléru přistupuje rozšíření VSCode (PlatformIO) k rámci Arduino, které je nainstalováno ve vašem počítači.
Dnes se budeme zabývat kvalitami VS Code, jeho instalací a také rozšířením pro VS Code. Také budeme mít krátké vysvětlení domácího rozhraní PlatformIO, nástrojů a vytvoření projektu od nuly, například import projektu Arduino (.ino) do PlatformIO.
Krok 1: Použitý software a soubory
• Software Arduino IDE (musí být předem nainstalován)
• Software Visual Studio Code
• PlatformIO Extension pro VSCode
• Ukázkové soubory.ino.h a.cpp pro ESP32 Poznámka: Použijeme INO kód projektu, který byl vytvořen s ESP32 LoRa. Aby fungovala správně, musí být jádro Arduino pro ESP32 předinstalováno pro příklad projektu ESP32, který importujeme.
Jinými slovy, pokud nemáte nainstalované knihovny ESP32 v Arduino IDE a nemůžete je kompilovat v samotném Arduino IDE, nebudete moci zkompilovat projekt importovaný do PlatformIO.
Krok 2: Vlastnosti editoru VSCode
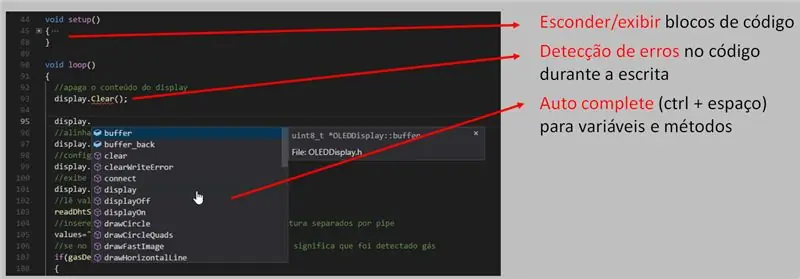
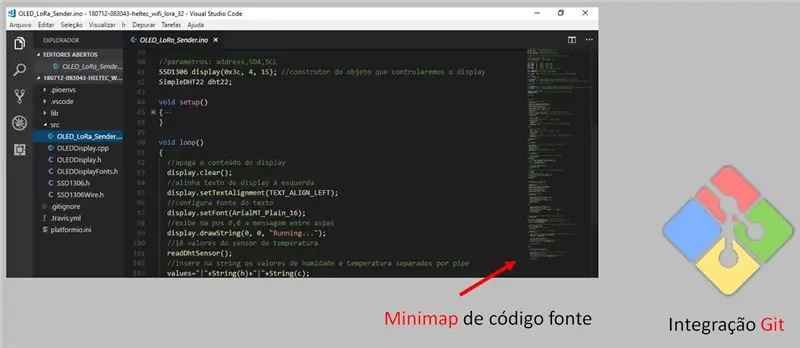
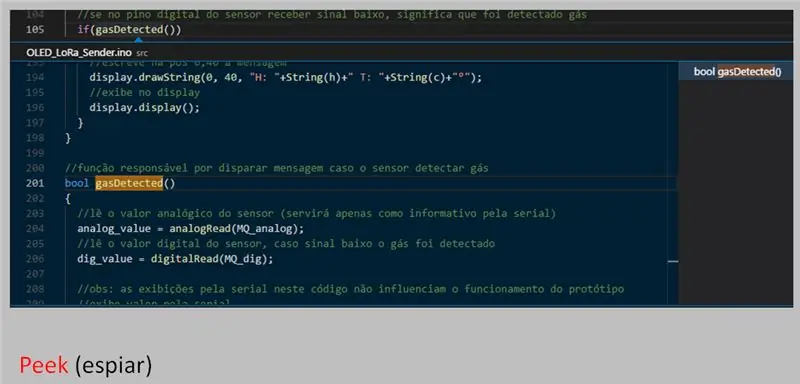
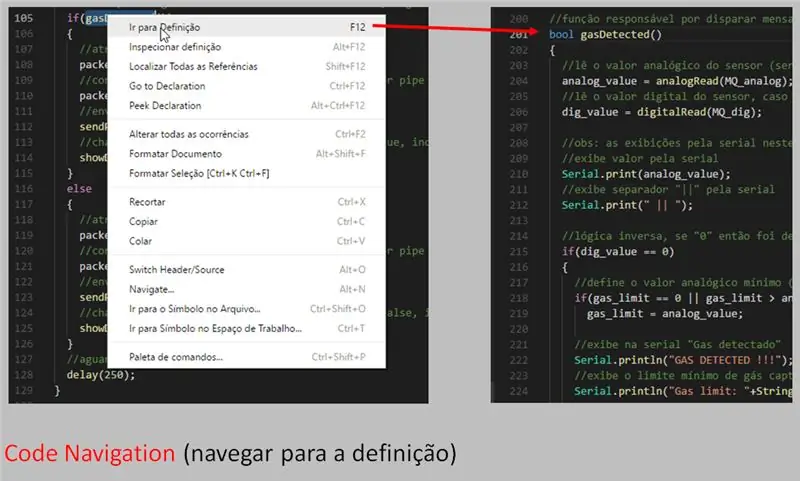
VS Code má několik kvalit. Běží na počítačích Mac, Linux a Windows. Je tedy otevřený a pochází od společnosti Microsoft. Mezi další vlastnosti patří:
• Skrýt / zobrazit bloky kódu
• Detekce chyb kódu během zápisu
• Automatické dokončování (ctrl + mezera) pro proměnné a metody
• Minimapa zdrojového kódu
• Integrace Git
• Nakoukněte
• Navigace v kódu (přejděte na nastavení)
Krok 3: Stáhněte si kód Visual Studio
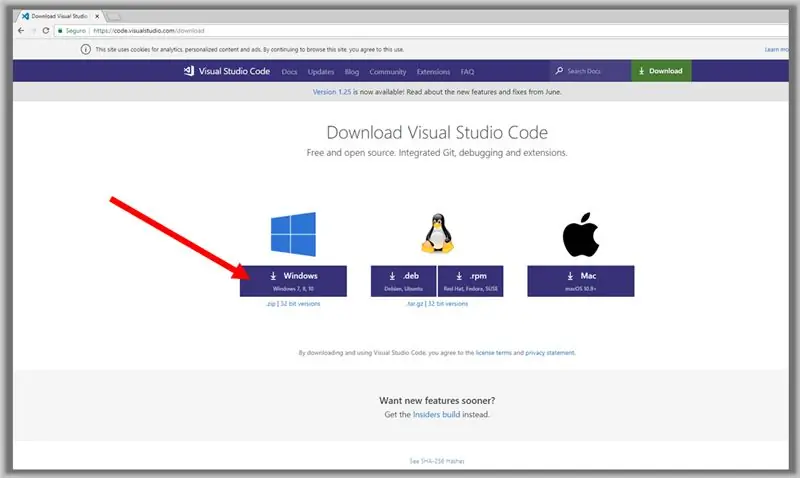
Odkaz:
code.visualstudio.com/download
Krok 4: Instalace kódu Visual Studio
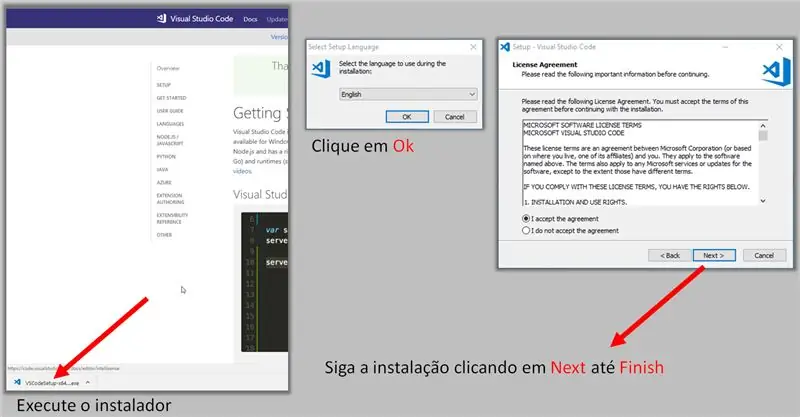
• Spusťte instalační program
• Klikněte na Ok
• Instalaci proveďte kliknutím na tlačítko Next (Dokončit)
Krok 5: Instalace rozšíření PlatformIO
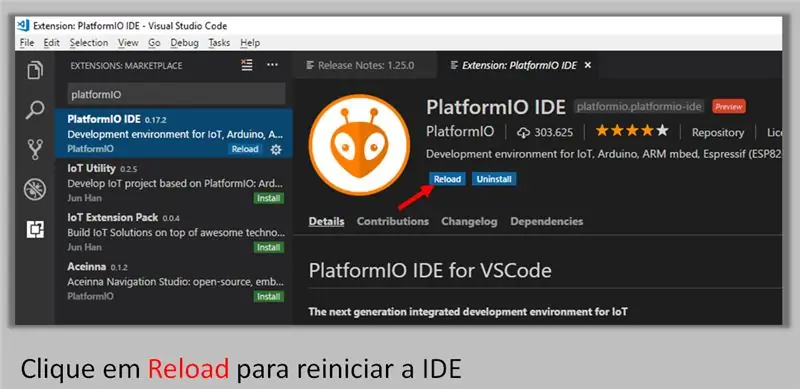
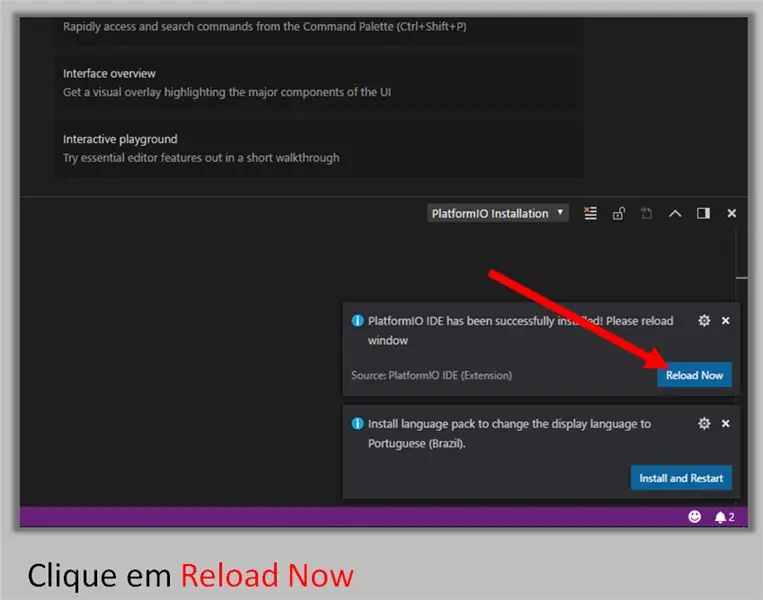
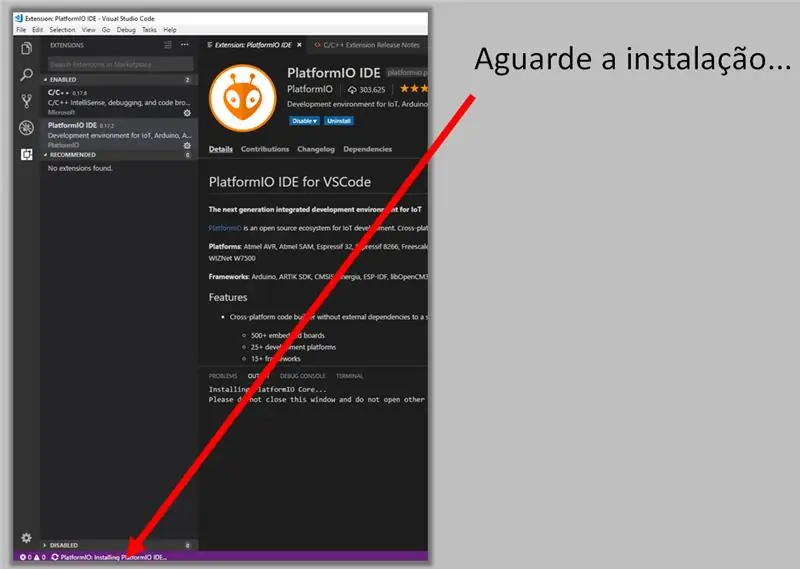
1. Otevřete Visual Studio Code jako správce
2. Postupujte podle níže uvedených kroků
Poznámka: Doporučujeme se přihlásit k počítači jako uživatel správce
Klikněte na tlačítko označené šipkou
Vyhledejte PlatformIO podle obrázku.
Kliknutím na jedno z tlačítek nainstalujte a počkejte na instalaci…
Chcete -li IDE restartovat, znovu načtěte
Počkejte na instalaci…
Krok 6: Stručné vysvětlení domovské stránky PlatformIO
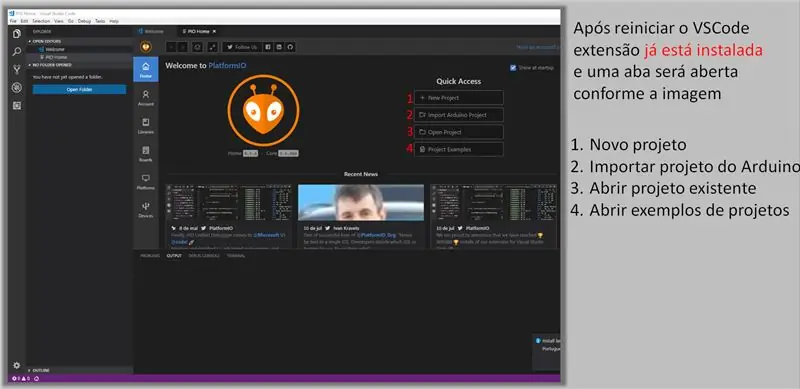
Po restartování kódu VS
rozšíření již bude nainstalováno a podle obrázku se otevře klapka.
1. Nový projekt.
2. Importujte projekt Arduino.
3. Otevřete stávající projekt.
4. Otevřete příklady projektů.
Krok 7: Vytvoření nového projektu
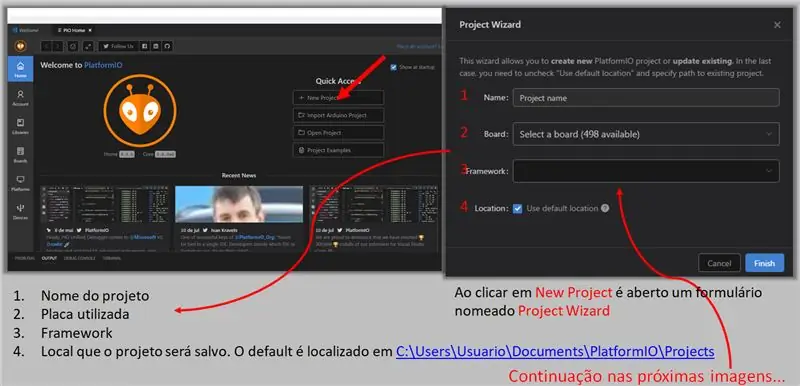
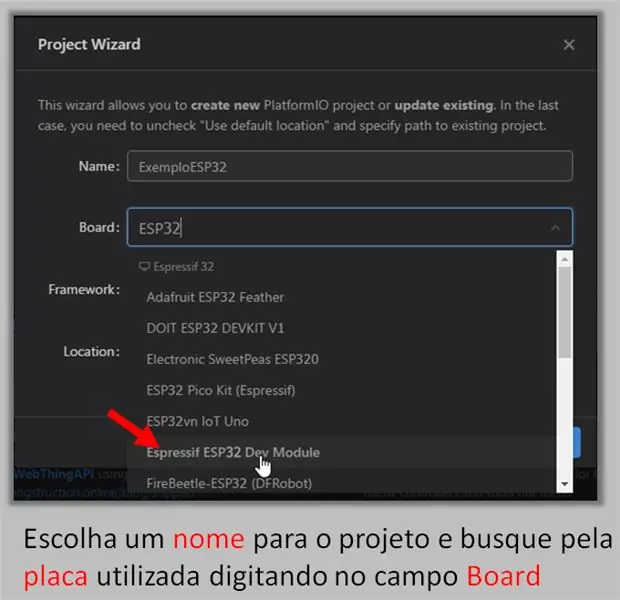
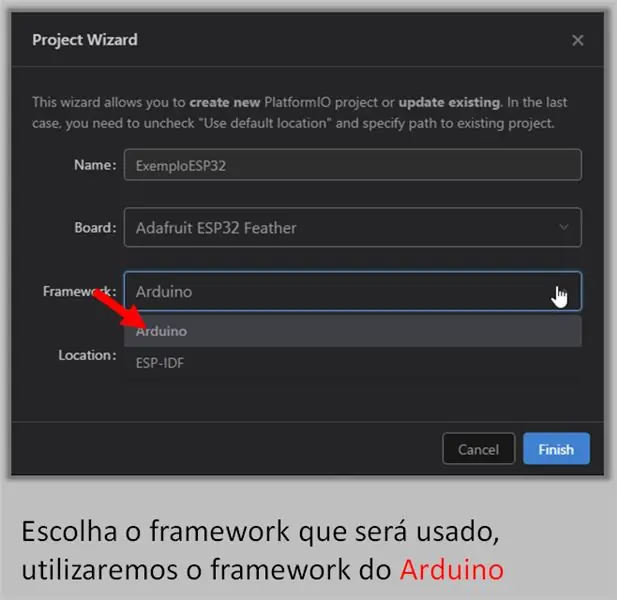
1. Název projektu.
2. Použitá deska.
3. Rámec.
4. Místo, kam bude projekt uložen.
Výchozí nastavení je C: / Users / User / Documents / PlatformIO / Projects.
Zadejte název projektu a vyhledejte tabuli, která se používá, zadáním do pole Board.
Vyberte rámec, který bude použit. Použijeme framework Arduino.
Pokud se rozhodnete uložit projekt do konkrétní složky, zrušte zaškrtnutí políčka Umístění a vyberte požadované umístění. V našem příkladu jej ponecháme jako výchozí umístění v souladu s obrázkem.
Kliknutím na Dokončit dokončíte vytváření projektu.
Krok 8: Hlavní soubor projektu
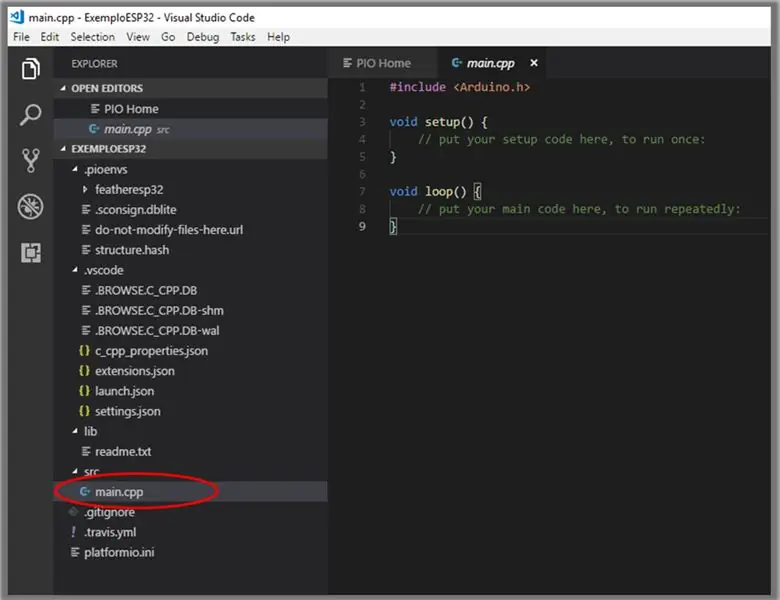
Soubor main.cpp je umístěn ve složce src, v závislosti na obrázku.
Knihovny (.h) můžete vložit do samotné složky src a importovat je do uvozovek.
Příklad: #include "LibESP32.h"
Krok 9: Panel nástrojů PlatformIO
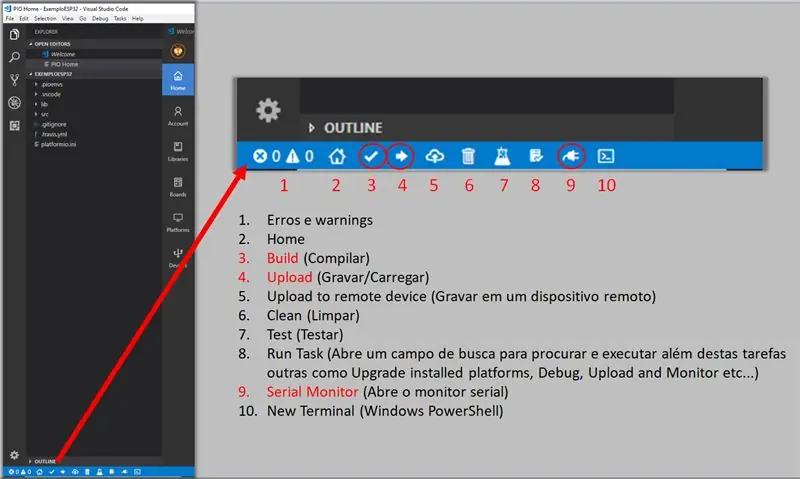
1. Chyby a varování
2. Domů
3. Build (Build)
4. Nahrát (Nahrát / Nahrát)
5. Nahrajte na vzdálené zařízení
6. Vyčistěte
7. Test (Test)
8. Run Task (Otevře vyhledávací pole pro vyhledávání a spouštění, kromě dalších úkolů, jako je Upgrade nainstalovaných platforem, Debug, Upload, Monitor atd.)
9. Sériový monitor (Otevře sériový monitor)
10. Nový terminál (Windows PowerShell)
Krok 10: Import projektu Arduino (.ino) do PlatformIO
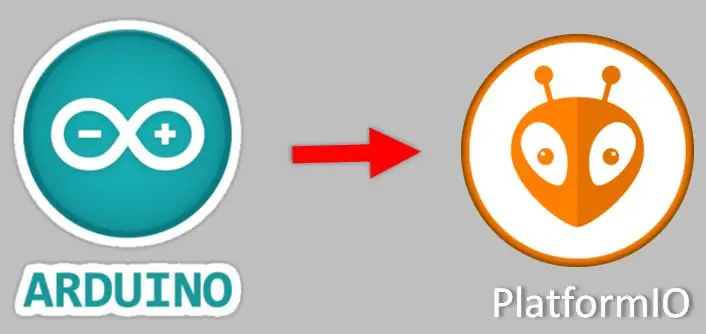

POZNÁMKA: Použijeme INO kód projektu vytvořeného pomocí ESP32 LoRa, ale lze jej importovat na jakoukoli jinou desku kompatibilní s Arduino IDE, jako je STM, ESP, Arduino atd.
Krok 11: Import projektu ESP32.ino do PlatformIO
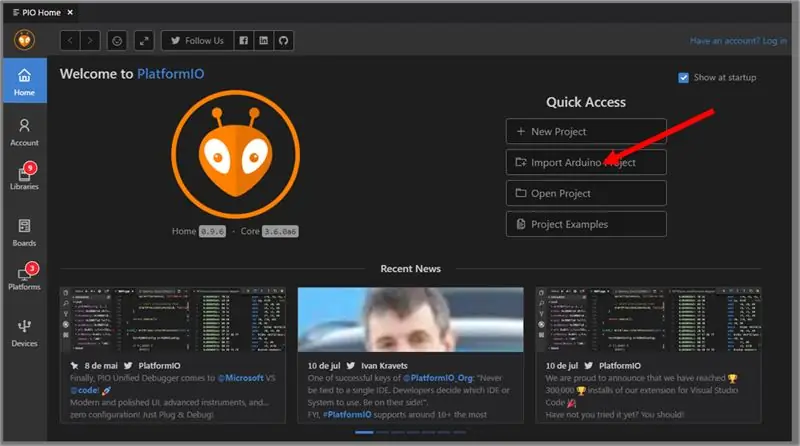
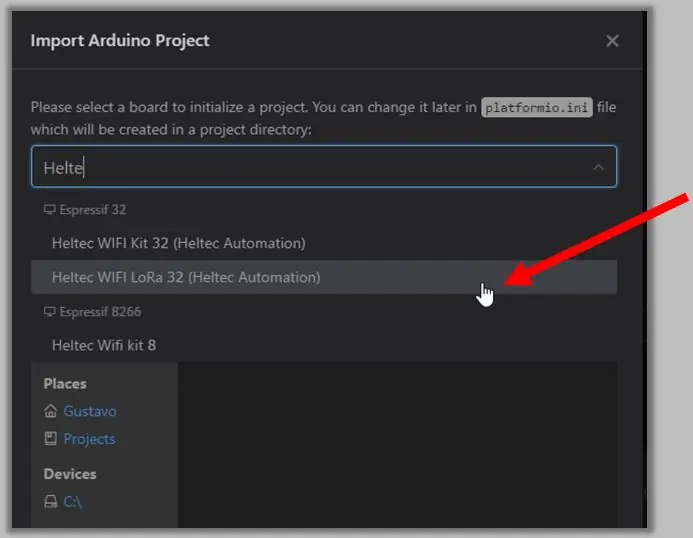
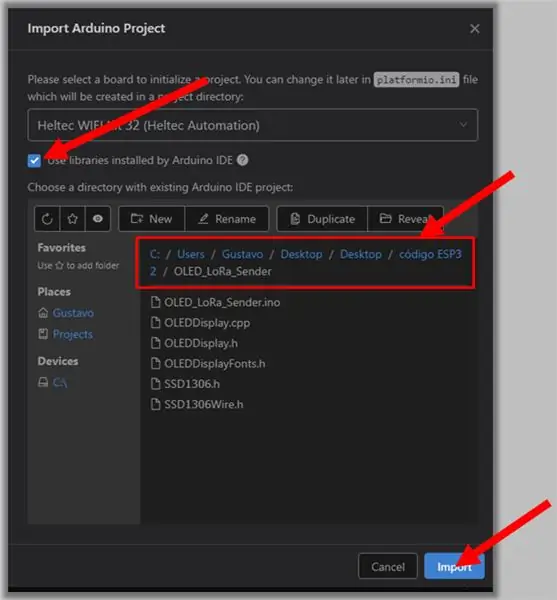
Podívejte se na použitou desku. V našem příkladu používáme kartu Heltec WiFi LoRa 32.
Zaškrtněte možnost Použít knihovny. Vyberte umístění projektu se soubory.ino a.h. Klikněte na Importovat.
Krok 12: Počkejte, až se otevře domovská stránka IO platformy
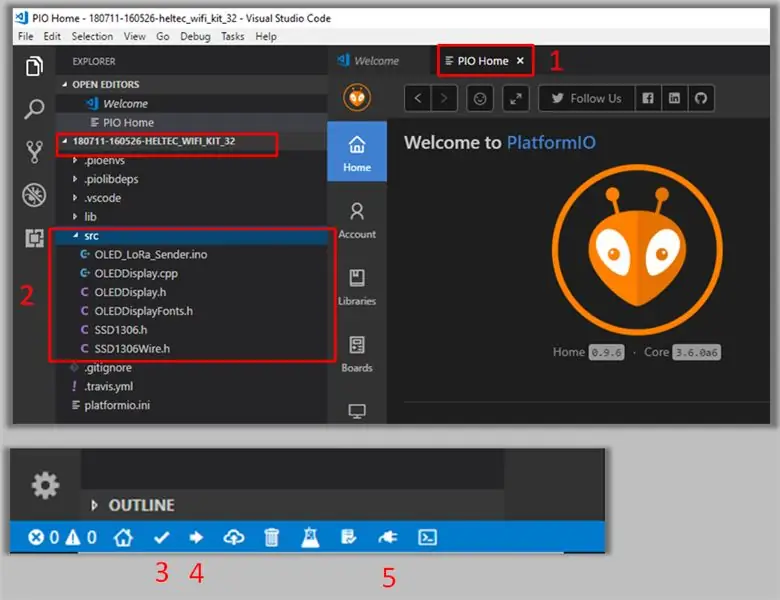
Zdrojové soubory budou umístěny ve složce src. Kompilace, načítání a ladění (sériový monitor).
Krok 13: Hotovo
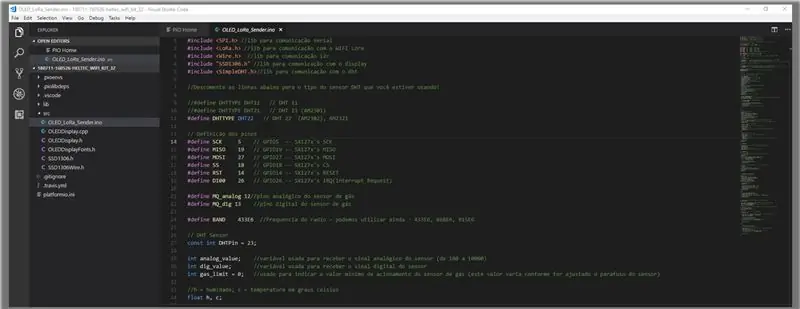
Krok 14: Poznámky a varování týkající se rozšíření PlatformIO

• Závisí to na rámci Arduino.
• Překompilování projektu vyžaduje ruční odpojení / zavření sériového monitoru (Arduino IDE se automaticky odpojí).
• Neinstalujte Arduino prostřednictvím úložiště aplikací Microsoft, protože nebude lokalizováno kódem VS.
Krok 15: Jako příklad importu byl použit projekt LoRa
Na závěr vám doporučuji podívat se na video: ESP32 LORA: SNÍMAČ PLYNU, VLHKOST A TEPLOTA SMS. Ve videu jsem použil stejný kód, jaký jsem použil v tomto projektu dnes.
Krok 16: Stáhněte si soubory
DALŠÍ
Doporučuje:
DIY Smart Doorbell: kód, nastavení a integrace HA: 7 kroků (s obrázky)

DIY Smart Doorbell: Kód, nastavení a integrace HA: V tomto projektu vám ukážu, jak můžete svůj normální zvonek přeměnit na chytrý, aniž byste změnili některou ze současných funkcí nebo přestřihli kabely. Budu používat desku ESP8266 s názvem Wemos D1 mini. Novinka v ESP8266? Sledujte můj Úvod
DIY: Monitorujte autobaterii: Kód a nastavení: 8 kroků

DIY: Monitorujte autobaterii: Kód a nastavení: Možnost monitorovat autobaterii může zabránit nepříjemným překvapením. Ukážu vám, jak jsem sestavil hardware, nahrál software a nainstaloval monitor do svého auta. Budu používat desku ESP8266 s názvem Wemos D1 Mini. Nový t
Rozpoznávání barev W/ TCS230 senzor a Arduino [Kalibrační kód přiložen]: 12 kroků
![Rozpoznávání barev W/ TCS230 senzor a Arduino [Kalibrační kód přiložen]: 12 kroků Rozpoznávání barev W/ TCS230 senzor a Arduino [Kalibrační kód přiložen]: 12 kroků](https://i.howwhatproduce.com/images/009/image-24229-j.webp)
Color Recognition W/ TCS230 Sensor and Arduino [Calibration Code included]: Overview V tomto tutoriálu se dozvíte o senzoru TCS230 a jeho použití s Arduinem k rozpoznávání barev. Na konci tohoto tutoriálu najdete fascinující nápad na vytvoření pera pro výběr barev. S tímto perem můžete skenovat barvy
Jak formátovat kód na Discord (mobilní): 10 kroků

Jak formátovat kód na Discordu (mobilní): Tato sada instrukcí je pro lidi, kteří pravidelně kódují a také používají aplikaci Discord. Naučí vás odesílat text a poté jej formátovat do libovolného kódovacího jazyka, který se vám líbí
Jak nahrát C kód do ِ AVR pomocí Arduino Uno jako programátoru: 6 kroků

Jak nahrát C kód do ِ AVR pomocí Arduino Uno jako programátor: Ahoj všichni: D Zde se podělím o jednoduchý způsob, jak naprogramovat jakýkoli AVR čip pomocí Arduino Uno R3 Vše, co potřebujete k vypálení kódu do vašeho mikrokontroléru, je Arduino Uno místo nákupu konkrétního programátor, který stojí hodně
