
2025 Autor: John Day | [email protected]. Naposledy změněno: 2025-01-23 14:38

Toto jsou chytré hodiny, které jsem vytvořil pro Hodinovou soutěž, doufám, že se vám budou líbit!
Má v sobě Raspberry Pi, na kterém běží program Processing a Python pro přístup k mým datům v Kalendáři Google a k tisku dalších 10 dnů, které máte něco na obrazovce.
Program python přistupuje k datům kalendáře a ukládá je do souboru na Raspberry Pi, který Processing načte a umístí na obrazovku.
Krok 1: Vše potřebné
Raspberry Pi:
www.amazon.com/Raspberry-Pi-MS-004-0000002…
(pokud chcete, můžete získat 3 B+, které mohou být rychlejší)
Obrazovka:
www.amazon.com/Elecrow-RPA05010R-800x480-D…
A pokud nemáte napájecí zdroj, najdete jej zde:
www.amazon.com/CanaKit-Raspberry-Supply-Ad…
Budete také potřebovat USB myš a klávesnici (Nezáleží na tom, jaké značky jsou)
Krok 2: Programování
Pokud máte větší monitor, vřele doporučuji použít jej pro tento krok, protože obrazovka je tak malá a je špatně vidět text.
Nejprve budete muset nainstalovat Processing:
processing.org/download/
V seznamu Linux vyberte (Running on a Pi?), Poté klikněte na Download a postupujte podle průvodce nastavením.
Jakmile máte zpracování, můžete si stáhnout program, který je na konci tohoto kroku, můžete si také stáhnout program python a poté jej přesunout do domovské složky.
Budete muset použít Python 2.7, protože Python 3 API není podporováno API Googlu pro kalendář Pythonu.
Přejděte sem a postupujte podle pokynů k nastavení rozhraní API (řekl bych, jak to udělat, ale pouze Google může nastavit rozhraní API)
developers.google.com/calendar/quickstart/…
Pokud máte vše hotovo, měli byste být schopni spustit program python bez jakýchkoli chyb.
Budete to muset vložit do souboru ~/.config/lxsession/LXDE-pi/autostart:
/usr/local/bin/processing-java --sketch =/home/pi/Clock.pde --run
a to v souboru /etc/rc.local:
python /home/pi/Clock.py &
A to je k tomuto kroku vše!
Krok 3: Testování
Tento krok je velmi jednoduchý, stačí zapojit Pi na obrazovku, zapnout ji (Na boční straně obrazovky může být vypínač pro zapnutí a vypnutí podsvícení) a TADA! máte hodiny Kalendáře Google!
Pokud to nefunguje, zeptejte se, rád pomůžu!
Krok 4: Zabalení

To je vše! klidně se ptejte, a pokud vás případ zajímá, právě jsem ten svůj vystřihl z lepenky. (P. S. nezapomeňte hlasovat v soutěži Hodiny!)
Doporučuje:
Raspberry Pi Alexa+Google Smart Speaker: 6 kroků
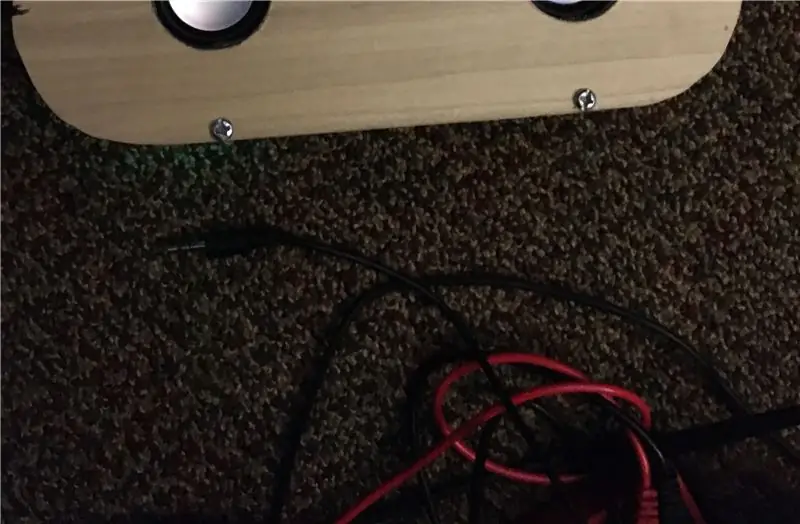
Raspberry Pi Alexa+Google Smart Speaker: V tomto projektu vás naučím, jak vytvořit inteligentní reproduktor s rozpočtem. Náklady na tento projekt by měly stát pouze kolem 30-50 dolarů v závislosti na materiálu a dalších dodatečných částech
DIY IN-14 Nixie Clock: 4 kroky

DIY IN-14 Nixie Clock: Vyrobil jsem celé hodiny podle tohoto projektu. Existují však určité rozdíly: Nainstaloval jsem vše na jednu stranu PCBI a použil jinou vysokonapěťovou napájecí jednotku (viz dodávky pro konkrétní model), skříň je vyrobena ze skutečného dřeva
1960 Counter Nixie Tube Clock/BG Display: 3 kroky

Tube Clock Clock/BG Display 1960 Counter Nixie: Toto je projekt na výrobu hodin- a v mém případě displeje glykémie- z vinobraní čítače frekvence 5532A z roku 1966. V mém případě počítadlo nefungovalo a musel jsem provést nějaké opravy. Tyto počáteční fotografie jsou některé z oprav. Tento pokyn
IoT Smart Clock Dot Matrix Použijte Wemos ESP8266 - ESP Matrix: 12 kroků (s obrázky)

IoT Smart Clock Dot Matrix Použijte Wemos ESP8266-ESP Matrix: Vytvořte si vlastní IoT Smart Clock, který může: Zobrazit hodiny s krásnou ikonou animace Zobrazit připomenutí-1 až připomenutí-5 Zobrazit kalendář Zobrazit muslimské časy modliteb Zobrazit informace o počasí Zobrazit zprávy Zobrazit rady Zobrazit Zobrazení kurzu bitcoinu
[15min] Weasley Clock / Who Is Home Indicator - Na základě TR -064 (beta): 4 kroky (s obrázky)
![[15min] Weasley Clock / Who Is Home Indicator - Na základě TR -064 (beta): 4 kroky (s obrázky) [15min] Weasley Clock / Who Is Home Indicator - Na základě TR -064 (beta): 4 kroky (s obrázky)](https://i.howwhatproduce.com/images/010/image-28085-j.webp)
[15min] Weasley Clock / Who Is Home Indicator-Založeno na TR-064 (beta): AKTUALIZACE: Viz krok 3. Dlouhý příběh (TL; DR níže): Před časem jsem napsal na svůj počítač malý bash skript, který by vyhledejte v síti registrovaná zařízení a porovnejte jejich názvy hostitelů se seznamem s přidruženými názvy. Pokaždé, když se zařízení přihlásí
