
Obsah:
2025 Autor: John Day | [email protected]. Naposledy změněno: 2025-01-23 14:38



V předchozím Instructable jsem sdílel, jak můžete začít s NodeMCU (ESP8266) a programovat jej pomocí Arduino IDE, Podívejte se zde. V tomto Instructable vám ukážu, jak pomocí Blynku ovládat zařízení odkudkoli z celého světa. Může být použit pro domácí automatizaci a různé další aplikace.
Zde pro demonstraci jsem použil LED diody, LED diody můžete vyměnit za relé, abyste mohli používat další vysoce výkonné spotřebiče.
Pojďme tedy začít…
Krok 1: Shromažďování komponent:-
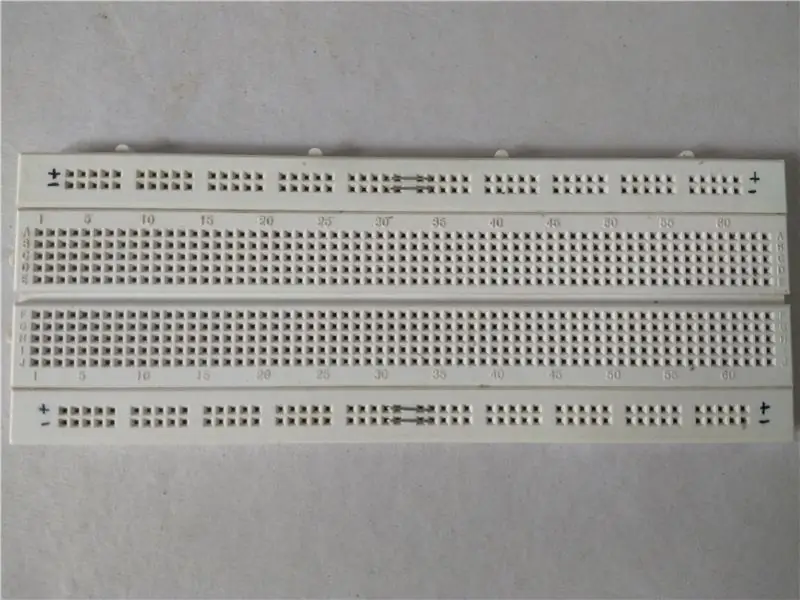
1. Požadovaný software:
- Arduino IDE.
- Blynk apk.
2. Požadovaný hardware:
- NodeMCU (ESP8266) (odkazy na nejlepší nákup pro: USA, Spojené království)
- VEDENÝ.
- Prkénko. (Odkazy na nejlepší nákup pro: USA, Spojené království)
To je vše, co budete pro tento projekt potřebovat.
Krok 2: PROVÁDĚNÍ PŘIPOJENÍ:-
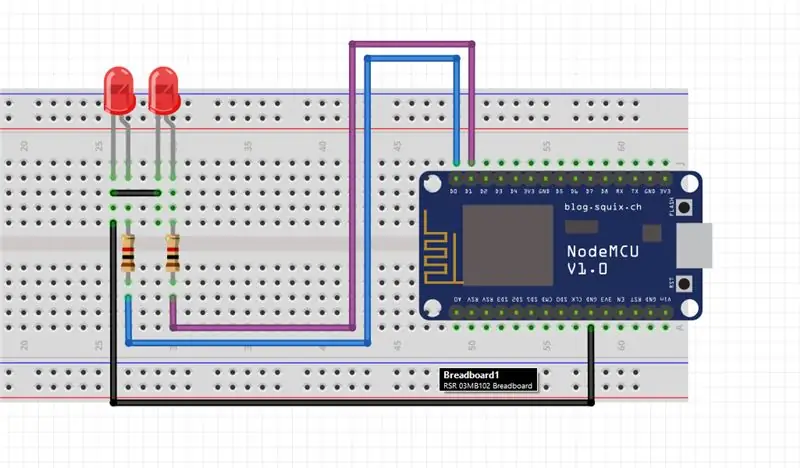
Nejprve proveďte připojení podle obrázku výše.
- Připojte 1. LED ke kolíku D0.
- Připojte 2. LED ke kolíku D1.
- Použijte 1k Ohm odpory, každý v sérii s LED diodami.
To je vše, co musíte udělat. Nyní přejděte k dalšímu kroku.
Krok 3: VYDÁNÍ APLIKACE BLYNK:-
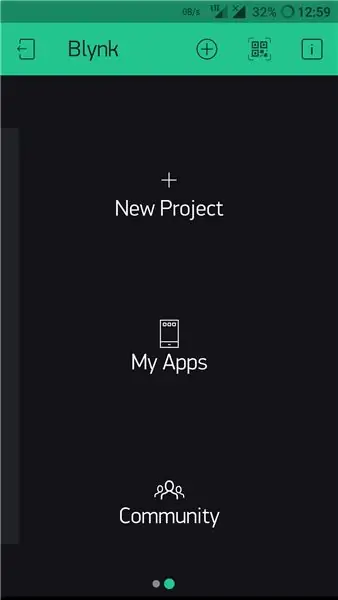
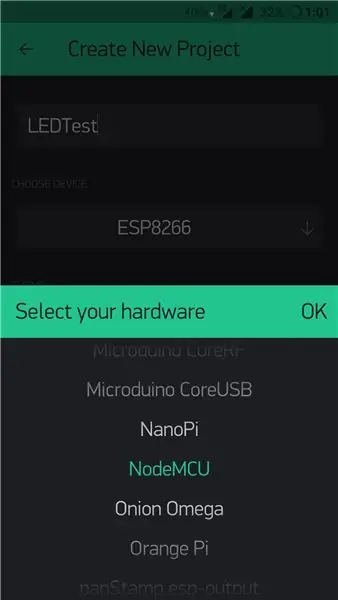
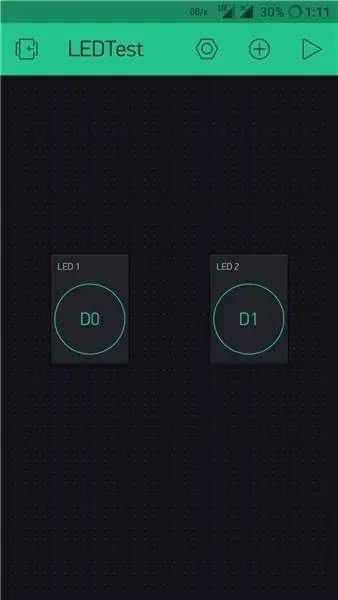
Nejprve si do zařízení nainstalujte aplikaci Blynk. Po instalaci aplikace se přihlaste pomocí účtu Google. Nyní postupujte podle následujících kroků:-
- Otevřete „Nový projekt“.
- Pojmenujte projekt.
- Otevřete „Vybrat zařízení“.
- Přejděte dolů a vyberte „NodeMCU“a klikněte na „Vytvořit“
Ověřovací token vám bude zaslán prostřednictvím služby Gmail. Nyní stiskněte „OK“.
- Přejděte na tlačítko Přidat vpravo nahoře (+).
- Vyberte tlačítko. (K ovládání obou LED budete potřebovat dvě).
- Nyní uvidíte na obrazovce dvě tlačítka, kterých se můžete dotknout a podržet a přetáhnout.
- Vyberte tlačítko. tím se otevře nastavení tlačítek.
- Pojmenujte tlačítko. Zde jsem jej pojmenoval „LED 1“.
- Nyní vyberte špendlík. Zde jsem vybral „D0“, protože k D0 je připojena jedna LED.
- Nyní přepněte režim na „PŘEPNOUT“.
Stejné věci proveďte s druhým tlačítkem. Stačí zadat jiné jméno a jiný pin. Zde „D1“.
Jakmile to bude hotové, můžeme přejít k dalšímu kroku. nahrávání kódu na NodeMCU…
Krok 4: PROGRAMOVÁNÍ NODE MCU:-
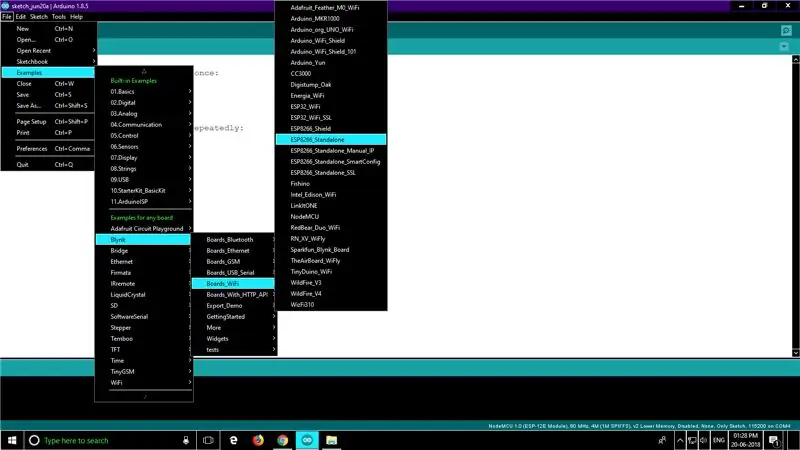
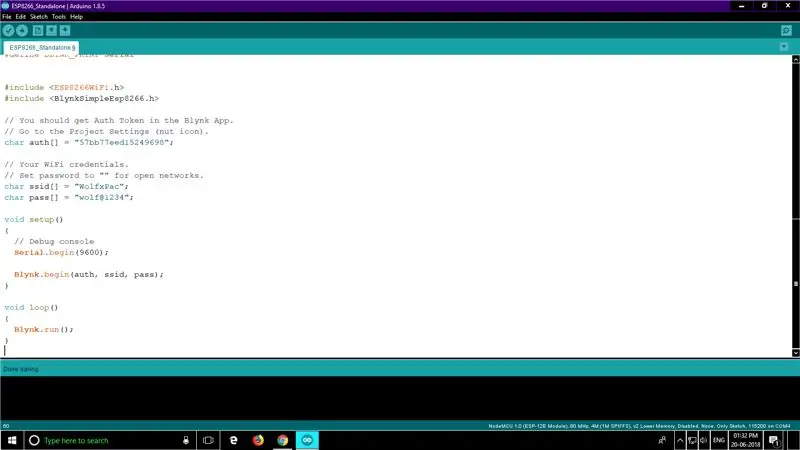
V tomto kroku budete muset nastavit Arduino IDE k programování NodeMCU (ESP8266). Už jsem to sdílel v předchozím pokynu. Zde se můžete podívat na video návod.
Jakmile je IDE nastaveno, musíte přidat knihovny a nástroje Blynk. K tomu následují následující kroky:-
- Stáhněte a rozbalte níže uvedený zip.
- Otevřete složku knihoven a zkopírujte veškerý obsah.
- Otevřete složku, kde je nainstalováno Arduino IDE. Obvykle je ve výchozím nastavení na disku C ve složce „Program Files (x86)“.
- Ve složce arduino otevřete knihovny a vložte veškerý obsah.
- Nyní přejděte do složky nástrojů v rozbaleném balíčku a zkopírujte veškerý jeho obsah a vložte jej do složky „nástroje“v Arduinu.
To načte všechny nástroje a příklady Blynk do Arduino IDE. Nyní otevřete IDE:-
- Přejít >> Soubor >> Příklady >> Blynk >> Desky_WiFi >> ESP8266_Standalone.
- Přidejte ověřovací token přijatý poštou do „auth “.
- Přidejte název své WiFi, kde se vyžaduje SSID.
- A přidejte heslo k WiFi.
To je vše, připojte svůj NodeMCU k PC, vyberte správný com port, vyberte správný typ desky a nahrajte kód.
Pro lepší pochopení viz výše uvedené obrázky.
Krok 5: TESTOVÁNÍ:-
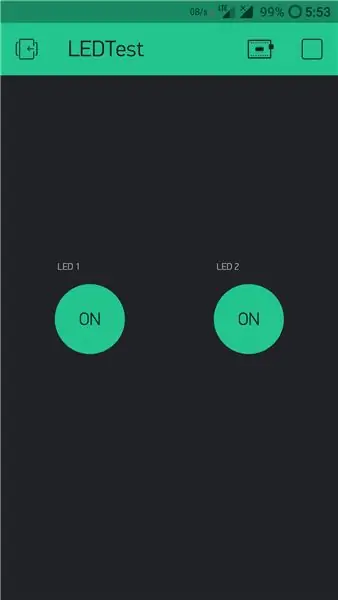

Jakmile je vše nastaveno a NodeMCU je naprogramováno, můžete přejít k testování nastavení. Nejprve zapněte desku a ujistěte se, že je WiFi zapnuté. Deska se automaticky připojí k WiFi síti.
Poté otevřete aplikaci mrknutí a stiskněte tlačítko Přehrát v pravém horním rohu. Bude to trvat několik sekund a aplikace bude připojena k blikajícímu serveru.
Nyní stačí stisknout tlačítka pro zapnutí/vypnutí LED diod.
To je pro tento návod vše. V příštím Intractable budu sdílet více pokročilé domácí automatizace.
Doufám, že vám tento návod pomůže začít. Pokud máte nějaké dotazy, klidně se ptejte v komentářích a já se na ně pokusím odpovědět co nejdříve.
Doporučuje:
Tuchless Switch pro domácí spotřebiče -- Ovládejte svá domácí zařízení bez jakéhokoli přepínače: 4 kroky

Tuchless Switch pro domácí spotřebiče || Ovládejte svá domácí zařízení bez jakéhokoli přepínače: Jedná se o bezproblémový přepínač pro domácí spotřebiče. Můžete to použít na jakémkoli veřejném místě, což pomůže v boji proti jakémukoli viru. Obvod založený na obvodu tmavého snímače vyrobeného operačním zesilovačem a LDR. Druhá důležitá část tohoto obvodu SR Flip-Flop se sekvenčním
Zařízení ASS (antisociální sociální zařízení): 7 kroků

Zařízení ASS (antisociální sociální zařízení): Řekněme, že jste typ člověka, který má rád lidi, ale nemá rád, když se blíží. Jste také příjemným lidem a těžko řeknete lidem ne. Takže nevíte, jak jim říct, aby ustoupili. No, zadejte - zařízení ASS! Y
DOMÁCÍ AUTOMATIZACE (KONTROLA SVÝCH ZAŘÍZENÍ Z JAKÉHOKOLI SVĚTA) .: 5 kroků

DOMÁCÍ AUTOMATIZACE (KONTROLA SVÝCH ZAŘÍZENÍ Z JAKÉHOKOLI SVĚTA): V tomto instruktážním článku jsem se podělil o to, jak můžete pomocí ESP8266 ovládat AC zařízení, jako jsou světla, ventilátory atd. Z celého světa přes internet prostřednictvím aplikace Blynk. Pokud jste novinka v ESP8266, podívejte se na tento návod:-Začínáme s NodeM
Ovládejte až 4 servo pomocí chytrého telefonu nebo jakéhokoli zařízení se zvukovým výstupem: 3 kroky

Ovládejte až 4 serva pomocí chytrého telefonu nebo jakéhokoli zařízení se zvukovým výstupem: Zde uvádím jednoduchou elektronickou montáž, pomocí které můžete ovládat až čtyři serva pomocí jakéhokoli zařízení, které dokáže číst zvukový soubor
Jak vyměnit baterii v zařízení TomTom Go! Zařízení 510 Satnav: 15 kroků

Jak vyměnit baterii v zařízení TomTom Go! Zařízení 510 Satnav: Takže před 2 lety jste šli a utratili stovky za nový lesklý TomTom GO! a vy a sdíleli jste mnoho šťastných cest nahoru a dolů po zemi. Hladký hlas operátora nikdy nekřičí, nebo nadává, když vám chybí odbočky, nebo úplně neposloucháte, co museli
