
Obsah:
- Krok 1: Seznam dílů
- Krok 2: Shrnutí zapojení
- Krok 3: Zapojení ESP
- Krok 4: Zapojení matice, část 1
- Krok 5: Zapojení matice, část 2
- Krok 6: Elektrické zapojení
- Krok 7: Nainstalujte Arduino IDE
- Krok 8: Nainstalujte si knihovny
- Krok 9: Nainstalujte podporu ESP8266
- Krok 10: Nainstalujte ovladač CH340
- Krok 11: Nahrajte kód
- Krok 12: Konfigurace
- Krok 13: Hotovo
- Krok 14: Přispěný kód
- Autor John Day [email protected].
- Public 2024-01-30 08:22.
- Naposledy změněno 2025-01-23 14:38.


Krátké video o tomto projektu. Od té doby jsem implementoval způsob, jak nastavit časové pásmo.
Díky práci komunity Arduino a ESP8266 se tyto skvělé hodiny staví překvapivě snadno!
- Pouze dvě hlavní součásti: displej (samozřejmě) a WiFi MicroController
- Není nutné pájení
- Nevyžadují se žádné znalosti programování, kód je k dispozici!
Začněme
Krok 1: Seznam dílů

Ačkoli jsem vložil odkazy na místo, kde jsem koupil své díly, tyto díly lze snadno zakoupit u jiných prodejců z celého světa.
- P3 64x32 RGB LED matice 20 $
- NodeMCU 32 MB modul ESP8266 WiFi mikrokontrolér 4,95 $
- Propojovací vodiče Dupont pro ženy 20 cm za 0,85 $
- Micro USB datový/synchronizační kabel a nástěnný adaptér 5 V nabíječky telefonu (měl jsem je a nemusel jsem je kupovat)
- MINIMÁLNÍ napájecí zdroj 5V 2A (měl jsem to a nemusel jsem to kupovat) 7,95 $
- Pájecí konektor s dutinkou pro připojení napájecího zdroje k napájecímu kabelu displeje.
DŮLEŽITÉ:
- Některé kabely USB jsou navrženy pouze pro napájení (nabíjení) - jsou vhodné k napájení hotových hodin, ale k nahrání kódu do ESP budeme potřebovat datový/synchronizační USB kabel.
- P3 RGB Matrix má více než 6000 LED. U těchto hodin nikdy nevytočíme všechny najednou, takže 2 Amp jsou více než dostačující. Pokud však plánujete s displejem dělat více a mít všechny LED diody nastaveny na bílou barvu, doporučený napájecí zdroj je minimálně 8 Amp.
Krok 2: Shrnutí zapojení

Drátů je hodně, ale nebojte se. Jediné, co děláme, je propojení jednoho pinu s druhým.
Jen si udělejte čas. Před připojením a po něm zkontrolujte každé připojení.
Dbejte na to, aby byly vodiče zcela zasunuty, aby se nemohly náhodně vrátit zpět. Po úplném zasunutí jsou docela pohodlné.
Krok 3: Zapojení ESP


Nejprve vložíme propojovací vodiče na ESP. Nebojte se, pokud jsou vaše barvy vodičů jiné než moje. Důležité je, který pár pinů je připojen každým vodičem.
NEPŘIPOJUJTE ESP k vašemu PC. Než něco zapneme, musíme dokončit veškeré zapojení
Používáme piny D0 až D8 a dva GND.
Můžeme přeskočit 3V pin, protože ESP bude napájeno přes USB port.
Přeskočíme také piny Transmit a Receive, protože budeme komunikovat s ESP přes USB nebo WiFi.
Krok 4: Zapojení matice, část 1

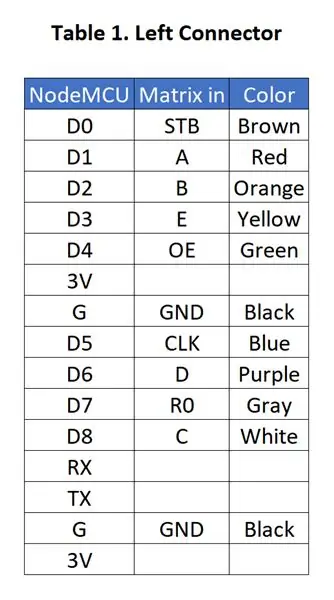


Dále vezměte druhý konec propojovacích vodičů, které jsme právě připojili k ESP, a zapojte je do matice.
Tabulka opět obsahuje barvy vodičů, které jsem použil, ale vaše barvy se samozřejmě mohou lišit.
Důležité je, abyste připojili piny ESP k matici, jak ukazuje tabulka.
Matice NENÍ symetrická, existuje levá/pravá, nahoru/dolů. Všimněte si bílých šipek
Konektory na mé matici nejsou označeny, proto jsem přidal fotografii se štítky. Vaše matice se může mírně lišit. Tyto zdroje velmi podrobně rozebírají další verze desek:
- PxMatrix od Dominica Buchstallera
- RGB LED matice s ESP8266 od Briana Lougha aka WitnessMeNow
Krok 5: Zapojení matice, část 2

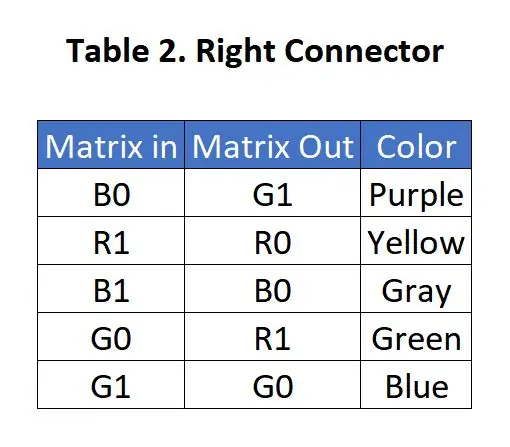

Druhá sada propojovacích vodičů spojuje levý konektor s pravým konektorem matice.
Třetí fotografie ukazuje pravou stranu matice.
Krok 6: Elektrické zapojení




Napájecí kabel displeje byl navržen pro šroubové svorky.
Dalo by se odříznout pájecí očko a odizolovat drát, ale rozhodl jsem se ohnout hroty a použít další teplem smrštitelné hadičky, abych zajistil, že tam nebude žádný odhalený kov. Ať děláte cokoli, ujistěte se, že vodiče mají dobrý kontakt, bezpečně připevněné a izolované.
Je zřejmé, že červený vodič by měl být připojen k (+) a černý vodič k (-)
Druhý konec zapojte do displeje a znovu si všimněte polarity: Červená přejde na VCC a Černá na GND.
Pokud je váš kabel navržen tak, aby současně napájel dva displeje, nezáleží na tom, který z nich k jednomu displeji připojíte. Je však velmi DŮLEŽITÉ, abyste neobrátili červenou (+) a černou (-)
Pokud jste to ještě neučinili, je načase znovu zkontrolovat, zda jsou všechny propojovací vodiče připojeny ke správným kolíkům (než použijeme napájení).
Znovu zkontrolujte polaritu napájecího kabelu, ujistěte se, že PLUS a MÍNUS NEJSOU obráceny
Hej, končíme s elektroinstalací! Nepřipojujte jej však
Krok 7: Nainstalujte Arduino IDE
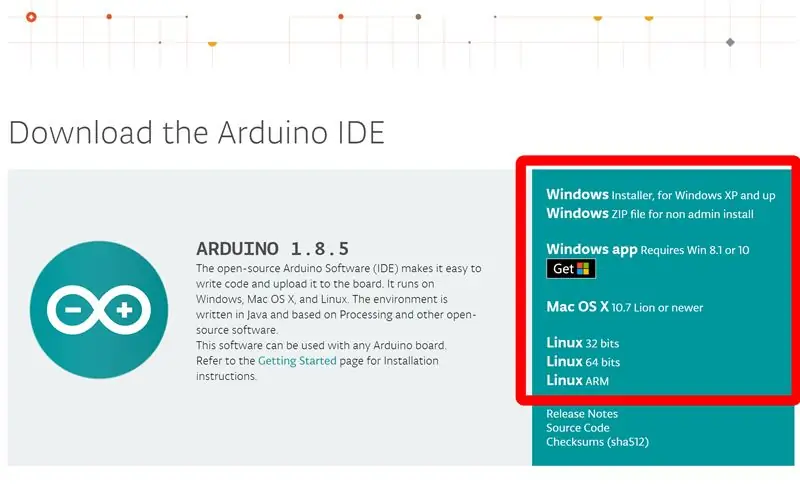
K nahrání kódu do ESP budete potřebovat software Arduino a několik knihoven:
Postupujte podle pokynů k instalaci na webu Arduino.
Arduino pro komunitu tvůrců udělalo tolik, takže byste měli do Arduina přispět, ale je to volitelné.
Kliknutím na „Jen stáhnout“stáhnete bez přispění.
Krok 8: Nainstalujte si knihovny
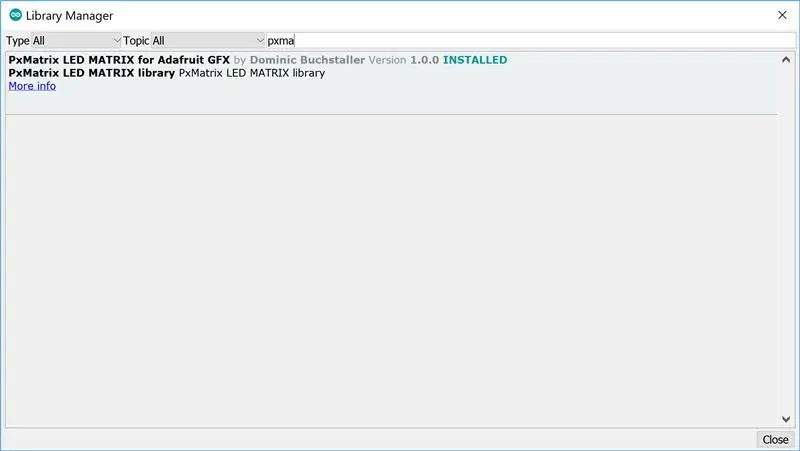
Po instalaci spusťte Arduino IDE a poté:
- Klikněte na nabídku Skica> Zahrnout knihovnu> Spravovat knihovny…
-
Vyhledejte a nainstalujte nejnovější verzi následujících knihoven:
- Knihovna AdaFruit Gfx
- PxMatrix od Dominica Buchstallera
- ArduinoJSON verze 5.13.2 od Benoit Blanchon
- WiFiManager od Tzapu
- DoubleResetDetector od Stephen Denne aka Datacute
DŮLEŽITÉ: Všimněte si, že v době psaní tohoto článku ArduinoJSON verze 6.x beta nefunguje s Morph Clock. To způsobí chyby při kompilaci. Při instalaci/aktualizaci ArduinoJSON nezapomeňte zadat verzi 5.13.2. Děkujeme uživateli lmirel, že si toho všiml.
Krok 9: Nainstalujte podporu ESP8266
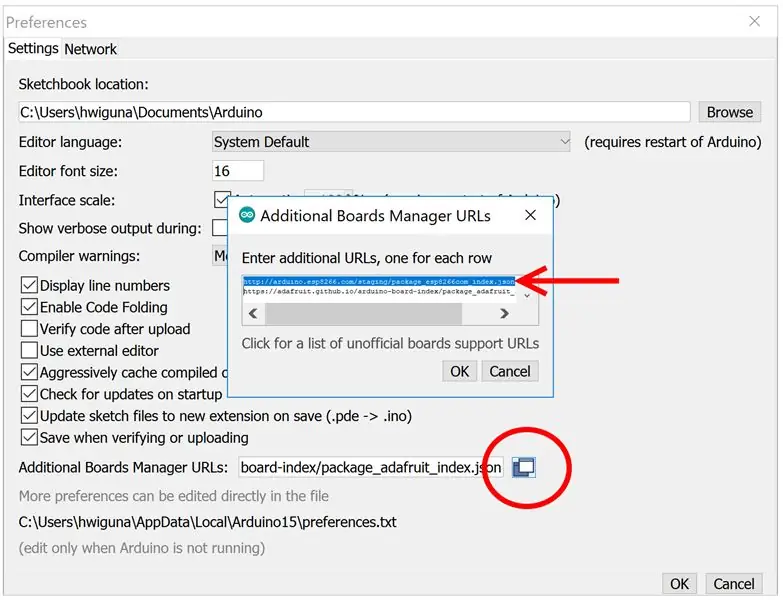
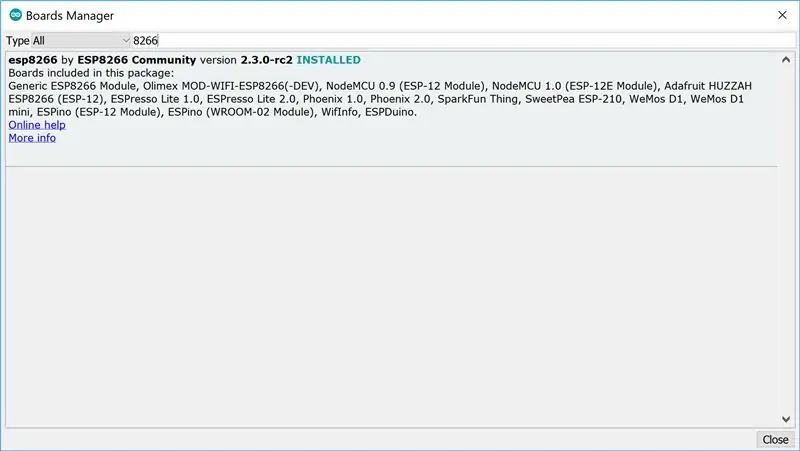
Potřebujeme také podporu ESP8266
- Zavřít Spravovat knihovny, ale zůstat v Arduino IDE
- Přejděte na Soubor> Předvolby
- Klikněte na ikonu napravo od Další adresy URL správce Board
-
Vložte tuto adresu URL na samostatný řádek (na pořadí nezáleží).
https://arduino.esp8266.com/stable/package_esp8266com_index.json
- Kliknutím na Ok se dostanete z Předvoleb
- Přejděte na: Nástroje> Board xyz> Správce desek…
- Hledat 8266
- Nainstalujte esp8266 od komunity ESP8266.
Krok 10: Nainstalujte ovladač CH340

Poslední věcí, kterou je třeba nainstalovat, je ovladač zařízení, aby náš počítač mohl mluvit s ESP.
Stáhněte a nainstalujte ovladač pro svůj počítač ze spodní části stránky s ovladači výrobce.
Pokud potřebujete pomoc, existuje pěkný návod, jak nainstalovat Arduino Nano CH340 pomocí samuel123abc. Stejný CH340/CH341, který je na NodeMCU ESP, je na klonu Arduino Nano.
Krok 11: Nahrajte kód
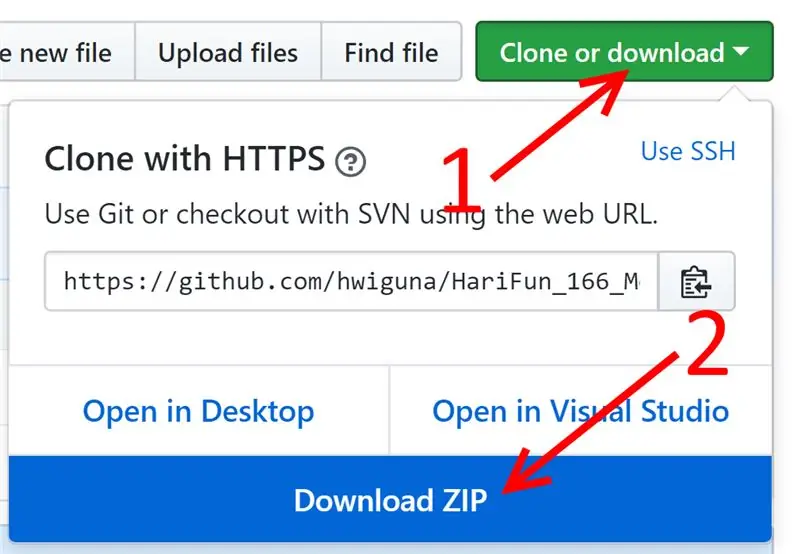
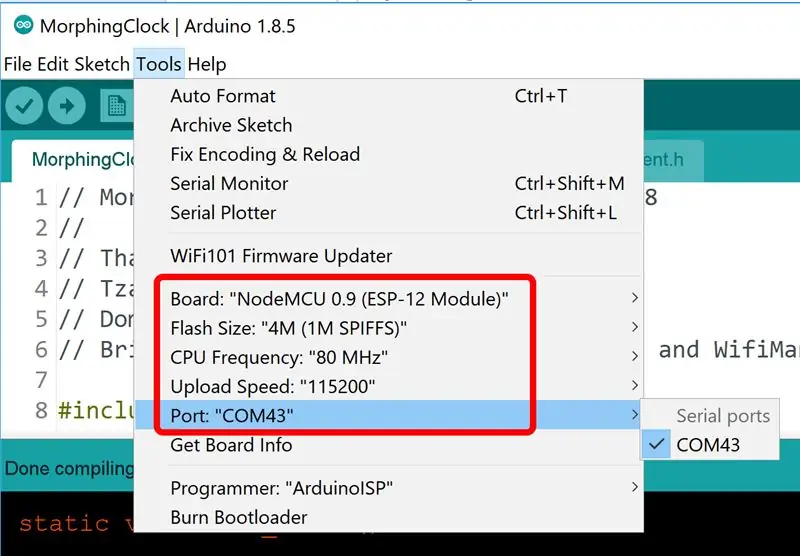
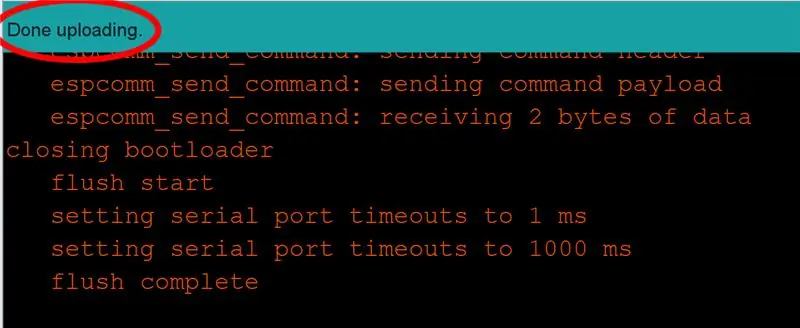
Už tam skoro jsme…
-
Stáhněte si a rozbalte nejnovější kód Morphing Clock.
- (viz obrázek výše, pokud nejste obeznámeni s githubem)
- Rozbalte stažený soubor zip a poklepejte na soubor MorphingClock.ino
-
Zkompilovat a nahrát
- Než připojíte NodeMCU k počítači pomocí kabelu Micro USB, zkontrolovali jste dvakrát své zapojení?:-)
- Když je NodeMCU zapnutý, ujistěte se, že kolíky NodeMCU nejsou zkratovány žádnými kovovými předměty na vašem stole.
- Když připojíte USB, měli byste slyšet obvyklé „ding“, jak Windows rozpoznávají připojované USB zařízení.
-
Nastavte možnosti v Arduino IDE> Nástroje podle obrázku
- Váš port COM se může lišit.
- Musel jsem změnit Flash velikost na 4M (1M SPIFFS) váš ESP se může lišit.
- Klikněte na tlačítko Nahrát podle obrázku. Bude to nějakou dobu trvat (asi 30 sekund) a budou se zobrazovat varování, ale nakonec se nahraje na NodeMCU.
Odstraňování problémů:
- Pokud se odeslání nezdaří, protože se nemůže připojit, ujistěte se, že v nabídce Nástroje> Port vyberte port, do kterého je připojen ESP.
-
Pokud v nabídce Nástroje> Port není žádná povolená možnost
- Ujistěte se, že jste nainstalovali ovladač CH340 (viz předchozí krok)
- Ujistěte se, že používáte datový/synchronizační kabel. Vyzkoušejte to připojením telefonu a počítače tímto kabelem. Pokud jste v telefonu viděli soubory z počítače, máte dobrý datový kabel.
- Pokud kompilace selže, než se pokusí nahrát, přejděte v okně s černým pozadím nahoru a poté pomalu přejděte dolů a všimněte si první chyby, kterou hlásí. Pokud nemůžete přijít na to, co říká, napište první chybu a já se pokusím pomoci. Objeví se nějaká varování - ta jsou v pořádku, kompilaci nezastaví.
- pokud se vám při kompilaci zobrazí chyba související s JSON, použijte místo nejnovější verze (6-beta) knihovnu JSON verze 5.13.2-díky lmirel!
- Pokud se kompilace podařila, odeslání proběhlo úspěšně, ale hodiny nefungují, otevřete sériový monitor v Arduino IDE, na ESP stiskněte reset. Pokud jsou chyby spoustou hexadecimálních čísel, zkuste změnit velikost Flash na 4M (1M SPIFFS) a znovu načíst.
- Pokud je chyba v angličtině, mělo by vám to říci, s čím má potíže. Pokud potřebujete pomoc s rozluštěním toho, co se snaží říct, zveřejněte, co to říká:-)
- Matrix funguje, ale ESP se nikdy nezobrazuje jako přístupový bod. Viděl jsem, že se to stalo na menším NodeMCU, který je založen na ESP-12E a 1M SPIFF, a používám tuto verzi MorphClk ESP-12E. Problém jsem bohužel dokázal vyřešit pouze snížením obnovovací frekvence displeje, takže displej není ve srovnání s původní verzí tak jasný.
Krok 12: Konfigurace
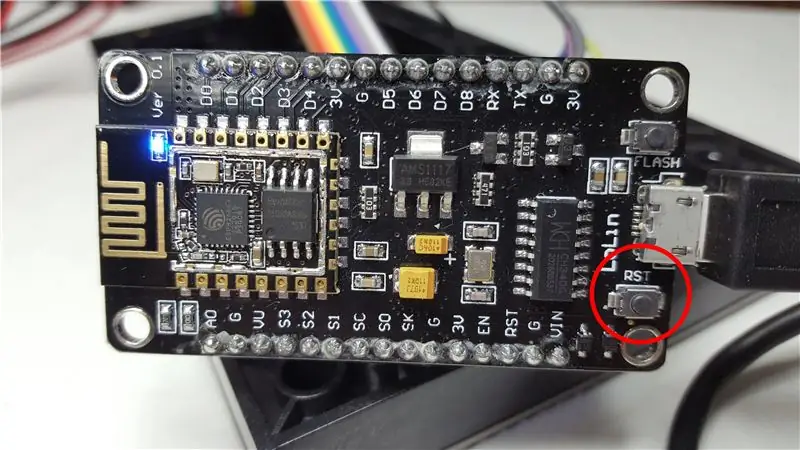


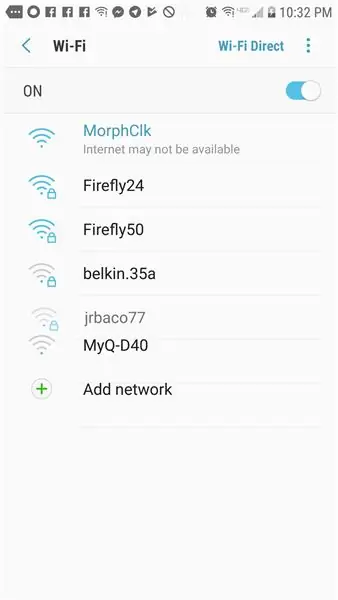
Jakmile je nahrávání dokončeno, na displeji byste měli vidět slovo: „Připojování“.
ESP se pokouší připojit k vaší WiFi a načíst aktuální čas. Ještě však nezná heslo k vašemu přístupovému bodu WiFi (AP).
- Stiskněte tlačítko reset (RST) na ESP dvakrát za sebou s odstupem přibližně jedné sekundy.
- Na displeji se zobrazí AP: MorphClk, Pwd: HariFun a 192.168.4.1.
- V současné době funguje ESP jako přístupový bod WiFi s názvem MorphClk s heslem HariFun.
- Přejděte do počítače/telefonu a změňte připojení WiFi z normálního WiFi na MorphClk.
- Chcete -li přepnout WiFi, ve Windows je ikona v pravém dolním rohu, na Macu je vpravo nahoře.
- Může se zobrazit varování, že váš telefon nemůže najít internet. To je v pořádku. Váš telefon je nyní připojen POUZE k ESP a ESP není (zatím) připojen k internetu.
- Pomocí webového prohlížeče v počítači/telefonu navštivte stránku 192.168.4.1, toto je webová stránka, kterou obsluhuje ESP.
- Klepněte na „Konfigurovat WiFi“, vyberte SVŮJ přístupový bod WiFi a zadejte heslo k WiFi. Tyto informace pak uloží do trvalého úložiště, takže je již nikdy nebudete muset zadávat.
- Zde také vyberete časové pásmo Pomocí tohoto webu najdete posunutí TimeZone pro vaši polohu. Nezapomeňte zadat znaménko minus.
- Zadejte Y do pole 24Hr pro zobrazení hodin ve vojenském formátu, nebo zadejte N, pokud dáváte přednost 12hodinovému formátu. Ještě nemám indikátor AM/PM. Možná byste mohli přidat tuto funkci a podělit se o to, jak jste to udělali?
- Nezapomeňte přepnout počítač/telefon zpět na běžný přístupový bod WiFi, jinak nebudete mít přístup k internetu.
Krok 13: Hotovo

No, to je ono
Vše, co zbývá, je udělat pro to hezký případ.
Počítač/telefon již nepotřebujete. K napájení ESP můžete použít libovolnou nabíječku telefonu.
Dejte mi prosím vědět, pokud uvidíte něco, co bych na tomto pokynu mohl zlepšit. Pokusím se také odpovědět na otázky.
Pokud toto vytvoříte, klikněte na tlačítko „Vyrobil jsem to“a pochlubte se svou verzí. Bavte se s výrobou!
Krok 14: Přispěný kód
Úžasní lidé na internetu tento projekt vylepšili! Dejte mi vědět, pokud jste provedli vylepšení, která byste zde chtěli sdílet. Děkuji všem!
Morphing Clock Remix od lmirel
github.com/lmirel/MorphingClockRemix

Datum, teplota, relativní zvlhčení od VincentD6714
drive.google.com/file/d/1TG8Y1IjAQaV7qGPWL…



Runner Up in the Clocks Contest
Doporučuje:
Jak vyrobit analogové hodiny a digitální hodiny s LED páskem pomocí Arduina: 3 kroky

Jak vyrobit analogové hodiny a digitální hodiny s LED páskem pomocí Arduina: Dnes vyrobíme analogové hodiny & Digitální hodiny s LED páskem a modulem MAX7219 Dot s Arduino. Budou opravovat čas podle místního časového pásma. Analogové hodiny mohou používat delší LED pásek, takže je lze zavěsit na zeď a stát se uměleckým
Digitální hodiny, ale bez mikrokontroléru [hardcore elektronika]: 13 kroků (s obrázky)
![Digitální hodiny, ale bez mikrokontroléru [hardcore elektronika]: 13 kroků (s obrázky) Digitální hodiny, ale bez mikrokontroléru [hardcore elektronika]: 13 kroků (s obrázky)](https://i.howwhatproduce.com/images/001/image-1176-14-j.webp)
Digitální hodiny, ale bez mikrokontroléru [Hardcore Electronics]: Stavět obvody s mikrokontrolérem je docela snadné, ale úplně zapomínáme na spoustu práce, kterou musel mikrokontrolér vykonat, aby dokončil jednoduchý úkol (i když bliká LED). Jak těžké by bylo vytvořit kompletní digitální hodiny
CLEPCIDRE: Digitální hodiny Cider Bottles: 8 kroků (s obrázky)

CLEPCIDRE: Digitální hodiny Cider Bottles: Než se ponořím do popisu objektu, musím vysvětlit kontext, ve kterém byl navržen a postaven. Moje žena je výtvarnice a pracuje v zásadě s hlínou, jako keramička, ale také s jinými materiály, jako je dřevo, břidlice nebo sklo. Ve většině jejích
Digitální chronometr vše v jednom (hodiny, časovač, alarm, teplota): 10 kroků (s obrázky)

All in One Digital Chronometer (Clock, Timer, Alarm, Temperature): Plánovali jsme udělat Timer pro nějakou jinou soutěž, ale později jsme také implementovali hodiny (bez RTC). Když jsme se dostali k programování, začali jsme se zajímat o aplikaci dalších funkcí na zařízení a nakonec jsme přidali DS3231 RTC, as
Digitální hodiny Arduino synchronizované 60Hz napájecím vedením: 8 kroků (s obrázky)

Digitální hodiny Arduino synchronizované 60Hz napájecím vedením: Tyto digitální hodiny založené na Arduinu jsou synchronizovány 60Hz napájecím vedením. Má jednoduchý a levný společný anodový 4místný 7segmentový displej, který zobrazuje hodiny a minuty. Pomocí křížového detektoru detekuje příchozí 60Hz sinusovou vlnu
