
Obsah:
- Krok 1: Co potřebujete
- Krok 2: Akrylové a MDF tělo řezané laserem
- Krok 3: Přilepte a pájejte LED pod horní desku
- Krok 4: Schematická diagrma založená na Arduino Mega2560 RTC a zesilovači
- Krok 5: Nastavte veškerou akrylovou poznávací značku
- Krok 6: Připojte anodový pin všech LED k ovladači
- Krok 7: Zkontrolujte připojení pomocí ukázkového kódu
- Krok 8: Jak poprvé nahrát kód do ovladače
- Krok 9: Jak nastavit různé režimy v těchto hodinách
- Krok 10: Plány do budoucna
- Autor John Day [email protected].
- Public 2024-01-30 08:20.
- Naposledy změněno 2025-01-23 14:38.




Plánovali jsme udělat časovač pro nějakou další soutěž, ale později jsme také implementovali hodiny (bez RTC). Když jsme se dostali k programování, začali jsme se zajímat o aplikaci dalších funkcí na zařízení a skončilo to přidáním DS3231 RTC, stejně jako zvýšením interaktivity zvýšením počtu tlačítek na dvě do konce projektu.
Vlastnosti hodin
- Hodiny reálného času
- Poplach
- Časovač
- Zobrazte pokojovou teplotu
- Upravte čas podle uživatele
- Upravte časovač podle uživatele
- Upravte dny alarmu
Krok 1: Co potřebujete

Elektronická součástka
- 1 č. Arduino Mega2560 s kabelem - 9,79 $
- 1 č. DS3231 RTC - 1,09 $
- 100 nos. Červená 3528 SMD LED - 0,77 $
- 2 nos. 1x40 Jednořadý zástrčkový konektor 2,54 pin - 0,58 $ *
- 1 nos. 1x40 jednořadá zásuvka 2,54 pinů - 1,0 $ *
- 2 nos. Tlačítko 6*6*13 mm s dlouhým držadlem - 0,10 $*
- 2 nos. Rezistor 10k 1/4 watt skrz otvor - 0,04 $ *
- 1 nos. 8ohmový reproduktor - 1,0 $
- Plochý plochý plochý plochý kabel o délce 1 metr 1,27 mm, 10 barev - 1,04 USD
- 1 nos. LM386 *
- 1 nos. 10Kohm potenciometr *
- 1 nos. Odpor 10 ohmů *
- 2 nos. 10uF kondenzátor *
- 1 nos. 250 uF kondenzátor *
- 1 nos. 0,1uF kondenzátor *
- 1 nos. univerzální deska PCB *
jiné části
-
2 mm MDF list
- 240 mm x 60 mm 2 nos. pro přední a zadní
- 240 mm x 70 mm 3 nos. nahoře, opěrná deska pro LED a dole
- 60 mm x 65 mm 2 nos. pro levou a pravou stranu pouzdra
-
2mm akrylový plech
130 mm x 80 mm 14 nos. pro číslici
- Tavná pistole
- Super lepidlo na MDF
- Počítač s Arduino IDE
- Pájecí stanice
- Hit zmenšit
To je vše.
* Všechny položky dávají přednost místnímu nákupu.
Krok 2: Akrylové a MDF tělo řezané laserem
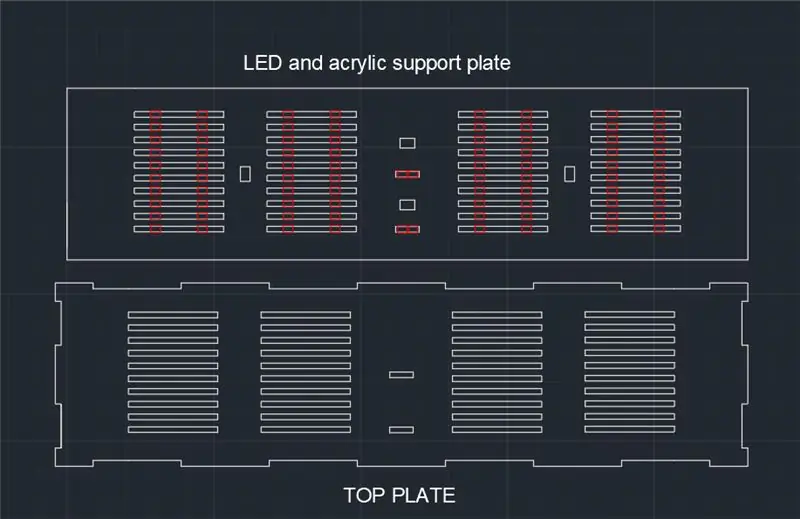
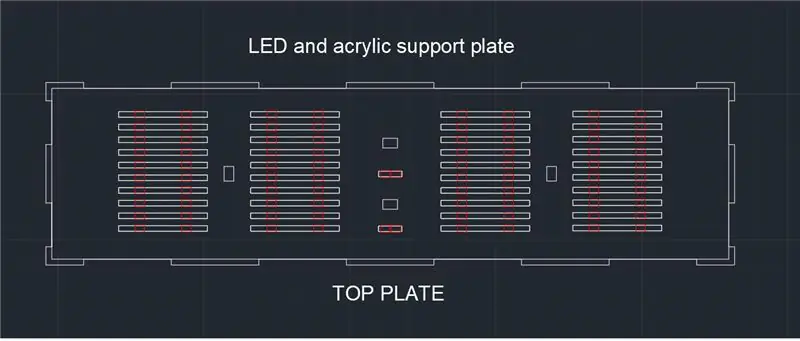

- Soubory DXF pro pouzdro na hodiny a akrylovou digitální desku.
- Jak je znázorněno na schematickém diagramu horní desky a podpěrné desky LED, obě desky jsou slepeny k sobě jako drážka vedené štěrbiny a horní desky v opačném směru. Výsledek je zobrazen na 2. obrázku jako schematický diagram.
Krok 3: Přilepte a pájejte LED pod horní desku
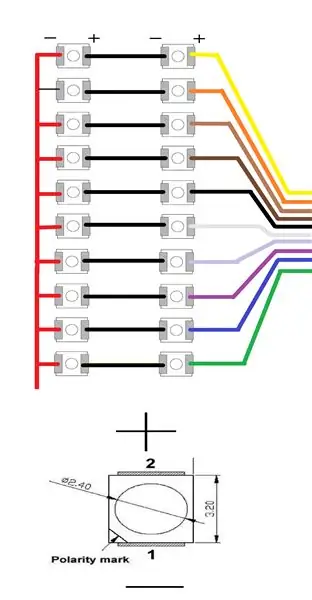
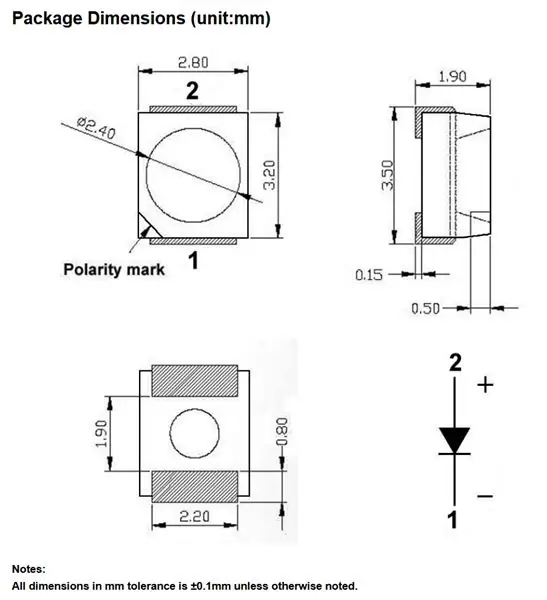
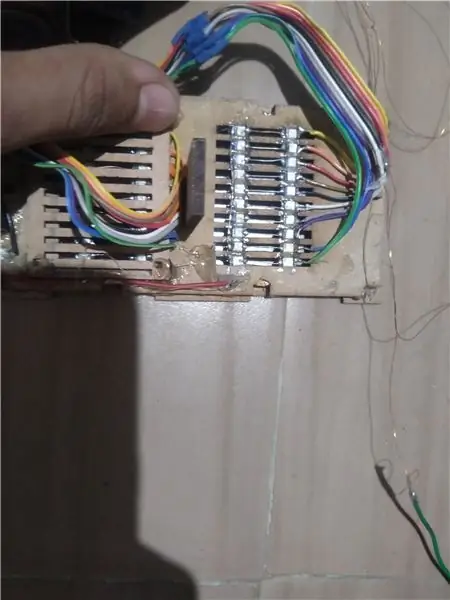

Červená LED pracuje na maximu 2,6 V a digitální pin ovladače dává 5 V a 0 V. Musíme tedy nalepit červenou LED v sérii 2 a spojit s příslušným digitálním pinem ovladače. Maximální napětí řady 2 LED je 5,2 a červená LED nevyhoří ovladačem 5V
Jak je znázorněno na obrázcích, přilepte každou červenou LED odpovídajícím způsobem do příslušného slotu. Po pájení anody a katody pomocných LED diod je zapojte do série
Vezměte jeden vodič a odstraňte gumovou izolaci podle délky řady LED a pájte katodu všech řad LED na společný vodič, jak je znázorněno na 3. obrázku pro společnou zem všech LED
Vezměte 1,27 mm plochý plochý plochý kabel PITCH a ořízněte jej přibližnou vzdáleností mezi řadou LED a ovladačem. Pro pájení odstraňte izolaci na obou stranách
Pájejte každý vodič v hierarchii barvy pásky na anoode řady LED, jak je znázorněno na třetím obrázku
Nepájejte jiný konec drátu právě teď, bude připájen v době uspořádání veškerého vodiče pro ovladač
Podobně přilepte všechny červené LED diody a pájecí vodič. Pájejte všechny LED katody a uzemněte jeden vodič pro celou LED
Krok 4: Schematická diagrma založená na Arduino Mega2560 RTC a zesilovači
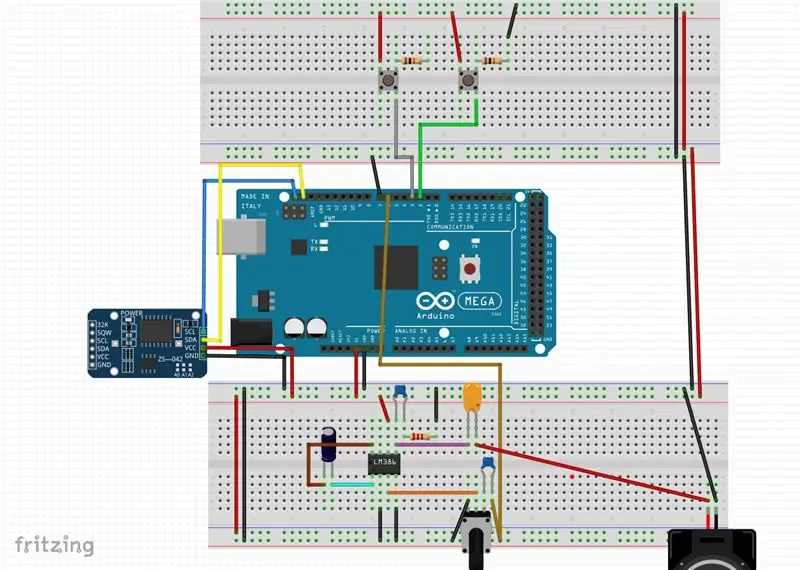
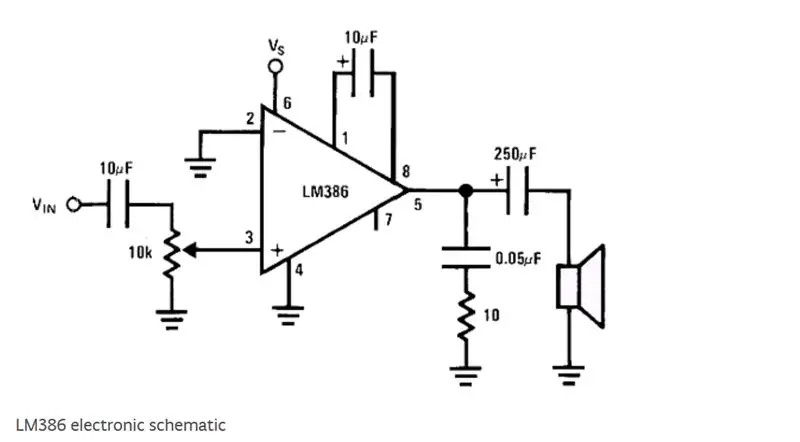
- Před pájením vložte do každého drátu tepelně smrštitelný vodič, aby nedošlo ke zkratu.
- Pájecí 4 zásuvkové kolíky na jedné straně a 4 zástrčkové kolíkové konektory na druhé straně 4 kabelové kabely. Připojte vodiče podle schématu s DS3231 (RTC).
- Umístěte všechny komponenty související se zesilovačem na univerzální desku plošných spojů a připájejte ji podle schematického diagramu zesilovače založeného na IC LM386.
- Vezměte dvě tlačítka a pájecí rezistor a připojení Vcc podle schematického diagramu a přilepte ho na přední desku pomocí horké lepicí pistole zevnitř.
- Připojte vstup levého tlačítka k digitálnímu pinu č. 3 a pravým tlačítkem na kolík č. 2.
- Pokud chce uživatel umístit připojení SDA a SCL na 20 a 21 ne. špendlíky, pak to nic nezmění.
- Připojte digitální kolík č. 7 na zem a kolík č. 6 do vstupu zesilovače.
- Po dokončení všech pájecích prací smršťujte smršťovací bužírku.
Krok 5: Nastavte veškerou akrylovou poznávací značku



-
Umístěte akrylovou poznávací značku, počínaje 0 na přední straně a 9 na poslední štěrbinu v celé řadě.
- Umístěte destičku dvojtečky na štěrbinu dvojtečky.
Krok 6: Připojte anodový pin všech LED k ovladači
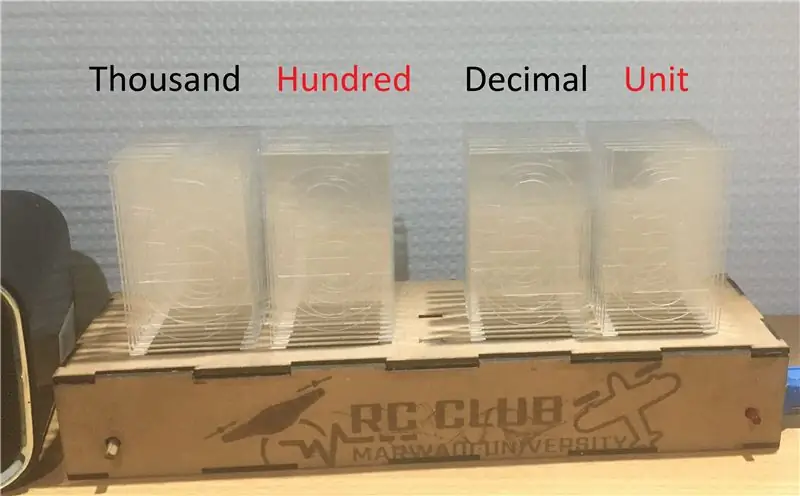


- Pájejte všechny katodové vodiče na zástrčkový kolík podle konfigurace digitálního pinu, jak je znázorněno níže.
- Připojte všechny LED diody podle obrázku.
- Piny Arduino ==> číslice hodin
- D10 ==> 0 Jednotková číslice
- D11 ==> 1 číslice jednotky
- D12 ==> 2 číslice jednotky
- D13 ==> 3 číslice jednotky
- D14 ==> 4 číslice jednotky
- D15 ==> 5 Jednotková číslice
- D16 ==> 6 Jednotková číslice
- D17 ==> 7 Jednotková číslice
- D18 ==> 8 Jednotková číslice
- D19 ==> 9 Jednotková číslice
- D5 ==> 0 Desetinná číslice
- D6 ==> 1 desetinná číslice
- D22 ==> 2 desetinné číslo
- D23 ==> 3 desetinné číslo
- D24 ==> 4 desetinné číslo
- D25 ==> 5 desetinných míst
- D26 ==> 6 Desetinná číslice
- D27 ==> 7 Desetinná číslice
- D28 ==> 8 Desetinné číslo
- D29 ==> 9 Desetinné číslo
- D30 ==> 0 Sto číslic
-
D31 ==> 1 sta číslic
- D32 ==> 2 sta číslic
- D33 ==> 3 sta číslic
- D34 ==> 4 sta číslic
- D35 ==> 5 stovek číslic
- D36 ==> 6 stovek číslic
- D37 ==> 7 stovek číslic
- D38 ==> 8 stovek číslic
- D39 ==> 9 stovek číslic
- D40 ==> 0 Tisíc číslic
- D41 ==> 1 tisíc číslic
- D42 ==> 2 tisíce číslic
- D43 ==> 3 tisíce číslic
- D44 ==> 4 tisíce číslic
- D45 ==> 5 tisíc číslic
- D46 ==> 6 tisíc číslic
- D47 ==> 7 Tisíc číslic
- D48 ==> 8 tisíc číslic
- D49 ==> 9 Tisíc číslic
- D53 ==> dvojtečka (:)
- Všechny společné LED uzemnění připojte k uzemňovacímu kolíku.
Krok 7: Zkontrolujte připojení pomocí ukázkového kódu
- Otevřete Arduino IDE a otevřete ukázkový kontrolní kód uvedený níže.
- Nahrajte do Arduino Mega2560.
- Po dokončení nahrávání začne blikat od jednotkové číslice minuty 0 do 1, 2, 3 až do 9. desetinné číslice hodiny času s 0,5 sekundovým zpožděním.
- Mezi tím, pokud některá LED nesvítí, zkontrolujte připojení LED a ovladače.
Krok 8: Jak poprvé nahrát kód do ovladače

- Stáhněte si níže uvedený kód.
- Otevřete Arduino IDE a otevřete v něm kód.
- Podívejte se na video výše a postupujte podle pokynů.
Krok 9: Jak nastavit různé režimy v těchto hodinách

Krok 10: Plány do budoucna
- Přidejte ches
- Zvyšte jedno tlačítko, aby bylo uživatelsky přívětivější.
- Přepínání mezi 12 hodinovým a 24 hodinovým režimem pomocí tlačítka.
- Interaktivnější díky hlasové indikaci aktuálního času s dobrým ránem, večerem atd.
- Přidání funkce ovládání těchto hodin pomocí mobilní aplikace.
Vaše komentáře/návrhy/dotazy/kritici jsou vítáni …
Doporučuje:
Vše v jednom · DMX terminátor a DMX tester: 3 kroky

Vše v jednom · DMX Terminator & DMX Tester: Jako osvětlovací technik někdy potřebujete vědět, jak zdravé jsou vaše dmx připojení mezi svítidly. Někdy je systém DMX kvůli vodičům, samotným zařízením nebo kolísání napětí vystaven mnoha problémům a chybám. Tak jsem udělal
Deska mikrokontroléru vše v jednom: 8 kroků
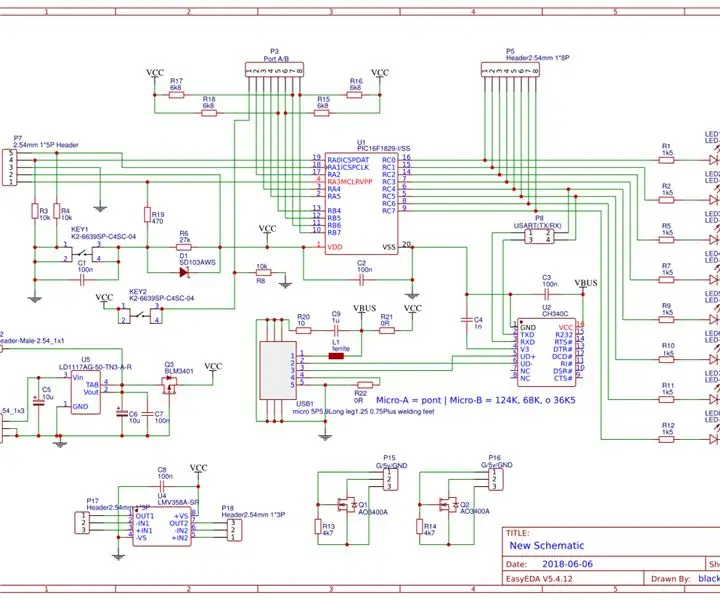
Deska mikrokontroléru Vše v jednom: V tomto designu desky mikrokontroléru typu vše v jednom je účelem být funkčnější než Arduino, po zhruba 100 hodinách designu jsem se rozhodl sdílet to s komunitou, doufám, že oceníte úsilí a podpořte to (jakékoli dotazy nebo
DIY-Recyklace podlahového ventilátoru do modifikátoru světelné fotografie/lampy vše v jednom: 11 kroků

DIY-Recyklace podlahového ventilátoru do světelného modifikátoru fotografie/lampa vše v jednom: Nedávno jsem tedy prováděl jarní úklid a narazil na podlahový ventilátor, u kterého došlo k vyhoření motoru. A potřeboval jsem stolní lampu. 2+2 a udělali jsme trochu brainstormingu a přišli jsme s nápadem převést ventilátor na 20palcový široký modifikátor světla. Čtěte dále s
Arkádový systém Vše v jednom: 12 kroků (s obrázky)

All in One Arcade System: Už jsem dříve stavěl arkádový joystick a byl obrovský (60x30x12 centimetrů pro 2 hráče), také těžko použitelný, protože byste ke hraní potřebovali PC s veškerou emulací atd. skončil uložen někde, na co si nemůžu vzpomenout
Režimy Muiltple Wiimote Vše v jednom: 3 kroky

Muiltple Wiimote Mods All in One: Tady jsme znovu. Ale tentokrát jsou módy tak snadné, že je dám tři do jednoho, tlačítko Easy A, Nunchuck LED a režim Player Indicator. Nejprve chci uvést, že žádný z těchto modů neprovádím já. Jediné mody, které jsem provedl jako první, jsou
