
Obsah:
2025 Autor: John Day | [email protected]. Naposledy změněno: 2025-01-23 14:38
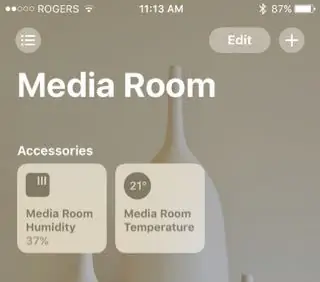
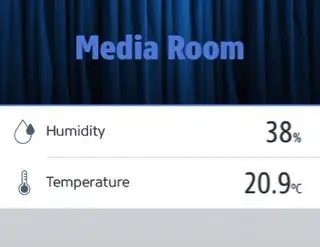
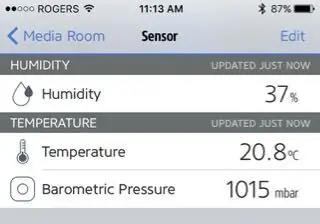
Posledních několik měsíců jsem si hrál se zařízeními IOT a nasadil jsem asi 10 různých senzorů pro sledování podmínek kolem mého domu a chaty. A původně jsem začal používat snímač mírné vlhkosti AOSONG DHT22, ale zjistil jsem, že po několika měsících se hodnoty ze snímače vlhkosti vypnuly. Díval bych se na vlhkost a ta by ukazovala o 40% nebo více vyšší než skutečné podmínky. Podíval jsem se tedy kolem a zjistil, že snímač teploty/tlaku/vlhkosti Bosch BME280 má velmi dobrou pověst díky přesnosti (https://www.kandrsmith.org/RJS/Misc/Hygrometers/ca…). V tomto pokynu tedy připojíme Bosch BME280 k Raspberry PI Model 2 a zpřístupníme informace Apple HomeKit prostřednictvím Homebridge.
Krok 1: Sbírejte potřebné díly



Pokud jde o náhradní díly, přejděte do svého oblíbeného obchodu s náhradními díly a zakupte si je.
-
1PCS GY-BME280 3.3 přesný výškoměr senzorový modul BME280 pro atmosférický tlak
Těchto variant existuje celá řada. Okruh, který používám, byl založen na desce GY-BME/P280, ale fungoval by i s ostatními
- 50 cm 5pinový konektorový kabel DuPont samice na samičku
Už jsem měl RaspberryPI, takže jsem to nemusel kupovat.
Pro pouzdro pro BME280 jsem použil starý držák paměťové karty SD, který jsem kopal kolem. Možná se budete chtít rozhlédnout a zjistit, co je podobné.
Krok 2: Zapojení senzoru
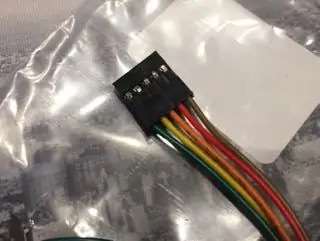


Pro připojení senzoru použijeme jeden konec 5kolíkového dupontního kabelu samice/samice pro připojení k RaspberryPI a druhý ke senzoru. To bude vyžadovat pájení;-)
- Přeřízněte 5kolíkový dupontní kabel samice/samice zhruba na polovinu a pro připojení k senzoru použijeme jeden konec. Druhý konec je rezervní a mohl by být použit pro druhý snímač.
- Odřízněte konce drátu zhruba 3 mm a konce zacínujte.
- Podle přiloženého schématu připájejte konce vodičů k příslušným spojům na BME280.
- Konektor Dupont (RPI) Pin 1 (3,3 VCC) se připojuje ke kolíku 1 - (VCC) na senzoru
- Konektor Dupont (RPI) Pin 2 (SDA1) se připojuje ke kolíku 4 - (SDA) na senzoru
- Konektor Dupont (RPI) Pin 3 (SCL1) se připojuje ke kolíku 4 - (SCL) na senzoru
- Konektor Dupont (RPI) Pin 4 (GPIO4) není použit a vodič by měl být oříznut na konci konektoru dupont.
- Konektor Dupont (RPI) Pin 5 (GND) se připojuje ke kolíku 4 - (GND) na senzoru
Piny 5 (CSB) a 6 (SDO) nejsou na konci snímače použity
Krok 3: Připojte senzor k RaspberryPI
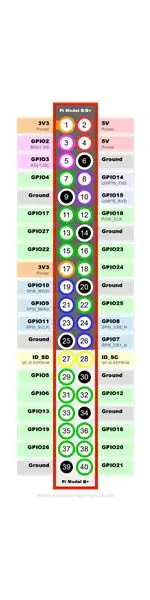

Chcete -li připojit senzor k RaspberryPI, vypněte PI. A připojte dupontní konektor ke 40kolíkovému GPIO konektoru a seřadte kolíky následujícím způsobem. To bude odpovídat levé straně 40pinové hlavičky, začínající nahoře.
1. Připojení senzoru
- Dupontový konektor Pin 1 (3,3 VCC) se připojuje k RPI Pin 1
- Dupontový konektor Pin 2 (SDA1) se připojuje k RPI Pin 3
- Dupont Connector Pin 3 (SCL1) se připojuje k RPI Pin 5
- Dupontový konektor Pin 4 (GPIO4) se připojuje k RPI Pin 7
- Dupontový konektor Pin 5 (GND) se připojuje k RPI Pin 9
2. Zapněte RaspberryPI
Krok 4: Konfigurujte svůj RaspberryPI tak, aby se připojil k senzoru
Pro tyto kroky potřebujeme váš RaspberryPI zapnutý a musíte se k němu přihlásit.
1. Zkontrolujte, zda je čidlo vidět po sběrnici i2c
sudo i2cdetect -y 1
A výstup by měl vypadat takto, důležitou součástí tohoto výstupu je 76 v řádku 70:. Toto je váš senzor
0 1 2 3 4 5 6 7 8 9 a b c d e f
00: -- -- -- -- -- -- -- -- -- -- -- -- -- 10: -- -- -- -- -- -- -- -- -- -- -- -- -- -- -- -- 20: -- -- -- -- -- -- -- -- -- -- -- -- -- -- -- -- 30: -- -- -- -- -- -- -- -- -- -- -- -- -- -- -- -- 40: -- -- -- -- -- -- -- -- -- -- -- -- -- -- -- -- 50: -- -- -- -- -- -- -- -- -- -- -- -- -- -- -- -- 60: -- -- -- -- -- -- -- -- -- -- -- -- -- -- -- -- 70: -- -- -- -- -- -- 76 --
V případě, že dostanete příkaz nenalezen nebo jiné chyby, postupujte podle následujících pokynů.
Adafruit - Konfigurace I2C
U všech svých RaspberryPI jsem potřeboval postupovat podle těchto kroků.
2. Přidejte oprávnění k účtu, ze kterého budete spouštět homebridge, abyste se mohli připojit k sběrnici i2c na RaspberryPI. Udělejte to jako uživatel, od kterého budete homebridge spouštět.
sudo adduser $ USER i2c
Krok 5: Nainstalujte si modul Homebridge-bme280 Plugin
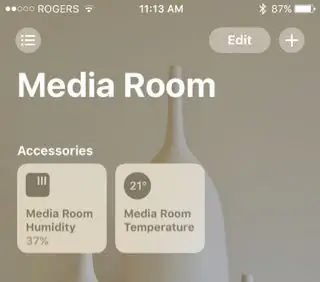
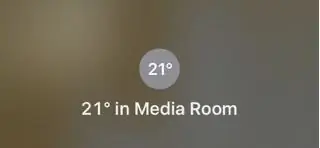
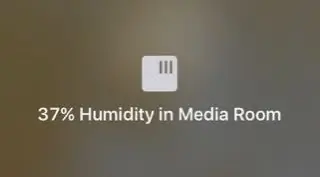
Budu předpokládat, že už máte nainstalovaný homebridge a pracujete na RaspberryPI, a pokud nemáte na internetu spoustu průvodců, jak jej zprovoznit na RaspberryPI.
1. Nainstalujte homebridge-bme280 pomocí příkazu
sudo npm install -g NorthernMan54/homebridge-bme280 --unsafe-perm
Pokud se to s touto chybou nezdaří
npm ERR! kód 128npm ERR! Příkaz selhal:/usr/bin/git clone -q git: //github.com/NorTHERMan54/homebridge-bme280.git /var/root/.npm/_cacache/tmp/git-clone-7237d51c npm ERR! fatální: nelze vytvořit vedoucí adresáře '/var/root/.npm/_cacache/tmp/git-clone-7237d51c': Oprávnění odepřeno NPM ERR!
Zkuste to
sudo su -
npm install -g NorthernMan54/homebridge-bme280 --unsafe-perm
2. Vytvořte soubor config.json v ~/.homebridge pomocí následujícího postupu:
{
"most": {
"name": "Homebridge",
"username": "CC: 22: 3D: E3: CE: 30", "port": 51826,
"pin": "031-45-154"
},
"description": "Toto je příklad konfiguračního souboru s jedním falešným příslušenstvím a jednou falešnou platformou. Můžete jej použít jako šablonu pro vytvoření vlastního konfiguračního souboru obsahujícího zařízení, která skutečně vlastníte.",
"Příslušenství": [
{
"příslušenství": "BME280",
"name": "Senzor", "name_temperature": "Teplota",
"name_humidity": "Vlhkost", "možnosti": {
"i2cBusNo": 1, "i2cAddress": "0x76"
}
}
], "platformy": [
]
}
3. Spusťte homebridge, výstup by měl vypadat nějak takto.
[2016-11-12, 6:25:29 AM] Načtený plugin: homebridge-bme280 [2016-11-12, 6:25:29 AM] Registrační příslušenství 'homebridge-bme280. BME280' [2016-11-12, 6:25:29 AM] --- [2016-11-12, 6:25:30 AM] Načten soubor config.json s 1 příslušenstvím a 0 platformami. [2016-11-12, 6:25:30 AM] --- [2016-11-12, 6:25:30 AM] Načítání 0 platforem… [2016-11-12, 6:25:30 AM] Načítání 1 příslušenství… [2016-11-12, 6:25:30 AM] [Senzor] Inicializace příslušenství BME280… [2016-11-12, 6:25:30 AM] [Senzor] Možnosti senzoru BME280: {"i2cBusNo": 1, "i2cAddress": 118} Nalezeno ID čipu BME280 0x60 na adrese sběrnice i2c-1 0x76 [2016-11-12, 6:25:31 AM] [Senzor] Inicializace BME280 proběhla úspěšně [2016-11-12, 6:25: 31 AM] [Snímač] data (teplota) = {"teplota_C": 18,23, "vlhkost": 39,1710189421353, "tlak_hPa": 1016,8910377944043} Naskenujte tento kód pomocí aplikace HomeKit v zařízení iOS a spárujte s Homebridge: ^
4. V případě potřeby spárujte svou instanci homebridge s iPhonem.
5. Užijte si to
Vezměte prosím na vědomí, že snímač barometrického tlaku je viditelný pouze v aplikacích homekit třetích stran, a nikoli v „Home“, 6. Kredity
- Děkujeme Robertu X. Segerovi za plugin homebridge-bme280.
- Díky Skylar Stein za modul senzoru node.js bme280
- Adafruit za publikování průvodce nastavením I2C.
Doporučuje:
Teplotní senzor TMP36 a LCD displej využívající Arduino (Tinkercad): 7 kroků

Teplotní senzor TMP36 a LCD displej využívající Arduino (Tinkercad): Ahoj všichni! Jsme studenti z University Tun Hussein Onn Malajsie (UTHM), kteří provádějí projekt s cílem demonstrovat, jak můžeme simulovat teplotní čidlo, LCD a Arduino pomocí Tinkercad jako součásti našich osnov pro UQD0801 (Robocon 1) (
Teplotní senzor pro Arduino aplikován na COVID 19: 12 kroků (s obrázky)

Teplotní senzor pro Arduino aplikovaný na COVID 19: Teplotní senzor pro Arduino je základním prvkem, když chceme měřit teplotu procesoru lidského těla. Teplotní čidlo s Arduinem musí být v kontaktu nebo blízko, aby mohlo přijímat a měřit úroveň tepla. Takhle t
Inteligentní teplotní senzor: 6 kroků

Inteligentní teplotní senzor: Můj nedávný experiment s vodotěsnou sondou teplotního senzoru DS18B20 a ESP-01. Cílem bylo navrhnout takové zařízení, které dokáže monitorovat a zaznamenávat teplotu mého 109 galonového akvária, a také mohu kontrolovat teplotu z jakékoli části světa. S
Vytvořte zařízení Apple HomeKit s teplotním senzorem pomocí ESP8266 a BME280: 10 kroků

Postavte zařízení Apple Apple s teplotním čidlem pomocí ESP8266 a BME280: V dnešním pokynu vyrobíme levný snímač teploty, vlhkosti a vlhkosti buď na základě snímače teploty/vlhkosti AOSONG AM2302/DHT22 nebo BME280, snímače vlhkosti YL-69 a platformu ESP8266/Nodemcu. A pro zobrazení
Sestavte zařízení Apple HomeKit s teplotním senzorem (DHT22) pomocí RaspberryPI a DHT22: 11 kroků

Postavte zařízení Apple HomeKit s teplotním senzorem (DHT22) pomocí RaspberryPI a DHT22: Hledal jsem levné teplotní / vlhkostní čidlo, které bych mohl použít ke sledování toho, co se děje v mém crawlspace, protože jsem zjistil, že letos na jaře bylo velmi mokro , a měl hodně vlhka. Hledal jsem tedy senzor za rozumnou cenu, který bych mohl
