
Obsah:
- Autor John Day [email protected].
- Public 2024-01-30 08:19.
- Naposledy změněno 2025-01-23 14:38.


Ahoj všichni! Jsme studenti z University Tun Hussein Onn Malajsie (UTHM), kteří provádějí projekt s cílem demonstrovat, jak můžeme simulovat teplotní čidlo, LCD a Arduino pomocí Tinkercad jako součásti našich osnov pro UQD0801 (Robocon 1) (skupina 7)
Teplotní senzory a LCD mohou sloužit jako jednoduchý mechanismus v různých situacích, jako je monitorování teploty v místnosti a dokonce i monitorování zařízení nebo kdekoli, kde je teplota považována za důležitý prvek!
Krok 1: Seznam požadovaných komponent

Tento projekt vyžaduje komponenty, které jsou na trhu velmi snadno získatelné.
Seznam součástí:
1. Arduino Uno R3 (1)
2. Teplotní senzor (TMP36) (1)
3. LCD 16x2 (1)
4. 250kΩ potenciometr (1)
5. 220Ω odpor (1)
Krok 2: Připojení obvodu v Tinkercad
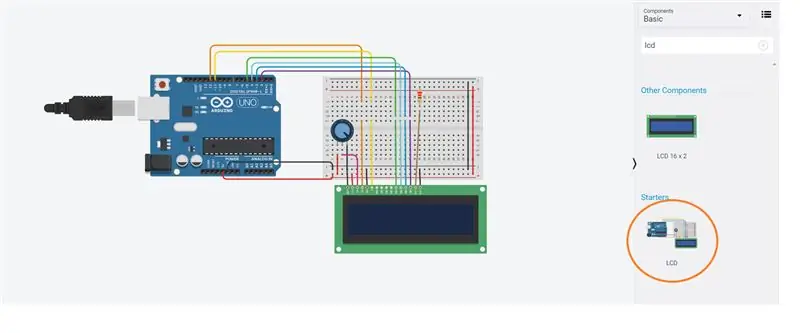
Tinkercad poskytuje předem připravené obvody, které mohou uživatelům pomoci nekomplikovat jejich obvody stavbou od nuly.
V Circuit Desinger můžeme hledat lcd, což ukáže, že existuje startovací obvod, který má předem připojený obvod mezi Arduinem a LCD.
Krok 3: Snímač teploty TMP36

V Tinkercad je k dispozici pouze jeden teplotní senzor, kterým je TMP36.
TMP36 nemá odpor citlivý na teplotu. Místo toho tento senzor používá vlastnost diod; jak dioda mění teplotu, mění se s ní napětí známou rychlostí. Senzor měří malou změnu a na základě toho vydává analogové napětí mezi 0 a 1,75 VDC. Abychom získali teplotu, musíme změřit výstup a provést nějaký výpočet, abychom jej převedli na stupně Celsia.
Krok 4: Připojte TMP36 k Arduinu
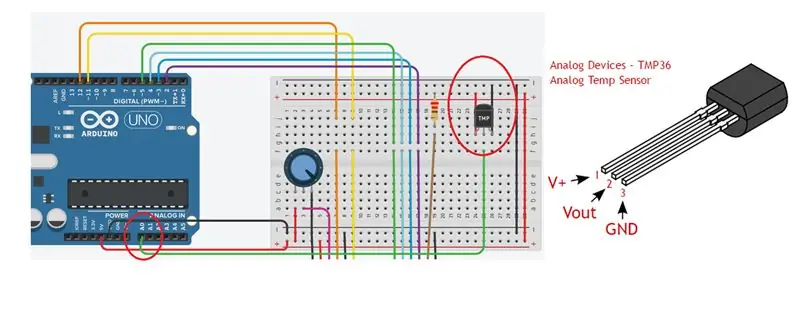
TMP36 má 3 piny, které lze snadno identifikovat tím, že si všimnete ploché strany senzoru.
První pin je +5V pin, který bude připojen ke zdroji.
Druhý pin je Vout, který bude připojen ke kolíku Analog In (může být A0-A5). Pro tento projekt jsme použili A0.
Třetí pin je pin GND, který bude připojen k zemi Arduina.
Krok 5: Pojďme udělat nějaké kódování
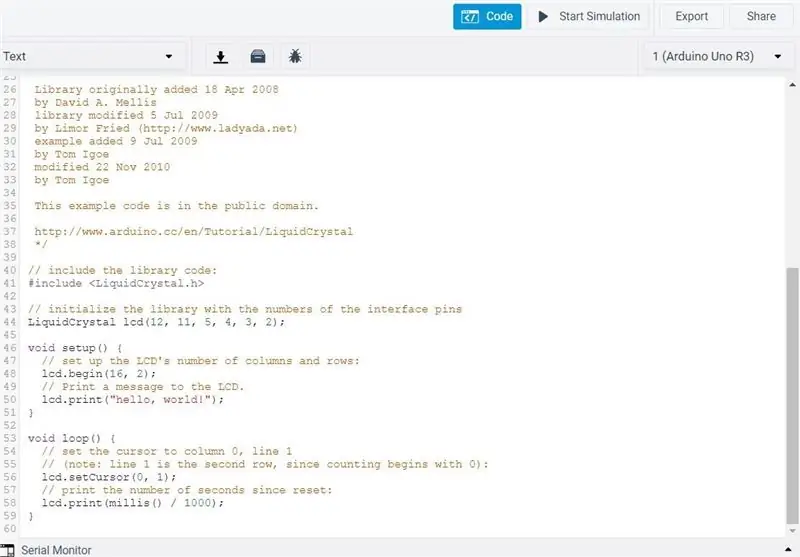
Zpočátku bude v editoru kódu v Tinkercad kód.
Důvodem je, že jsme použili spouštěcí obvod od Tinkercad a společně s ním načteme jeho kód, což umožní novým uživatelům prozkoumat a simulovat výstup.
To vše můžeme odstranit a navrhnout náš kód.
Pro jakýkoli kód Arduino, který se chystáme navrhnout, musíme zajistit zahrnutí knihoven souvisejících s projektem.
Což v tomto případě vyžadujeme dvě knihovny; -Knihovna pro LCD (LiquidCrystal.h)
-Knihovna pro sériovou komunikaci (SoftwareSerial.h)
Obě tyto knihovny jsou přítomny v Tinkercad, což znamená, že není nutné stahovat žádnou knihovnu z externích zdrojů.
Proto; první řádky kódu jsou
#zahrnout
#zahrnout
Krok 6: Zbytek kódu
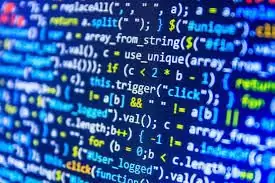
// zahrnout kód knihovny: #include
#zahrnout
LiquidCrystal lcd (12, 11, 5, 4, 3, 2); // připojení pinů rs, en, d4, d5, d6, d7 k arduinu na pin 12 11 5 4 3 2
int celsius; // deklarujte funkci celsius jako celé číslo
neplatné nastavení ()
{
Serial.begin (9600); // nastavte přenosovou rychlost na 9600 bitů za sekundu
lcd.begin (16, 2); // velikost LCD je 16x2 // Vytiskne zprávu na LCD.
lcd.print ("Zobrazení teploty");
Serial.println ("Zobrazení teploty"); // vytiskněte zprávu na sériovém monitoru}
prázdná smyčka ()
{
celsius = mapa ((((analogRead (A0) -20) * 3,04), 0, 1023, -40, 125); // mapa pro získání teploty matematicky. Význam 0 = -40 stupňů a 1023 = 125 stupňů
lcd.setCursor (0, 0); // kurzor nastaven na první pixel LCD.
lcd.print ("Zobrazení teploty"); // tisk zprávy na lcd
lcd.setCursor (0, 1); // kurzor nastaven na první pixel prvního řádku
lcd.print (celsius); // vytiskne výstup celsius z analogového čtení na lcd v 0, 1
lcd.print ("C"); // tisk abecedy "c"
Serial.println (celsius); // výstup zobrazený na sériovém monitoru
zpoždění (1000); // čtení se obnovuje každou 1 sekundu
lcd.clear (); // vymaže lcd
}
Při kopírování na Tinkercad může někdy mezi mezerami mezi řádky být znak „*“. Zajistěte, aby byl kromě výše uvedeného kódu vymazán jakýkoli jiný znak, aby se předešlo chybám při kompilaci
Doporučuje:
LCD teplotní displej s RGB LED: 5 kroků

LCD teplotní displej s RGB LED: Tento projekt je ideální pro někoho, kdo si právě začíná hrát s LCD displejem. Tento projekt zobrazuje teplotu ve stupních Celsia a Fahrenheita a odpovídá RGB LED v závislosti na tom, jaká je teplota
LCD displej I2C / IIC - Použijte SPI LCD na I2C LCD displej pomocí modulu SPI až IIC s Arduino: 5 kroků

LCD displej I2C / IIC | Použijte SPI LCD na I2C LCD displej pomocí modulu SPI až IIC s Arduino: Ahoj lidi, protože normální SPI LCD 1602 má příliš mnoho vodičů na připojení, takže je velmi obtížné propojit jej s arduino, ale na trhu je k dispozici jeden modul, který může převést SPI displej na IIC displej, takže pak potřebujete připojit pouze 4 vodiče
Teplotní senzor využívající termistor s Arduino Uno: 4 kroky

Teplotní senzor využívající termistor s Arduino Uno: Ahoj, v tomto návodu se naučíme používat termistor s Arduinem. Termistor je v podstatě odpor, jehož odpor se mění s kolísáním teploty. Můžeme tedy přečíst jeho odpor a získat z něj teplotu & Termistor
LCD displej I2C / IIC - Převeďte SPI LCD na I2C LCD displej: 5 kroků

LCD displej I2C / IIC | Převeďte SPI LCD na I2C LCD displej: použití spi lcd displeje vyžaduje příliš mnoho připojení, což je opravdu těžké, takže jsem našel modul, který dokáže převést i2c lcd na spi lcd, takže můžeme začít
DIY teplotní senzor využívající Arduino a LM 35 jednoduchý: 5 kroků

DIY teplotní senzor využívající Arduino a LM 35 Jednoduchý: Ahoj přátelé, dnes budeme stavět obvod senzoru pro měření teploty kolem mikrokontroléru Arduino UNO pomocí senzoru LM35. Takže bez plýtvání časem začněme
