
Obsah:
2025 Autor: John Day | [email protected]. Naposledy změněno: 2025-06-01 06:08


„Zdá se mi, že přírodní svět je největším zdrojem vzrušení, největším zdrojem vizuální krásy, největším zdrojem intelektuálního zájmu. Je to největší zdroj tak velkého množství života, díky kterému stojí za to žít.“- David Attenborough, Anglický hlasatel a přírodovědec
Rádi sedíte a obdivujete krásu a úžas přírody, zatímco ptáci vesele pípají a zpívají své písně? Může se vám také líbit myšlenka vidět přírodu zblízka a osobně, aniž byste ji museli rušit. Pokud ano, proč neuvažovat o tom, že se stanete jednoduchou pastí na kameru Raspberry Pi!
"Co je to fotopast?" můžete se zeptat.. v podstatě je to kamera s funkcí snímání pohybu, která spouští pořizování statických nebo video snímků, kdykoli se něco objeví (například divoká zvěř!).
Fotopasti běžně používají PIR ke spuštění pořízení fotografie nebo záznamu videa. Bohužel to někdy může vést ke zmeškání nejlepšího záběru kamery nebo k úplnému zmizení cíle před spuštěním kamery. S touto kamerovou pastí můžeme tento problém vyřešit odstraněním PIR a místo toho pomocí detekčního systému, který je založen na změnách pixelů v obrazu. Můžeme také zachytit události, které se odehrávají před detekcí pohybu (díky schopnosti softwaru), což zvyšuje šanci na získání dokonalé fotografie nebo videosekvence.
Vzhledem k neobvykle dobrému počasí, které tady ve Walesu v poslední době máme, nikdy nebyl lepší čas na to, abychom to zvládli, a naštěstí je také víkend o prázdninách, takže ideální příležitost, jak si ho dát dohromady (většinou z nějakých kousků, které jsem lhal) už kolem domu).
Popadněte Raspberry Pi a hrabejte se v kuchyňských skříních po plastové nádobě na jídlo (pokud jste ženatí, doporučuji vám to nejprve ověřit u svého partnera, možná neocení, že jste přepadli kuchyň), a tuto věc můžete hodit společně asi 30 minut.
Tip: Pokud používáte kamerový modul No-IR Pi (bez infračerveného filtru) a některé infračervené LED diody, můžete si vyrobit past na kameru s možností nočního vidění.
Aby to bylo opravdu jednoduché, používáme MotionEyeOS s Raspberry Pi. Je určen pro CCTV, ale je ideální pro naši kamerovou past, protože podporuje statické snímky i video, nahrávání v kvalitě HD a má schopnost detekce pohybu. Přejdeme k prvnímu kroku a zjistíme, co dalšího budete potřebovat …
Krok 1: Co budete potřebovat


K sestavení této jednoduché fotopasti budete potřebovat následující položky:
- Raspberry Pi - doporučuje se Pi 3 Model B+, ale můžete použít jakékoli Pi (včetně nulového).
- Karta MicroSD - použijte třídu 10 pro lepší výkon a vysokou kapacitu pro delší dobu záznamu.
-
Pi kamera - doporučuji Pi Camera Module V2, ale budou fungovat i webové kamery USB.
Pro možnosti nočního vidění použijte Pi kameru s No-IR filtrem a infračervenými LED diodami
- Přenosná baterie s výstupy USB-vyberte si vysokokapacitní baterii pro delší dobu provozu.
- Plastový kontejner na potraviny - použijte takový, který má vzduchotěsné uzavíratelné víko, aby byl odolný proti povětrnostním vlivům.
Volitelné položky, které byste měli zvážit:
-
Další kamery - pro vícesměrné nahrávání.
Všimněte si toho, že Pi má pouze jedno nativní připojení kamerového modulu, všechny další kamery bude nutné připojit přes USB
- Síťovina/tkanina pro zakrytí volitelného větracího otvoru.
- USB HDD - přidává další úložnou kapacitu, ale spotřebuje vaši baterii rychleji.
- Dešťový štít - použil jsem plastový nůž, nyní se věci začínají technizovat.
Budete potřebovat malý výběr nástrojů:
- Šroubovák Philips.
- Tavná lepicí pistole.
- Elektrická vrtačka.
- Vrtáky-Použil jsem kuželovou frézu.
- Víceúčelový nástroj Dremel (nebo ekvivalent) - není nezbytný, ale přijde vhod.
- Pero Sharpie - nebo jiné jemné značkovací pero.
Software a soubory ke stažení:
- MotionEyeOS - stáhněte si příslušný soubor obrázku pro váš model Pi.
- Win32DiskImager - slouží k zápisu obrazového souboru MEYEOS na kartu MicroSD.
- WinSCP - není vyžadováno, ale je užitečné stáhnout více mediálních souborů z Pi najednou.
Krok 2: Sestavení Camera Boxu



Sestavení Camera Boxu je opravdu snadné, postupujte podle níže uvedených základních kroků:
- Pomocí ostří nakreslete obrys objektivu kamery na zeď nádoby (včetně IR LED, pokud ji používáte).
- Pomocí vrtáku s kuželovým vrtákem vyvrtejte střed obrysů a vyřízněte otvory, dokud již nebudete vidět značky pera.
- V případě potřeby použijte multifunkční nástroj Dremel k oříznutí a vyčištění otvorů.
- Pokud montujete volitelný dešťový štít (nebo nůž), rozřízněte jej a zajistěte na místě tavným lepidlem.
- Připojte plochý kabel kamery k modulu kamery (podle pokynů dodaných s fotoaparátem si ověřte, jakým způsobem by měl být nainstalován, protože se může lišit).
- Zajistěte modul kamery na místě pomocí tavného lepidla - snažte se zabránit tomu, aby se lepidlo dostalo na součásti modulu, což usnadní pozdější vyjmutí fotoaparátu z krabice.
- Umístěte vše do krabice a uvidíte, jak to všechno sedí:-)
Tip: Vyvrtejte do krabice další otvor a zakryjte ji pletivem z pletiva, aby byla zajištěna ventilace. Pokud je pravděpodobné, že váš box bude po nějakou dobu ponechán na slunci, doporučujeme nechat vašemu Pi (a zejména baterii) čerstvý vzduch pro účely chlazení.
Když je krabice s fotoaparátem připravena, je čas přejít k nastavení Raspberry Pi..
Krok 3: Nastavení Raspberry Pi
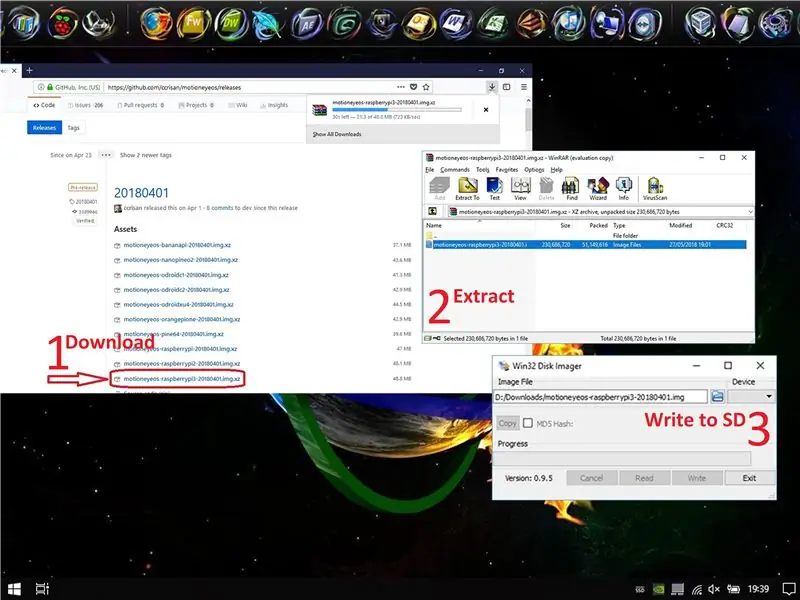
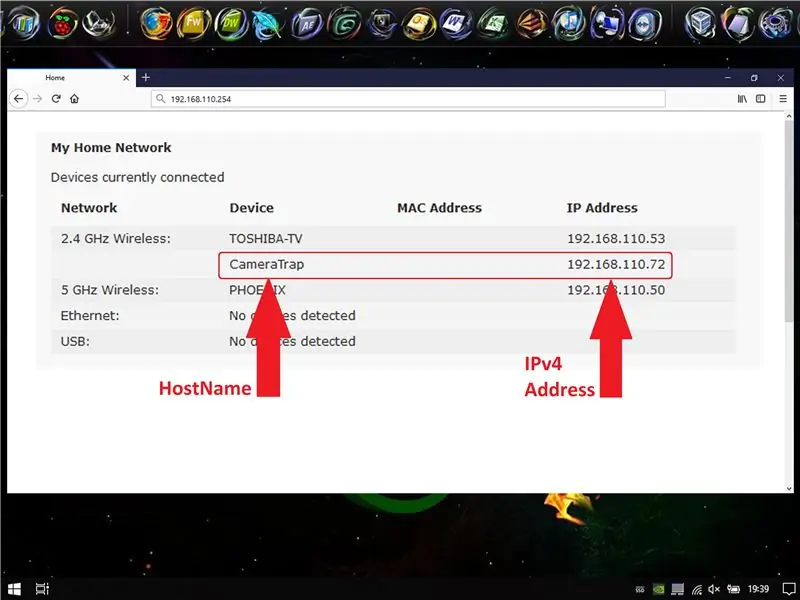
Pokud jste již obeznámeni s Raspberry Pi, bude tento krok pravděpodobně hračkou, ale pokud jste v Pi noví, doporučil bych nějaké další čtení. Podívejte se na následující:
Instalace operačních systémů
- Okna
- Operační Systém Mac
- Linux
Poznámka: Používáme obrázek MotionEyeOS, takže není nutné stahovat Raspian.
Chcete-li nastavit Raspberry Pi, postupujte takto:
1. Nejnovější verzi souboru obrázku MotionEyeOS si můžete stáhnout z jejich GitHubu.
2. Jakmile si stáhnete obrázek, který potřebujete extrahovat, používám k tomu RAR.
3. Vložte kartu MicroSD do počítače a zapište na ni soubor obrázku, jak je popsáno ve výše uvedených článcích. V mém případě mám Windows, takže jsem použil Win32DiskImager.
4. Jakmile je zápis obrazu dokončen, vyjměte kartu MicroSD z počítače, vložte ji do Raspberry Pi a poté ji zapněte.
5. Jakmile se Pi zapne a nabootuje (obvykle to trvá přibližně 30 sekund), lze k němu přistupovat prostřednictvím webového prohlížeče, stačí zjistit jeho název hostitele nebo IP adresu a poté jej zadat do adresního řádku prohlížeče. Pokud si nejste jisti, jak to udělat, doporučuji toto další čtení z Raspberry Pi: O IP adresách.
Poznámka: Při počátečním nastavení budete chtít připojit ethernetový kabel RJ45 z Pi k routeru, v první instanci to bude jednodušší, než později nastavit připojení Wi-Fi.
Tip: IP adresu svého Pi snadno zjistíte pomocí konzoly pro webovou správu vašeho internetového routeru. To se obvykle provádí zadáním jeho IP adresy do adresního řádku webového prohlížeče (např.
Krok 4: Konfigurace MotionEyeOS
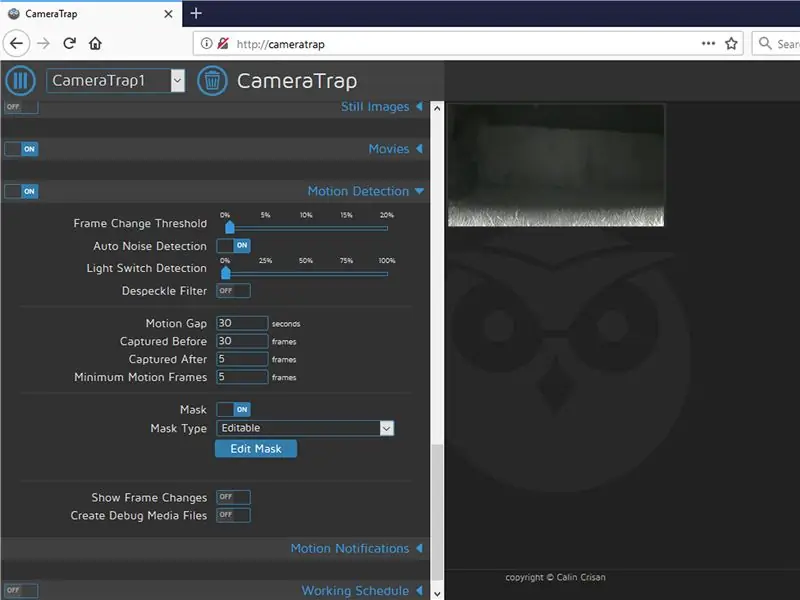
Dobře, takže jste postavili svůj box, připravili SD kartu Pi, zapnuli vše a přistoupili k webové konzoli MotionEyeOS, tak co teď? Je na čase vyladit a nakonfigurovat MotionEyeOS tak, aby vyhovoval vašim požadavkům.
Při prvním pokusu o přihlášení do MotionEyeOS vás vyzve k zadání přihlašovacích údajů, výchozí uživatelské jméno je: admin a výchozí heslo je: --blank--.
Úplný průvodce nastavením a konfigurací MotionEyeOS Doporučuji přečíst si průvodce HowTo, budeme se zabývat základy, ale webové rozhraní je poměrně intuitivní, takže byste neměli mít mnoho problémů:
- Doporučuji nastavit heslo pro dva výchozí účty (správce a uživatel).
- Nastavte správné časové pásmo, aby soubory médií měly správné časové razítko.
- Zapněte Wi-Fi a zadejte své přihlašovací údaje k Wi-Fi, abyste nepotřebovali připojení pomocí ethernetového kabelu.
- Nastavte požadovanou snímkovou frekvenci a rozlišení fotoaparátu (používal jsem 1-10 fps a 1 920 × 1 080).
- Nastavte úložiště souborů - ponechte výchozí, pokud používáte kartu SD, změňte, pokud používáte pevný disk USB.
- Můžete si vybrat, zda chcete pořizovat fotografie nebo video, nebo obojí současně.
Tip: Rozhraní obsahuje nápovědu pro každou možnost a nastavení. Pokud nevíte, co něco dělá, jednoduše najeďte kurzorem myši na (?).
Protože se jedná o kamerovou past, budeme používat funkci „Detekce pohybu“. To umožňuje události pohybu spustit zachycení a záznam obrázků a/nebo videa. Detekce pohybu je dosažena detekcí změn v pixelech obrazu z kamery v závislosti na různých parametrech, které lze přizpůsobit.
Používám následující nastavení detekce pohybu, ale navrhuji, abyste si pohráli s možnostmi, dokud nenajdete, co vám vyhovuje, protože každý scénář je trochu jiný.
- Práh změny rámce = 1,5%
- Automatická detekce šumu = Vypnuto
- Hlučnost = 12%
- Light Swith Detection = 0% (deaktivováno)
- Filtr proti skvrnám = vypnutý
- Motion Gap = 5 sekund
- Zachyceno před = 5 snímků
- Zachyceno po = 10 snímků
- Minimální počet pohyblivých snímků = 5 snímků
MotionEyeOS vám také poskytuje možnost aktivovat detekční masku, což vám umožňuje vyloučit oblasti obrazu z detekce pohybu.
Jakmile dokončíte provádění změn v nastavení, stiskněte tlačítko „Použít“, obnovení bude trvat přibližně 10-20 sekund. Některé změny si vyžádají restart Pi.
Krok 5: Nasaďte si box pro zachycení fotoaparátu


Nyní, když je kamera nastavena, je čas ji nasadit. Jak to uděláte, bude do značné míry záviset na tom, co se pokoušíte zachytit, takže možná budete chtít provést nějaké kroky ke skrytí schránky fotoaparátu.
Rozhodl jsem se přikrýt ten svůj nějakými řízky ze stromů, to by mu mělo pomoci splynout s okolím, my přece nechceme, aby krabice teď děsila divokou zvěř!
Tip: Jako alternativu k zakrytí listí můžete krabici přikrýt vinylovým maskovacím obalem.
Ujistěte se, že zakryjete co nejvíce z krabice, ale nezakrývejte objektiv. Pokud používáte infračervené LED diody pro možnosti nočního vidění, musíte se také ujistit, že je nebudete stínit.
Jakmile budete se vším spokojeni, odejděte a nechte fotoaparát pracovat.
Střídám svůj kamerový box mezi používáním běžného Pi kamerového modulu a verze No-IR (s IR LED), aby moje kamera zachytila noční vidění. Do krabice jsem udělal další otvor pro umístění obou kamer. Kdykoli potřebuji, vyměním kabel kamery.
Poznámka: Aby byla zachována přesná časová razítka vašich mediálních souborů, musí být box fotoaparátu připojen k připojení Wi-Fi s povoleným internetem. Pokud není k dispozici nebo je mimo dosah, kamera bude pokračovat v záznamu, ale časová razítka nemusí být nepřesná. Také jej nebudete moci vzdáleně spravovat.
Tip: Nezapomeňte připojit Raspberry Pi k baterii před uzavřením a zakrytím krabice s kamerou, jinak začnete znovu, Jejda!
Doporučuje:
Pracující super velikost 9voltová baterie vyrobená ze starých olověných článků: 11 kroků (s obrázky)

Pracující super velikost 9voltová baterie vyrobená ze starých olověných článků: Stalo se vám někdy, že jste žvýkali nějaké svačiny a najednou jste si uvědomili, že jste je spotřebovali, mnohem víc, než kolik vám dovoluje denní dietní kvóta, nebo jste šli nakupovat a protože kvůli nějakému špatnému výpočtu jste prodělali nějaký produkt
Vylepšená elektrostatická turbína vyrobená z recyklovatelných materiálů: 16 kroků (s obrázky)

Vylepšená elektrostatická turbína vyrobená z recyklovatelných materiálů: Jedná se o elektrostatickou turbínu (EST), která je zcela postavená na poškrábání a která převádí vysokonapěťový stejnosměrný proud (HVDC) na vysokorychlostní rotační pohyb. Můj projekt byl inspirován motorem Jefimenko Corona, který je poháněn elektřinou z atmosféry
Barevné sluneční světlo zahradní nádoby: 9 kroků (s obrázky)

Barevné světlo solární zahradní nádoby: Nejjednodušší způsob, jak vyrobit světlo solární nádoby, je rozebrat jednu z těch levných solárních zahradních lamp a upevnit ji do skleněné nádoby. Jako inženýr jsem chtěl něco sofistikovanějšího. Ta bílá světla jsou nudná, a tak jsem se rozhodl roztočit svůj vlastní design
Jednoduchá LED svítilna - vyrobená z recyklované baterie: 6 kroků
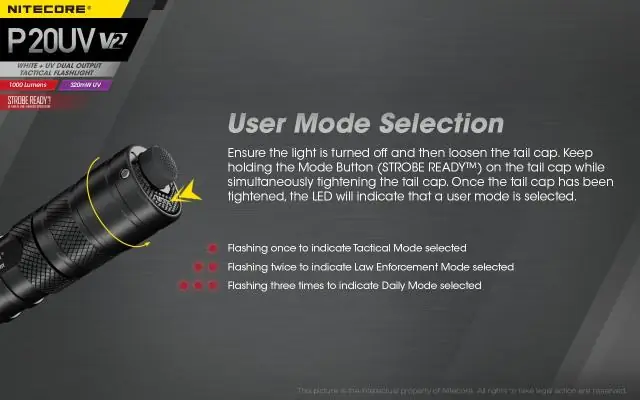
Jednoduchá LED svítilna - vyrobená z recyklované baterie: Pro tento instruktáž jsem použil červenou LED, protože je lépe viditelná než jasná a po ruce jsem neměl malou jasnou. Pokud jeden z nich vyrobíte podle pokynů, bude mnohem jasnější než ten na fotografii, jeho jednodušší
ZDARMA SUMO ROBOT STRUKTURA z 5L čisticí nádoby: 10 kroků (s obrázky)

ZDARMA SUMO ROBOT STRUKTURA z 5L čisticího kontejneru: V tomto návodu vám ukážu, jak použít prázdný 5L plastový kontejner a proměnit se v pěknou ROBOT STRUKTURU
