
Obsah:
- Krok 1: Začněte s základní deskou
- Krok 2: Vložte RAM
- Krok 3: Vložte CPU
- Krok 4: Naneste tepelnou pastu a připojte chladič
- Krok 5: Připojte napájecí zdroj
- Krok 6: Zapněte systém
- Krok 7: Vložte distanční podložky a základní desku
- Krok 8: Nainstalujte napájecí zdroj
- Krok 9: Nainstalujte pevný disk
- Krok 10: Zapojte všechny konektory
- Krok 11: Ověřte funkčnost systému
2025 Autor: John Day | [email protected]. Naposledy změněno: 2025-01-23 14:38

Jak postavit počítač v 11 jednoduchých krocích. Budete potřebovat následující materiály:
- procesor
- Chladič a tepelná pasta
- Pevný disk
- Základní deska
- Fanoušci
- RAM
- PSU
- Případ
- Různé kabely a šrouby
Krok 1: Začněte s základní deskou

Umístěte základní desku na rovný a bezpečný povrch. Toto pravidlo by mělo být dodržováno pro všechny komponenty v celém tomto sestavení systému. K vybití jakéhokoli statického náboje použijte antistatické podložky a náramky.
Krok 2: Vložte RAM


Zarovnejte zářezy ve slotu se zářezy na spodní straně paměti RAM. Pevně zatlačte na oba konce paměti RAM, dokud nezapadne na místo.
Krok 3: Vložte CPU

Tento procesor je PGA, takže pro vložení procesoru použijeme metodu ZIF (nulová vložná síla). Podívejte se na rohy procesoru a najděte zlatý trojúhelník. Tento trojúhelník bude zarovnán s trojúhelníkem na slotu CPU, což zajistí, že nebude správně orientován. Ujistěte se, že je páčka procesoru zcela nahoře, a vložte procesor. Jakmile dojde k drážkování, zatlačte páčku úplně dolů, abyste zajistili spojení.
Krok 4: Naneste tepelnou pastu a připojte chladič



Na cpu naneste tečku tepelné pasty, která má velikost tepelně neupraveného zrnka rýže. Připojte chladič procesoru umístěním na horní část procesoru. Chcete -li zajistit chladič, připevněte chladič na obě strany konzoly CPU a poté utáhněte přídržné rameno, dokud nezapadne na místo. Připojte ventilátor CPU k záhlaví ventilátoru CPU.
Krok 5: Připojte napájecí zdroj
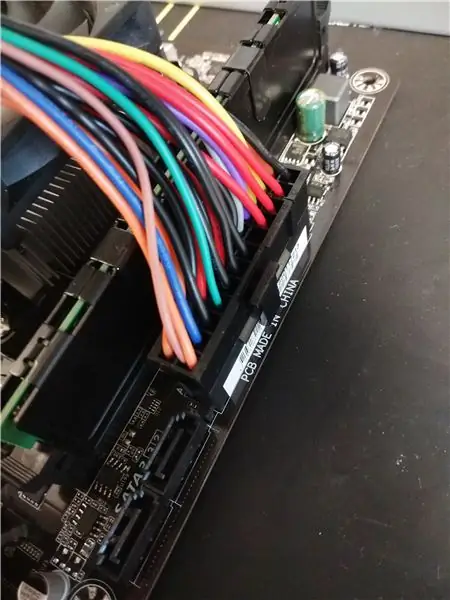
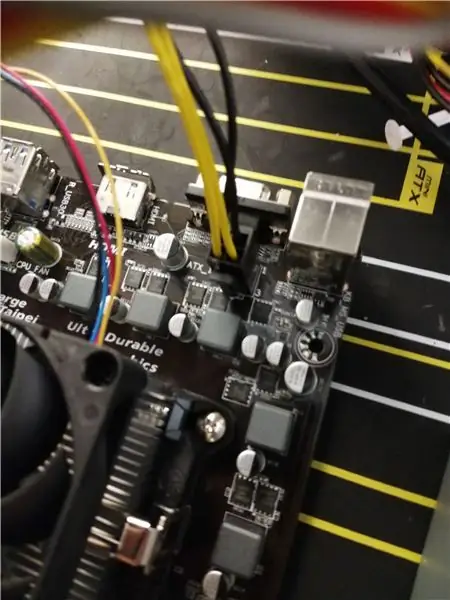
Vložte 20+4 pinový kabel do slotu, který je obvykle napravo od procesoru. Poté vezměte 4pinový napájecí kabel procesoru a zapojte jej do slotu, který se nachází v levém horním rohu procesoru. Připojte reproduktor k záhlaví systému 2.
Krok 6: Zapněte systém

Otočte spínač na zadní straně napájecího zdroje do polohy „1“a dotáhněte špičku šroubováku kolíky vypínače, čímž obvod dokončíte. Pokud vše funguje, vypněte systém přepnutím přepínače do polohy „0“.
Krok 7: Vložte distanční podložky a základní desku



Umístěte I/O štít na místo a přišroubujte distanční podložky k pouzdru (umístění odstupů se liší podle formátu základní desky). Umístěte základní desku do pouzdra, na horní části stojanů. Poté přišroubujte základní desku pomocí distančních míst kolem desky.
Krok 8: Nainstalujte napájecí zdroj

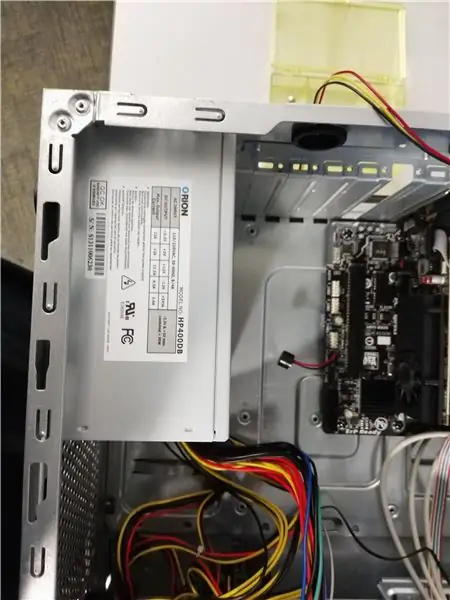
Zarovnejte napájecí zdroj se správnou orientací, vložte jej a zašroubujte na místo. Připojte všechny odpovídající napájecí kabely- SATA napájení, 4pinový procesor a 20+4pin základní desku.
Krok 9: Nainstalujte pevný disk


Zasuňte pevný disk do otevřené pozice a zajistěte jej pomocí dodaných utahovacích spon. Připojte datové a napájecí kabely SATA k jednotce.
Krok 10: Zapojte všechny konektory
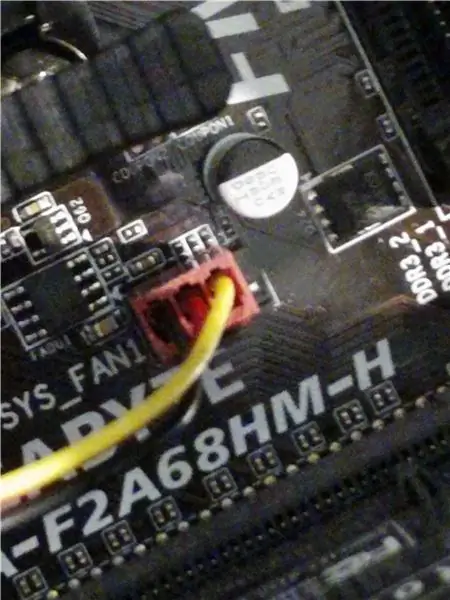
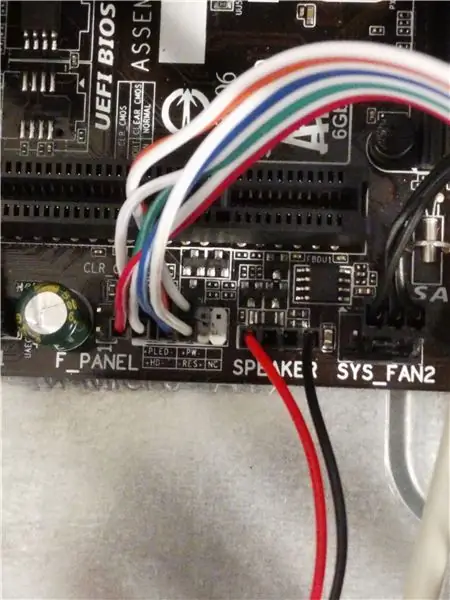
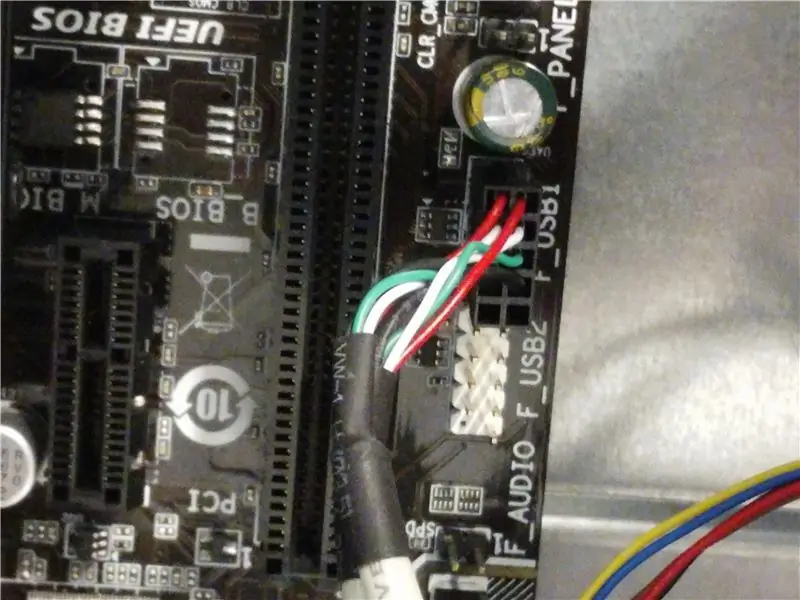
Připojte všechny systémové ventilátory k jejich nejbližšímu záhlaví. Zapojte konektory USB na předním panelu a zvukové konektory do odpovídajících portů. Najděte systémovou hlavičku 1 a zapojte konektory na jejich přiřazená místa (věnujte velkou pozornost tomu, kam směřují kladné a záporné konce.
Krok 11: Ověřte funkčnost systému
Znovu připevněte boční panely skříně a připojte všechna periferní zařízení. Zapněte systém a ověřte plnou funkčnost. Při zapojeném reproduktoru skříně byste měli při zapnutí systému slyšet pípnutí.
Doporučuje:
Lazy 7 / Quick Build Edition: 8 kroků (s obrázky)

Lazy 7 / Quick Build Edition: Ano. Další. Zkopíruji/vložím informace, které jsem zde vložil do Thingiverse, tato dokumentace je skutečně potřebná pouze pro směrování LED pásku. Nedávno jsem vydal 7 Segment Clock - Small Printers Edition, první 7segmentový displej, který jsem postavil
DIY Lab Bench Power Supply [Build + Tests]: 16 kroků (s obrázky)
![DIY Lab Bench Power Supply [Build + Tests]: 16 kroků (s obrázky) DIY Lab Bench Power Supply [Build + Tests]: 16 kroků (s obrázky)](https://i.howwhatproduce.com/images/002/image-4655-j.webp)
DIY Lab Bench Power Supply [Build + Tests]: V tomto instruktážním / videu vám ukážu, jak si můžete vyrobit vlastní variabilní laboratorní stolní napájecí zdroj, který dokáže dodat 30V 6A 180W (10A MAX pod výkonový limit). Minimální proudový limit 250-300mA. Uvidíte také přesnost, zátěž, ochranu a
Ultimate Arcade - retrospektivní build: 10 kroků (s obrázky)

Ultimate Arcade - retrospektivní build: Zkušenosti a zadní pohled jsou skvělé věci. Druhý den jsem se v kůlně díval na dnes již zaniklé stvoření, které jsem vytvořil asi před 10–12 lety. Začal jsem to stavět, když bylo mé dceři pouhých 10 nebo 11 let a po dokončení jí bylo pravděpodobně 12
Event Horizon Watercooled PC Build: 11 kroků (s obrázky)

Event Horizon Watercooled PC Build: Event Horizon je vlastní vodou chlazená počítačová sestava s vesmírným tématem Sci-Fi v PC skříni Wraith. Sledujte, jak procházím kroky k vytvoření této šelmy
Jak postavit počítač (3. relace): 9 kroků

Jak postavit počítač (3. zasedání): V tomto tutoriálu vám můj partner a já ukážeme, jak sestavit počítač. Základní součásti jsou uvedeny níže
