
Obsah:
- Krok 1: Klepněte na ikonu 'Nastavení'
- Krok 2: Klepněte na kartu „Obecné“
- Krok 3: Klepněte na 'Úložiště iPhone'
- Krok 4: Podívejte se, co využívá většinu úložiště
- Krok 5: Vraťte se na domovskou obrazovku
- Krok 6: Klepněte na ikonu „Fotografie“
- Krok 7: Přejděte dolů a otevřete album „Nedávno smazané“
- Krok 8: Klepněte na 'Vybrat'
- Krok 9: Vyberte „Odstranit vše“
- Krok 10: Vyberte „Odstranit“
- Krok 11: Vraťte se na domovskou obrazovku
- Krok 12: Odstraňte aplikace, které nepoužíváte
- Krok 13: Vraťte se zpět na 'Úložiště iPhone'
2025 Autor: John Day | [email protected]. Naposledy změněno: 2025-01-23 14:38
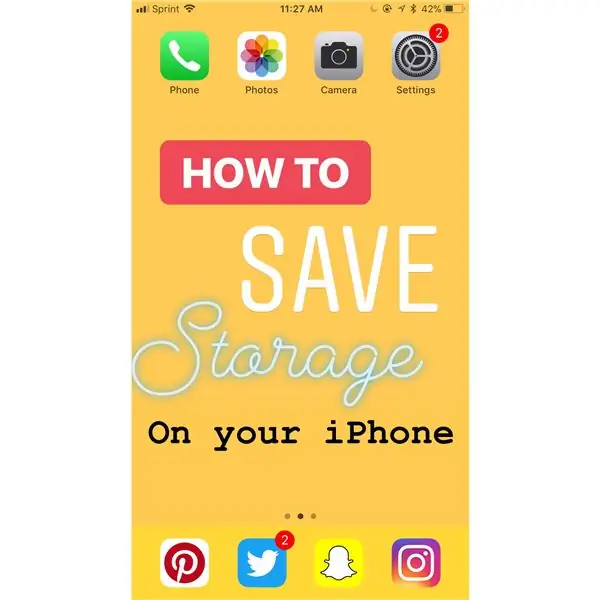
Běží váš iPhone pomaleji než obvykle? Možná jste se pokusili vyfotit, ale nešlo to, protože vaše úložiště bylo plné. Uložení úložiště pro váš iPhone může znít ohromně, ale je to velmi jednoduché, rychlé a vyřeší mnoho vašich problémů s iPhonem.
Krok 1: Klepněte na ikonu 'Nastavení'
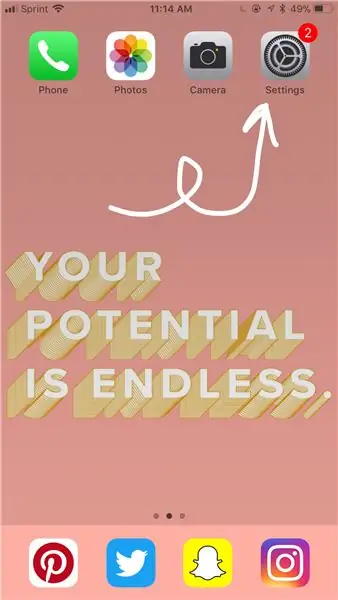
Může to být kdekoli na vašem telefonu. Abyste jej našli, bude možná nutné vyhledat telefon.
Krok 2: Klepněte na kartu „Obecné“
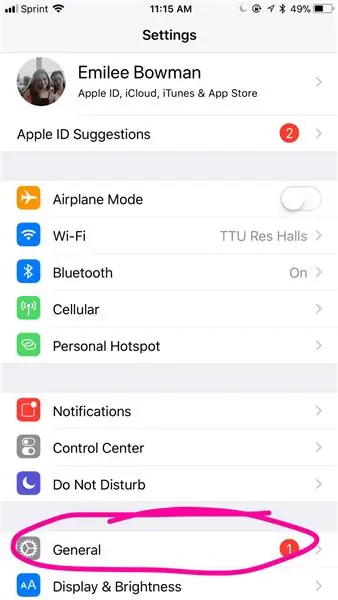
To je směrem ke dnu.
Krok 3: Klepněte na 'Úložiště iPhone'
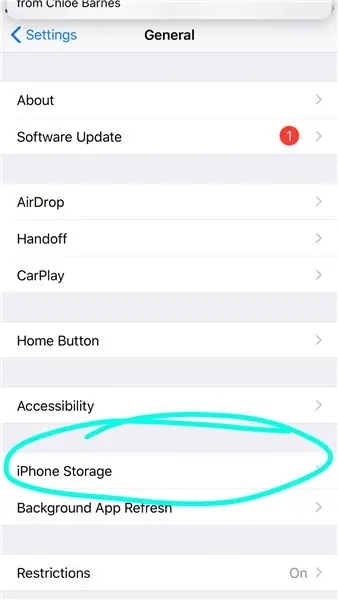
To je také směrem ke dnu.
Krok 4: Podívejte se, co využívá většinu úložiště
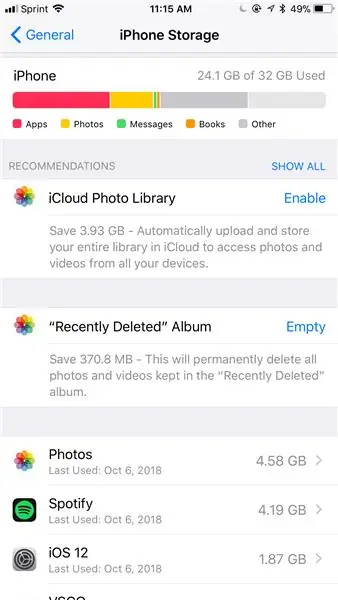
- Různé barvy znamenají různé věci využívající vaše úložiště, jak je vidět pod barevným pruhem
- Čím delší je barevná lišta, tím více využití úložiště
- Při správě úložiště se řiďte doporučeními.
Krok 5: Vraťte se na domovskou obrazovku
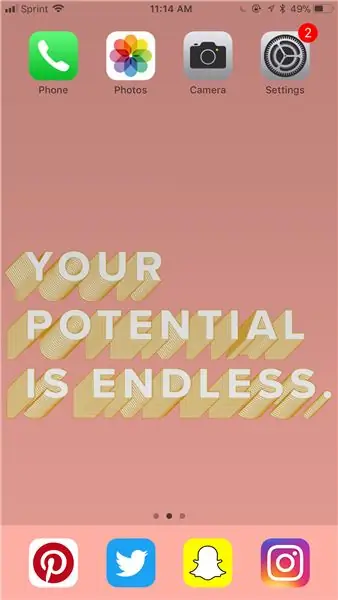
Krok 6: Klepněte na ikonu „Fotografie“
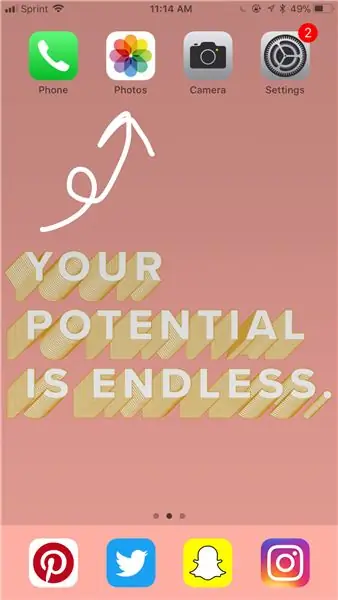
Může to být kdekoli. Pokud jej nemůžete najít, bude možná nutné prohledat váš telefon.
Krok 7: Přejděte dolů a otevřete album „Nedávno smazané“
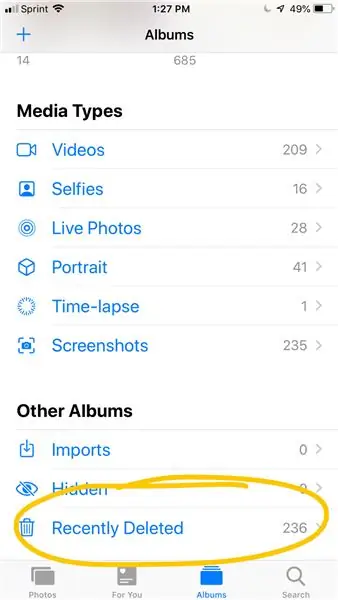
Bude mít ikonu koše.
Krok 8: Klepněte na 'Vybrat'
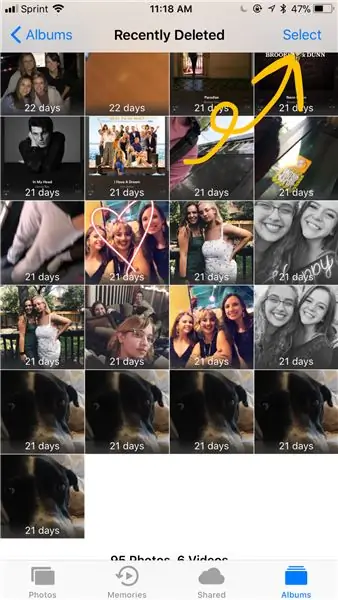
Je v pravém horním rohu.
Krok 9: Vyberte „Odstranit vše“
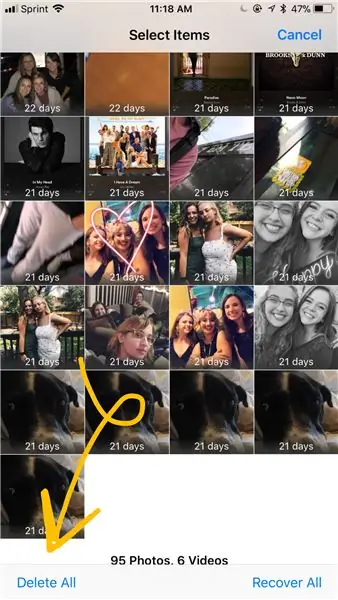
Je v levém dolním rohu.
Krok 10: Vyberte „Odstranit“
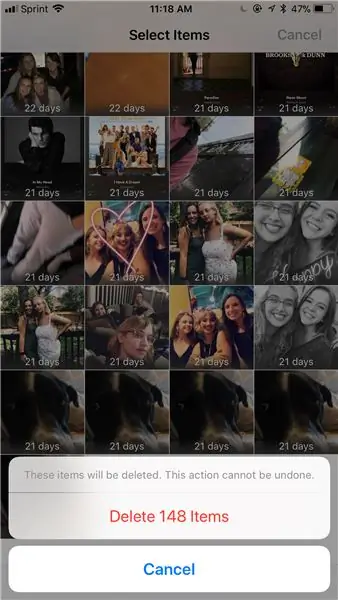
Bude to napsáno červenými písmeny.
Krok 11: Vraťte se na domovskou obrazovku
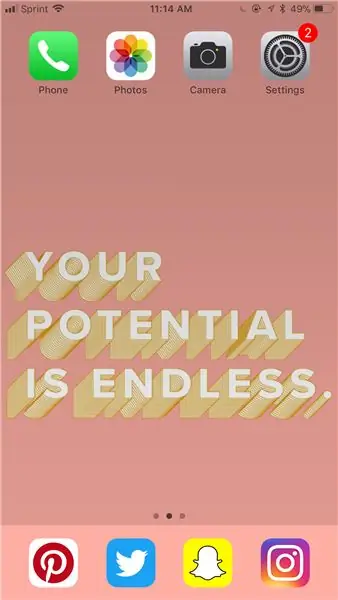
Krok 12: Odstraňte aplikace, které nepoužíváte
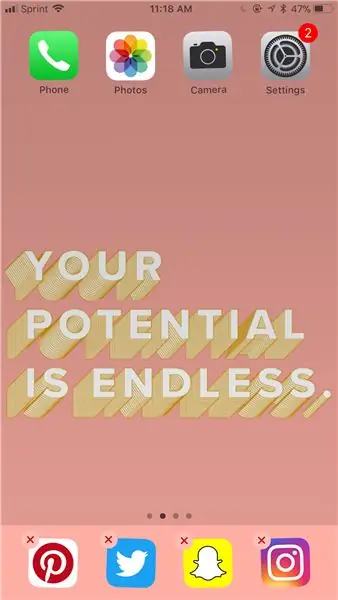
Stiskněte ikonu aplikace, aby se zdálo, že se aplikace třese, a klepněte na 'x'.
Krok 13: Vraťte se zpět na 'Úložiště iPhone'
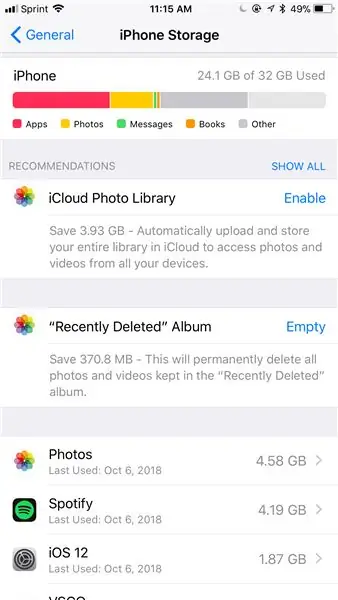
Postupujte podle kroků 1-3 a zjistěte, kolik úložiště jste ušetřili!
Doporučuje:
Jak vytvořit úložiště Raid-1: 9 kroků
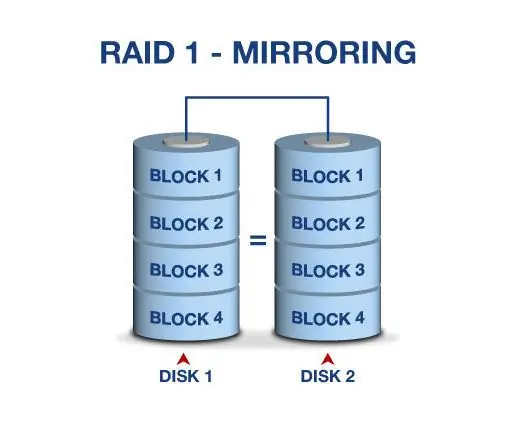
Jak vytvořit úložiště Raid-1: Co je RAID1 jednoduše řečeno: zrcadlení disku. Nejlépe optimalizovaný pro redundanci a vyžaduje minimální počet 2 disků Co je RAID1 ve složitých pojmech: Skládá se z přesné kopie (nebo zrcadla) sady dat na dvou nebo více discích; klasický R
Jak uložit prasklý film VHS .: 6 kroků (s obrázky)

How to Save a Cracked VHS Movie .: Dobrý den, vítejte u mého nejnovějšího Instructable. V renesanci, kterou VHS kazety momentálně mají. Ať už je to up-cycle nebo re-účel nebo lidé, kteří je chtějí jen sledovat. Začnu tím, že řeknu tento Instructable of for the later. Jak opravit sal
Jak uložit mokrý mobilní telefon: 6 kroků

Jak zachránit mokrý mobilní telefon: Tento návod se bude týkat dvou způsobů, které vám mohou pomoci opravit " mokrý " telefon. Protože poškození vodou se případ od případu liší, neexistují žádné záruky, že to ve vašem případě bude fungovat, ale stojí to za to vyzkoušet! Je důležité vědět, že tyto postupy
Jak uložit mokrý přehrávač MP3, mobilní telefon, fotoaparát, PDA atd.: 8 kroků

Jak uložit mokrý přehrávač MP3, mobilní telefon, fotoaparát, PDA atd.: ***** NEŽ ZAČNETE NIC UDĚLAT, NEZAPÍNEJTE ZAŘÍZENÍ NA ***** Do vteřiny se dostanu k tomu, proč pokud ano, jen jste snížili své šance na záchranu. Vyjměte baterii. Většině z nás se to podařilo tak či onak. Zapomněli jste zkontrolovat své
Jak uložit mokrý mobilní telefon!: 6 kroků (s obrázky)
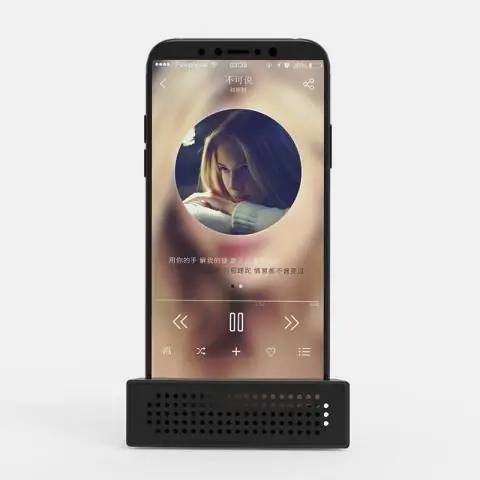
Jak zachránit svůj mokrý mobilní telefon !: Za prvé, Dobrý den, a děkuji, že jste si prohlédli můj návod. Většina z nás zažila kapání nebo rozlévání tekutin přes naše předražené citlivé mobilní telefony nebo přístroje a navždy je ztratila. Většina lidí se snaží své gadgety uložit nesprávným způsobem. ex nás
