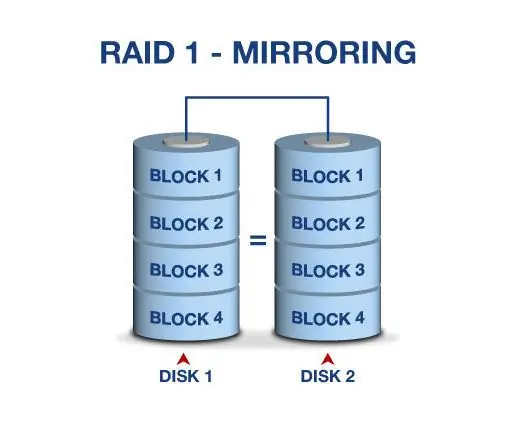
Obsah:
- Autor John Day [email protected].
- Public 2024-01-30 08:22.
- Naposledy změněno 2025-01-23 14:38.
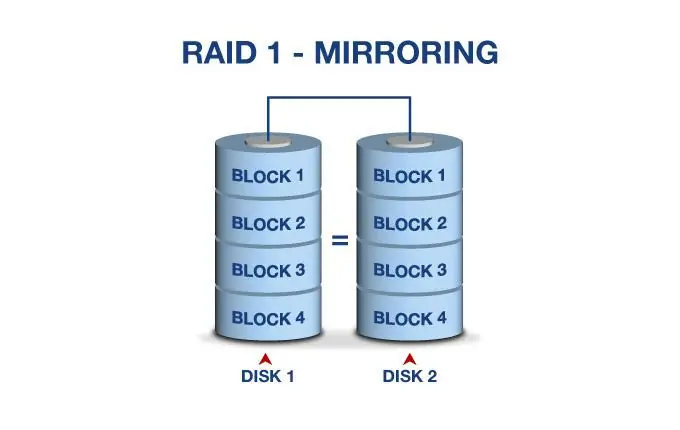
Co je to RAID1 v jednoduchém slova smyslu
: Zrcadlení disku. Optimalizováno pro redundanci a vyžaduje minimální počet 2 disků
Co je to RAID1 ve složitých pojmech
: Skládá se z přesné kopie (nebo zrcadla) sady dat na dvou nebo více discích; klasický zrcadlený pár RAID 1 obsahuje dva disky. Tato konfigurace nenabízí žádnou paritu, prokládání nebo překlenutí místa na disku na více discích, protože data se zrcadlí na všechny disky patřící k poli a pole může být pouze tak velké jako nejmenší členský disk. Toto rozložení je užitečné, když je výkon nebo spolehlivost čtení důležitější než výkon zápisu nebo výsledná kapacita úložiště dat.
(Wikipedie to velmi dobře vysvětluje)
V čem je dobrý a v čem je hrozný
Velmi vysoký výkon; Velmi vysoká ochrana dat; Velmi minimální postih za výkon zápisu.
Slabé stránky: Vysoká režie nákladů na nadbytečnost; Protože jsou všechna data duplikována, je vyžadována dvojnásobná kapacita úložiště.
Co budete potřebovat
Minimálně 2 USB klíče nebo pevné disky, které můžete přidat pomocí 4, 6 a 8
Veškerý kód je v kurzívě
Krok 1: Instalace Mdadm
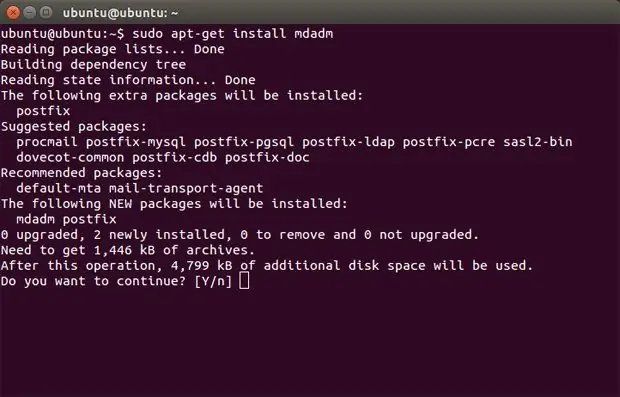
První věc: Musíte získat software RAID. Budete si muset stáhnout a nainstalovat mdadm ze svého úložiště softwaru. Je to docela běžné, takže otevřete terminál a zadejte následující příkaz:
sudo apt-get install mdadm
Krok 2: Zkontrolujte naše diskové jednotky
musíme prozkoumat naše diskové jednotky, zda je již nakonfigurován nějaký raid.
Pomocí následujícího příkazu:
mdadm -E /dev /sd [b -c]
Krok 3: Rozdělení disku na RAID
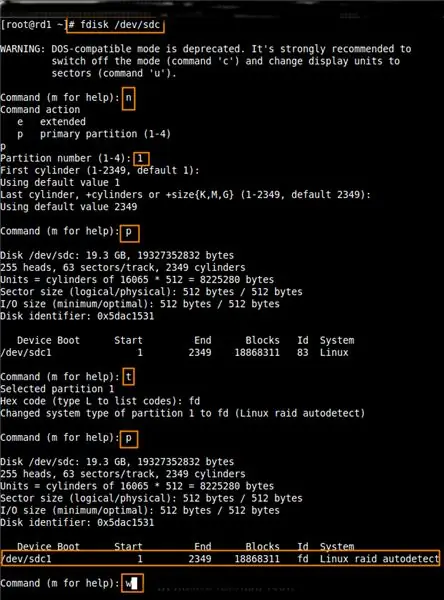
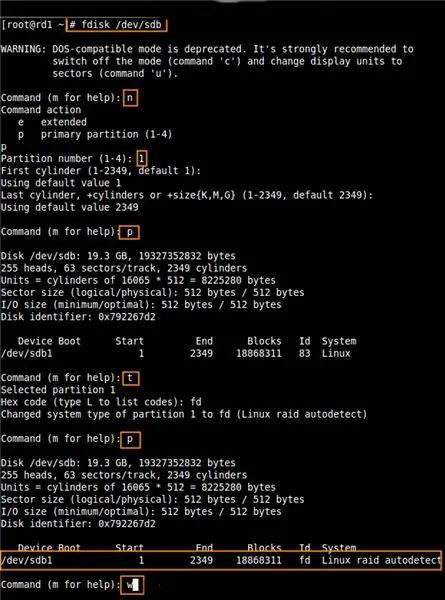
pro vytváření RAID1 používáme minimálně dva oddíly /dev /sdc1 a /dev /sdb1. Vytvořme oddíly na těchto dvou jednotkách pomocí příkazu „fdisk“a při vytváření oddílů změňte typ na raid.
Použijte tento příkaz
fdisk /dev /sdc1
postupujte podle těchto pokynů
- Stisknutím ‘n‘vytvoříte nový oddíl.
- Poté vyberte „P“pro primární oddíl. Dále vyberte číslo oddílu jako 1.
- Zadejte výchozí plnou velikost pouhým dvojitým stisknutím klávesy Enter.
- Poté stisknutím tlačítka „p“vytiskněte definovaný oddíl.
- Stisknutím „L“zobrazíte seznam všech dostupných typů.
- Chcete -li vybrat oddíly, zadejte „t“.
- Vyberte „fd“pro automatický raid Linuxu a použijte Enter.
- Poté znovu pomocí „p“vytiskněte změny, které jsme provedli.
- Změny zapište pomocí „w“.
Nyní jdeme na to samé pro sdb1
fdisk /dev /sdb1
Postupujte tedy stejně přesně jako sdc1
Krok 4: Ověření změn
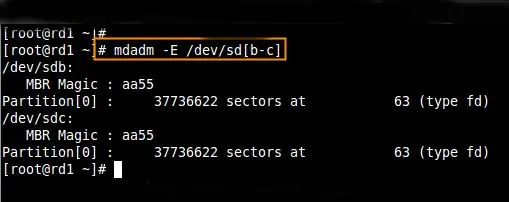
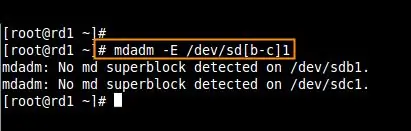
Jakmile budou oba oddíly úspěšně vytvořeny, ověřte změny na obou USB a SDC jednotkách pomocí stejného příkazu „mdadm“a také potvrdí typ RAID
Pomocí příkazu:
mdadm -E /dev /sd [b -c]
můžeme použít stejný příkaz, ale přidat jeden na konec
mdadm -E /dev /sd [b -c] 1
Krok 5: Vytvoření zařízení RAID1
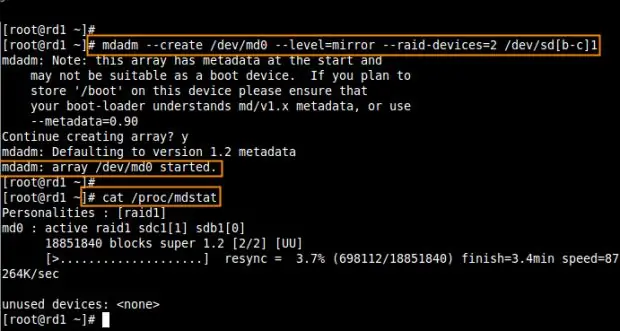
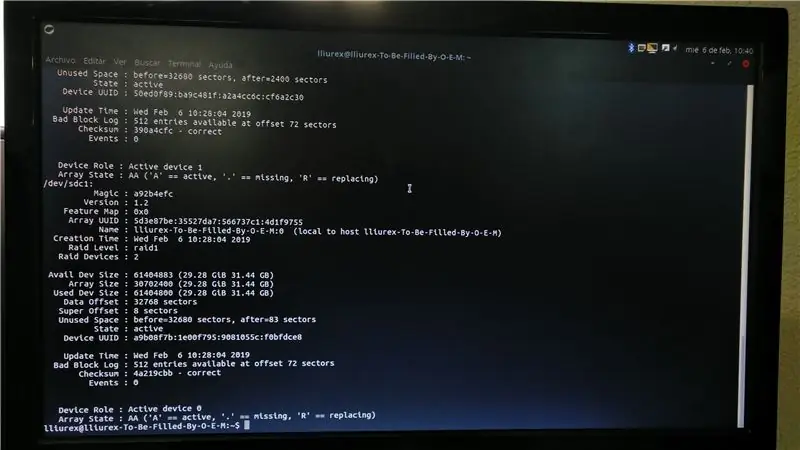
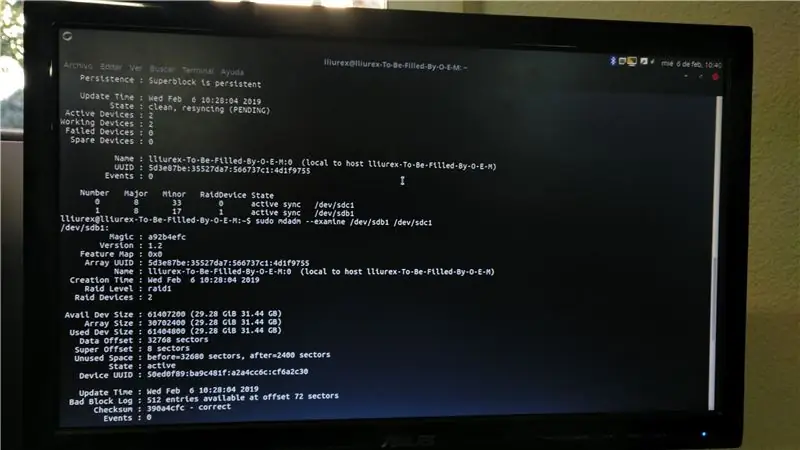
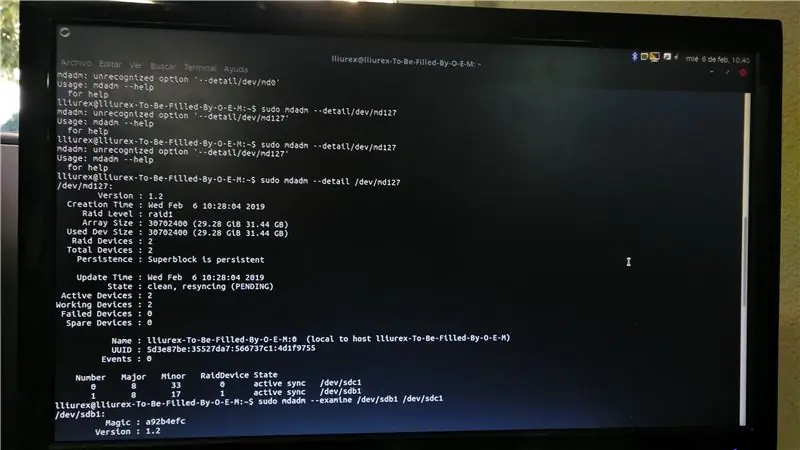
Dále vytvořte zařízení RAID1 s názvem „/dev/md0“nebo můžete použít „/dev/md127“pomocí následujícího příkazu a ověřte jej.
mdadm --create /dev /md0 --level = mirror --raid-devices = 2 /dev /sd [b-c] 1
cat /proc /mdstat
nebo
mdadm --create /dev /md127 --level = mirror --raid-devices = 2 /dev /sd [b-c] 1
cat /proc /mdstat
Dále zkontrolujte typ zařízení raid a pole raid pomocí následujících příkazů.
mdadm -E /dev /sd [b -c] 1
mdadm --detail /dev /md0 NEBO mdadm --detail /dev /md127
Z výše uvedených obrázků byste měli víceméně pochopit, že raid1 byly vytvořeny pomocí oddílů /dev /sdb1 a /dev /sdc1 a také můžete vidět stav jako opětovná synchronizace. Přes
mdadm --detail /dev /md0 nebo mdadm --detail /dev /md127 příkaz
Krok 6: Vytvoření systému souborů na zařízení RAID
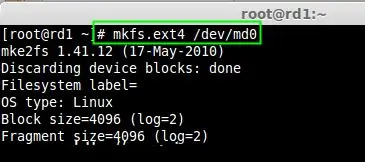
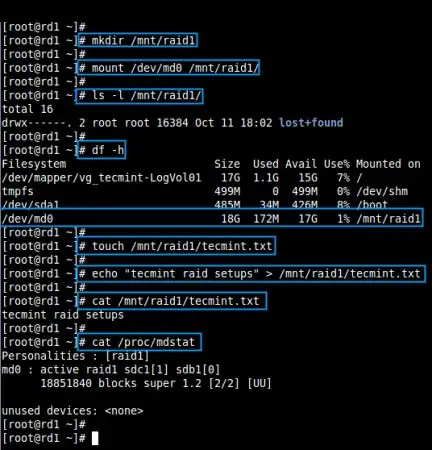
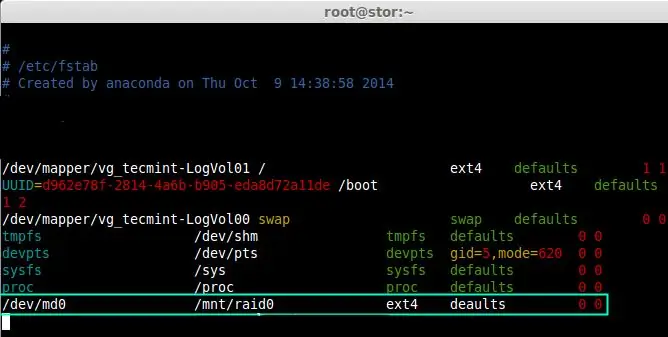
Vytvořte souborový systém pomocí ext4 pro md0 nebo md127 a připojte jej pod /mnt /raid1. Tento krok je důležitý.
Použijte příkaz
mkfs.ext4 /dev /md0 nebo mkfs.ext4 /dev /md127
Dále připojte nově vytvořený souborový systém pod „/mnt/raid1“a vytvořte některé soubory a ověřte obsah pod přípojným bodem.
Použijte tyto příkazy
mkdir /mnt /raid1
mount/dev/md0/mnt/raid1/
klepněte na /mnt/raid1/tecmint.txt
echo "nastavení raidu tecmint"> /mnt/raid1/tecmint.txt
kočka /mnt/raid1/tecmint.txt
kočka proc/mdstat
Chcete-li tedy automaticky připojit RAID1 při restartu systému, musíte provést záznam v souboru fstab. Otevřete soubor „/etc/fstab“a přidejte následující
/dev/md0/mnt/raid1 ext4 výchozí nastavení 0 0
určitě běž
Spusťte příkaz „mount -av“, abyste zjistili, zda v souboru fstab nejsou nějaké chyby, ačkoli při dodržení kroku se žádné chyby nezobrazí.
Nyní pojďme uložit konfiguraci raidu ručně do souboru „mdadm.conf“pomocí níže uvedeného příkazu.
mdadm --detail --scan --verbose >> /etc/mdadm.conf
Krok 7: Ověření dat po selhání disku
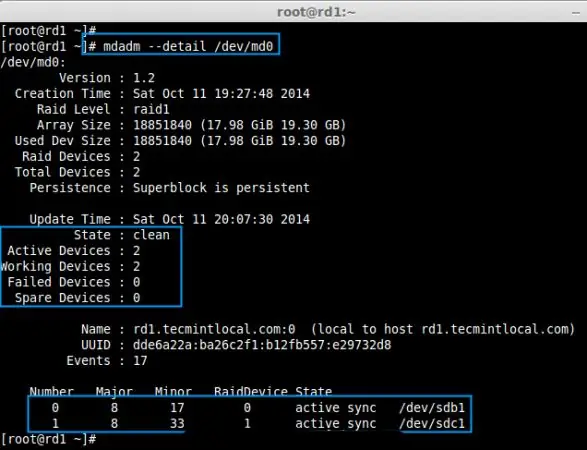
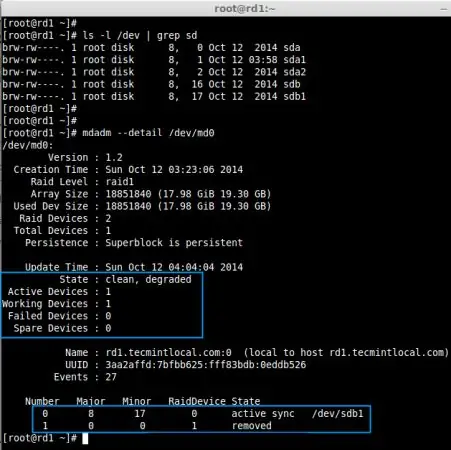
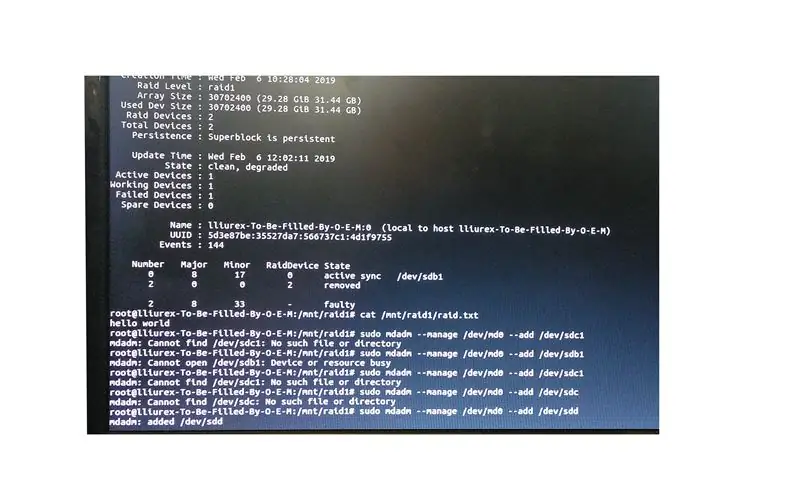
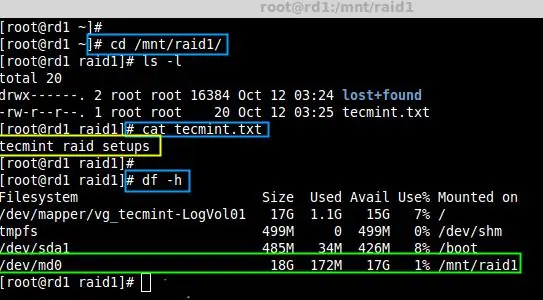
Účelem RAID je, že pokud některý z pevných disků selže nebo havaruje, budou naše data k dispozici. Podívejme se, co se stane, když některý z diskových disků nebude v poli k dispozici.
vidíme, že v našem RAID jsou k dispozici 2 zařízení a Active Devices jsou 2. Takže nyní vyjměte jeden z vašich pevných disků
ls -l /dev | grep sd
mdadm --detail /dev /md0
Vidíme, že jeden z našich ovladačů je ztracen, takže nyní můžeme zkontrolovat naše data.
Použijte příkazy Thease
cd/mnt/raid1/
kočka tecmint.txt
…………………………………..
Jsou data stále k dispozici a máme je k dispozici, i když jsme odstranili jeden z ovladačů, to je výhoda RAID 1 (zrcadlení)
Krok 8: Index příkazů
fdisk: je nástroj příkazového řádku, který poskytuje funkce rozdělení disku.
cat: je standardní unixový nástroj, který postupně čte soubory a zapisuje je na standardní výstup.
mount: příkaz připojí úložné zařízení nebo souborový systém, zpřístupní jej a připojí ke stávající adresářové struktuře.
mkdir: slouží k vytvoření nového adresáře.
dotek: je příkaz používaný k aktualizaci data přístupu a/nebo data změny počítačového souboru nebo adresáře.
echo je příkaz, který vydává řetězce, které jsou předávány jako argumenty. Je to příkaz, který se obvykle používá ve skriptech a dávkových souborech k výstupu stavového textu na obrazovku nebo do počítačového souboru nebo jako zdrojová část kanálu.
Krok 9: Žádné další kroky
Pokud jste to dotáhli tak daleko, gratuluji, protože mi to trvalo celé odpoledne, musel jsem to udělat dvakrát, všechny mé screenshoty jsou poškozené, doufám, že bych mohl pomoci s bojem s RAID1
Doporučuje:
Systém umístění úložiště rezistoru „Resys“: 7 kroků (s obrázky)

Rezistorový skladovací systém „Resys“: Jedná se o systém, který usnadňuje nalezení vašich rezistorů. Vyhledejte požadovanou hodnotu a rozsvítí se pravá zásuvka. Tento systém lze rozšířit na požadovaný počet zásuvek
Docházkový systém otisků prstů Arduino W/ cloudové úložiště dat: 8 kroků

Docházkový systém Arduino Fingerprint Attendance System W/ Cloud Data Storage: Tento a další úžasné návody si můžete přečíst na oficiálních webových stránkách ElectroPeak Přehled V dnešní době je učení o provozu a implementaci zařízení IoT tak zásadní kvůli rostoucímu využívání systémů IoT. V tomto tutoriálu vytvoříme
Ovladač PS4 a úložiště her: 5 kroků

Ovladač PS4 a úložiště her: S uložením příslušenství PS4 jsem bojoval opravdu dlouho. Bydlím v malé místnosti a povrchy, které mám, obvykle zabírá spousta věcí, většinou všechny moje herní boxy a ovladače. V jedné z mých tříd ve škole
Jak uložit úložiště na váš iPhone: 13 kroků

Jak ušetřit úložiště na iPhonu: běží váš iPhone pomaleji než obvykle? Možná jste se pokusili vyfotit, ale nešlo to, protože vaše úložiště bylo plné. Uložení úložiště pro váš iPhone může znít ohromně, ale je to velmi jednoduché, rychlé a vyřeší mnoho vašich problémů s iPhonem
Jak vytvořit autonomního robota hrajícího basketbal pomocí IRobota Vytvořit jako základ: 7 kroků (s obrázky)

Jak vytvořit autonomního robota hrajícího basketbal pomocí IRobota Vytvořit jako základ: Toto je můj příspěvek k výzvě iRobot Create. Nejtěžší na celém tomto procesu pro mě bylo rozhodnout, co bude robot dělat. Chtěl jsem předvést skvělé funkce Create a zároveň přidat trochu robo vkusu. Všechny moje
