
Obsah:
- Krok 1: Stáhněte si Python
- Krok 2: Otevřete IDLE
- Krok 3: Trochu nepořádku
- Krok 4: Vytvořte skutečný programový soubor
- Krok 5: Než začneme psát kód
- Krok 6: Začněte psát svůj program
- Krok 7: Spusťte program
- Krok 8: Přidání výzev ke vstupním hodnotám
- Krok 9: Vytvořte výstup
- Krok 10: Spusťte program ještě jednou
- Autor John Day [email protected].
- Public 2024-01-30 08:22.
- Naposledy změněno 2025-01-23 14:38.
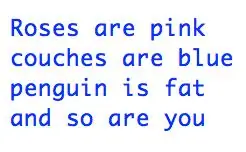
Vytvoření programu Mad Libs v pythonu
Co potřebuješ:
1. Počítač se systémem Windows nebo Mac
2. Připojení k internetu
Co budete vědět na konci:
1. Struny
2. Proměnné
2. Funkce zadávání a tisku
Krok 1: Stáhněte si Python
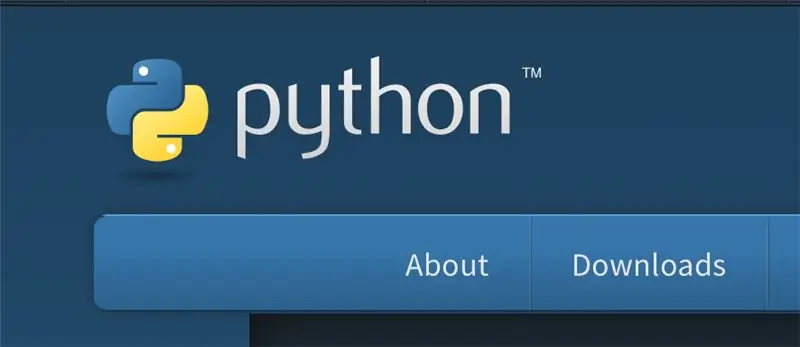
Nejprve si musíte stáhnout python (samozřejmě). Přejděte na python.org, klikněte na tlačítko Stáhnout a vyberte příslušnou verzi pro váš systém.
Krok 2: Otevřete IDLE
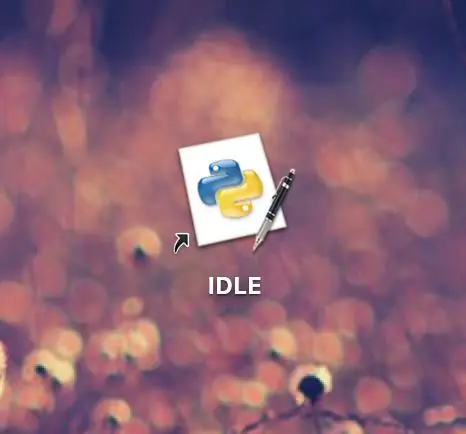
Jakmile si stáhnete a nainstalujete Python, otevřete IDLE. IDLE je programovací prostředí, které v tomto kurzu použijeme. Existuje několik dalších programů, do kterých bychom mohli psát python, ale toto je ten základní, který je součástí samotného Pythonu.
Krok 3: Trochu nepořádku
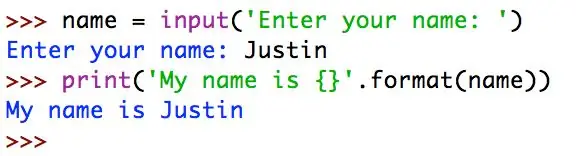
Okno, které se zobrazí při prvním otevření IDLE, lze použít jako jakési hřiště pro kód Pythonu. Když zadáte příkaz a stisknete Enter, automaticky spustí tento řádek a uloží jakékoli hodnoty přiřazené do paměti. Pokračujte a replikujte můj kód, možná s vaším vlastním jménem a několika jinými, abyste získali základní představu o tom, jak vše funguje. Pokud tomu nerozumíte, nedělejte si starosti, v následujících krocích se podíváme hlouběji.
Krok 4: Vytvořte skutečný programový soubor
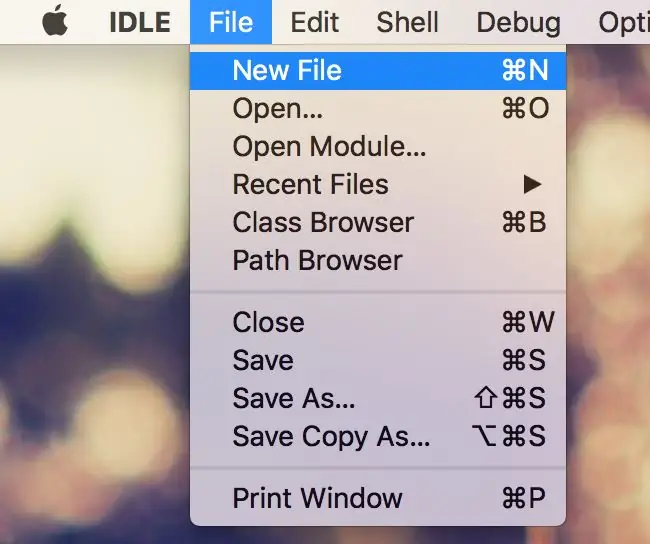
Psaní kódu na hřiště je zábavné, ale abychom mohli uložit program s možností spustit jej samostatně, musíme kód uložit do souboru programu. Vytvořte nový soubor, do kterého chcete program zapsat.
Krok 5: Než začneme psát kód
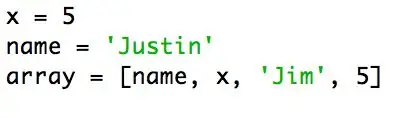
Abychom získali vstup od uživatele a uložili jej, musíme pro každé ze slov, která chceme uložit, vytvořit proměnné. Přemýšlejte o proměnné, kterou byste použili v Algebře. Proměnnou pojmenujete na levé straně a poté ji pomocí znaménka rovnosti přiřadíte k hodnotě. Na rozdíl od Algebry můžete do proměnných uložit více než jen čísla. V případě tohoto programu budeme ukládat řetězce. Řetězec je jen slovo nebo věta. Všimněte si, že kdykoli je použit text, je obklopen uvozovkami ''. Můžete použít jednoduché nebo dvojité uvozovky, pokud je úvodní stejný jako závěrečný. Tyto uvozovky nejsou nutné pro čísla nebo proměnné, pouze pro řetězce.
Krok 6: Začněte psát svůj program
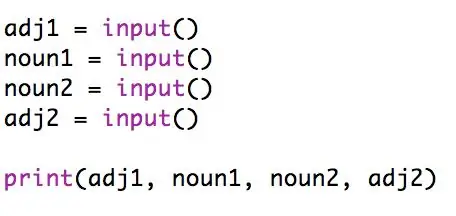
Na začátek vytvořme proměnnou pro každé ze čtyř slov, která potřebujeme od uživatele získat. Abychom získali vstup od uživatele, používáme input (). Nastavením hodnoty každé proměnné na input () můžeme získat vstup od uživatele a uložit je do těchto proměnných.
Abychom mohli uživateli vytisknout text, použijeme příkaz print () a do závorky vložíme vše, co je třeba vytisknout. Pamatujte, že řetězce musí být obklopeny uvozovkami '', nikoli však názvy proměnných. Slova vytiskněte postupně replikací kódu v mé tiskové funkci.
Krok 7: Spusťte program
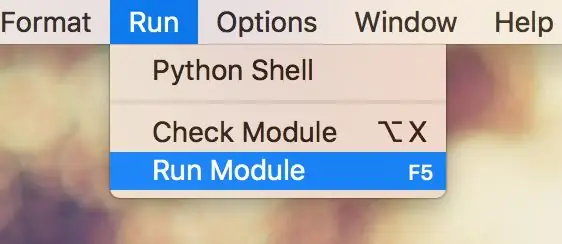
Nyní, když máme funkční program, pokračujte a spusťte jej kliknutím na Spustit a poté spustit modul. Pokud jste soubor neuložili, požádá vás o jeho uložení před spuštěním. Udělejte to a pak nechte program běžet. Všimnete si, že se nic nevytiskne, je to proto, že jsme uživatele požádali pouze o zadání, ve skutečnosti jsme jej nevyzvali k žádným otázkám. Pokračujte a zadejte 4 slova, která mezi nimi zadáte, abyste je zadali, a poté se ujistěte, že se slova vytisknou správně. Pokud ano, vraťte se do souboru programu a přejděte k dalšímu kroku.
Krok 8: Přidání výzev ke vstupním hodnotám
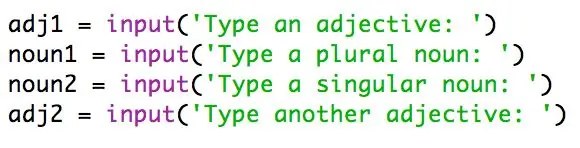
Aby funkce input () měla výzvu, vložíme mezi závorky řetězec toho, co chceme vytisknout. Pokračujte a přidejte výzvu ke každému ze vstupů a poté spusťte program, abyste se ujistili, že fungují správně. Všimnete si, že v mém jsem před zavřením uvozovky vložil mezeru za:. Důvodem je, že když uživatel zadá, nebude vytlačen vedle dvojtečky.
Krok 9: Vytvořte výstup

Protože přidáváme skutečný výtisk, pokračujte a zbavte se funkce testovacího tisku, kterou jsme přidali dříve. Abyste mohli správně šířit lib lib, musíte vědět pár věcí. Za prvé, protože tiskneme báseň a chceme, aby obsahovala více řádků, je důležité si uvědomit, že zadáním '\ n' do řetězce přeskočíte na další řádek. Za druhé, při psaní řetězce můžete do řetězce vložit text složenými závorkami {} a.format (). Například „Mám rád {0} a {1}“. Formát („jídlo“, „voda“) vytiskne „Mám rád jídlo a vodu“. Můžeme to využít ve svůj prospěch při tisku šíleného lib. Zkopírujte kód na obrázku ve svém vlastním programu.
Krok 10: Spusťte program ještě jednou
Pokračujte a spusťte program ještě jednou, abyste se ujistili, že funguje správně. Gratulujeme! Právě jste napsali svůj první program Python.
Doporučuje:
Steampunk Voltaic Arc Spectator (nepostradatelný pro Mad Scientists): 6 kroků (s obrázky)

Steampunk Voltaic Arc Spectator (nepostradatelný pro Mad Scientists): Vážení přátelé, stoupenci a kutilové! Jak jsem oznámil na konci svého popisu projektu „Steampunk Oriental Night Light-Nur-al-Andalus“-před několika dny „Tady přichází druhý projekt (po technické stránce dvojče) u
LittleBits Mad Libs (-ish): 7 kroků (s obrázky)

LittleBits Mad Libs (-ish): Jste připraveni zapojit své studenty do výzvy, která integruje inženýrské postupy NGSS (Next Generation Science Standards) (a další, pokud přidáte další omezení!)? Použití LittleBits nebo jakékoli jiné vícedílné elektroniky (SAM Laboratoře, Lego WeDo, LEGO
Arduino: Precision Lib pro krokový motor: 19 kroků

Arduino: Precision Lib pro krokový motor: Dnes vám ukážu knihovnu pro plně krokový ovladač motoru s koncovými spínači a pohybem motoru se zrychlením a mikrokrokem. Tato Lib, která funguje na Arduino Uno i Arduino Mega, vám umožňuje přesouvat motory na základě nejen
Mad Scientists Light: 9 kroků (s obrázky)

Mad Scientists Light: Verze Tube Lamp od Nik Willmore. podmanivý světelný zdroj vhodný pro běžné použití a lze jej ztlumit jako příjemné relaxační noční světlo
LED kostka 3x3x3 s Arduino Lib: 4 kroky (s obrázky)
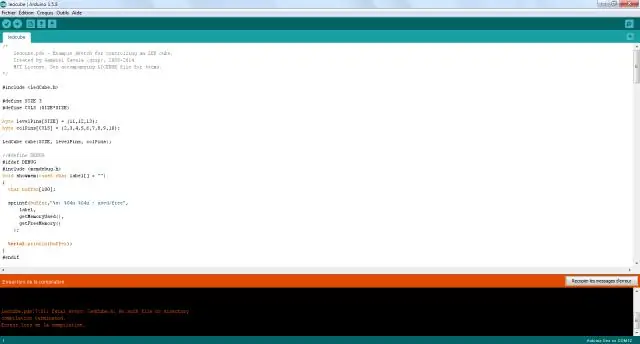
LED kostka 3x3x3 s Arduino Lib: Existují další instruktáže o stavbě LED kostek, tato se liší z několika důvodů: 1. Je postavena s nízkým počtem off-the-shelf komponent a připojuje se přímo k Arduinu. 2. Jasné a snadno reprodukovatelné schéma zapojení je
