
Obsah:
- Krok 1: Koncept
- Krok 2: Potřebné věci: telefon Android
- Krok 3: Nastavení rozhraní Google API
- Krok 4: Nastavení telefonu
- Krok 5: Volitelné: Dodatečně namontujte Vintage Boombox
- Krok 6: Použijte jej: Naskenujte a přehrajte disky CD
- Krok 7: Alternativní použití
- Krok 8: Spolehlivost - vynikající umělci
- Krok 9: Spolehlivost - dobrý výkon
- Krok 10: Spolehlivost - špatní umělci
- Autor John Day [email protected].
- Public 2024-01-30 08:22.
- Naposledy změněno 2025-01-23 14:38.


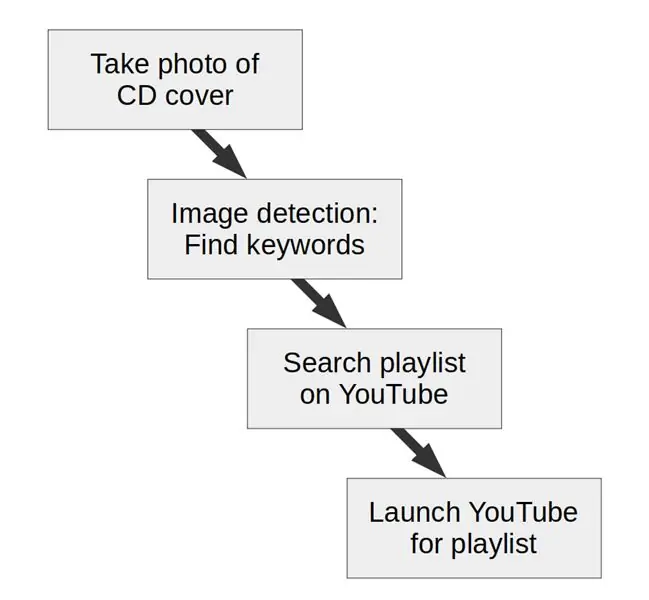
Chcete přehrávat disky CD, ale již nemáte přehrávač disků CD? Nestihli jste si vytrhnout CD? Roztrhali jste je, ale soubory nebyly v případě potřeby k dispozici?
Žádný problém. Nechte AI (umělou inteligenci) identifikovat vaše CD a YouTube jej přehraje!
Napsal jsem aplikaci pro Android, která dělá následující:
1. vyfoťte obal disku CD, 2. vyhledejte textová klíčová slova pomocí služby Google Vision 3. vyhledejte odpovídající seznam skladeb na YouTube 4. poté spusťte YouTube v nalezeném seznamu skladeb.
Tento Instructable pokrývá instalaci, nastavení a používání aplikace. Jako bonus stručně pokrývá dovybavení vintage boomboxu z 80. let.
Pokud se vám tento projekt líbí, hlasujte pro něj ve zvukové soutěži!
Krok 1: Koncept
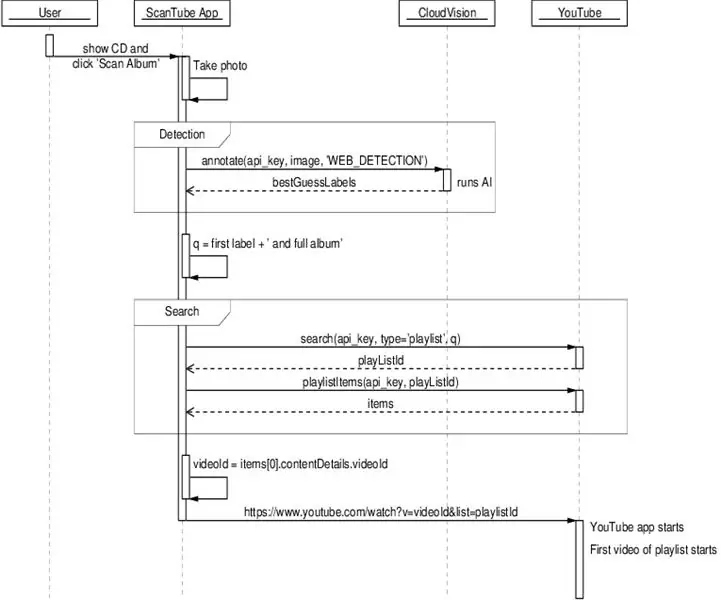
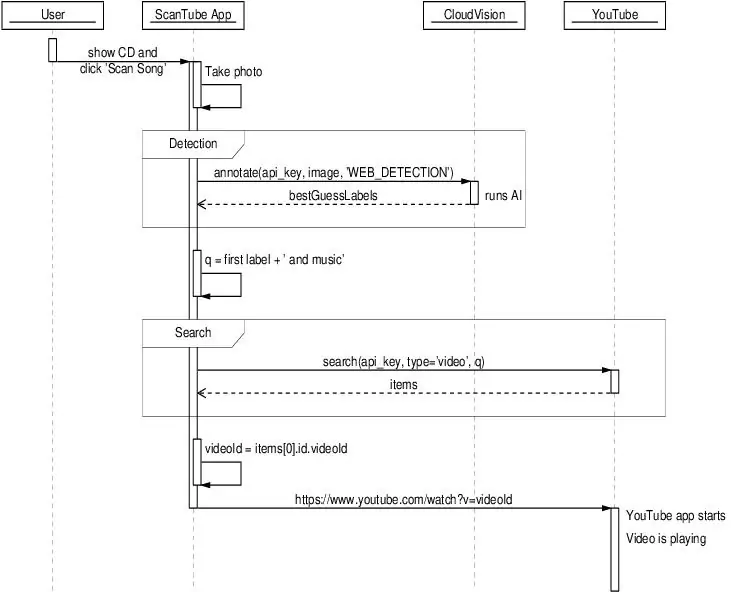
Problém s CD
Mám několik stovek disků CD, ale už nemáme žádný přehrávač zvukových disků CD. Před více než deseti lety jsem začal trhat svá CD: nakonec se zkopíruje méně než polovina a uloží se už bez jistoty kde.
Dnes je většina našich věcí v našich smartphonech, v cloudu, streamovaných.
Ale stále mám rád svá CD. Co pro mě představují? Možná ten pocit, že můžu fyzicky vlastnit hudbu, kterou jsem si koupil. Nebo vzpomínka na dobu, kdy koncepční alba byla věc…
Zadejte YouTube a Google Cloud Vision
Na YouTube bylo mnoho CD, i méně známých, zkopírováno a publikováno jako seznam skladeb.
Google Cloud Vision poskytuje služby pro analýzu obrázků, z nichž budeme používat označování obrázků. Stručně řečeno, je odeslán obrázek, služba jej analyzuje (pomocí strojového učení s modely vyškolenými společností Google) a vrací štítky, což jsou textová klíčová slova, která říkají, co bylo na obrázku rozpoznáno. Cloud Vision je překvapivě dobrý v rozpoznávání děl CD.
Řešení
Když jsem si toho všiml a po rychlém testu v Pythonu jsem se rozhodl napsat aplikaci pro Android (napsanou v Kotlin), která by:
1. vyfoťte pouzdro na disk CD, 2. dotaz Google Vision získat klíčová slova popisující obrázek, 3. Dotaz na YouTube, abyste zjistili, zda existuje celé album odpovídající těmto klíčovým slovům, 4. Spusťte YouTube na nalezeném seznamu skladeb.
Proč používat smartphone?
V podstatě proto, že vše potřebné je zde a dobře integrované, zejména kamera.
Použitelné smartphony jsou pravděpodobně lepší alternativou k Raspberry Pi pro budování mediálních center.
Krok 2: Potřebné věci: telefon Android

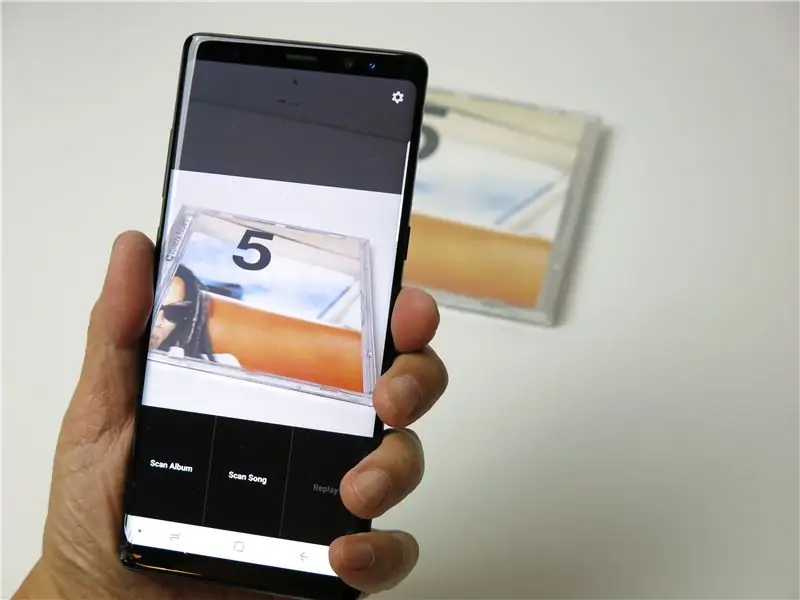
Telefon
Použijte svůj aktuální mobilní telefon Android nebo si pořiďte (starý), pokud máte v úmyslu vybudovat speciální hudební přehrávač.
Co koupit?
Měli byste si koupit levný nový telefon nebo koupit použitý? Ačkoli hardwarové specifikace nejsou pro tento projekt nijak zásadně důležité, nedoporučoval bych kupovat nový pod 100 $, protože kvalita může být velmi špatná (špinavá obrazovka, pomalý). Pokud zvažujete koupi staré vlajkové lodi, pamatujte, že nikdy nevíte, co dostanete.
Vždy je nejlepší, když si to můžete před koupí vyzkoušet.
Mohu použít iPhone?
Ještě ne, a ne, že vím. Aplikaci jsem vyvinul pouze pro Android.
Pokud znáte ekvivalentní aplikaci pro iOS nebo jste ji vyvinuli nebo znáte někoho, kdo ji znal, dejte mi prosím vědět!
Krok 3: Nastavení rozhraní Google API
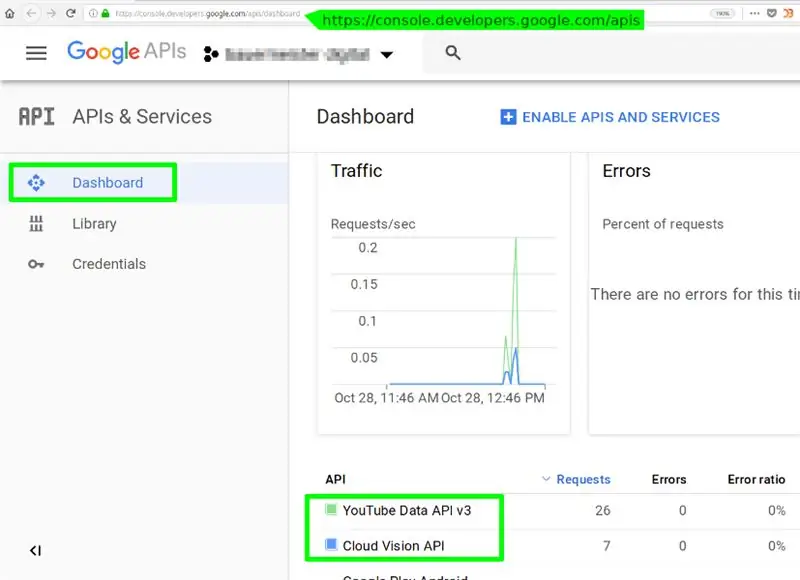
Budete muset povolit API pro vás a získat klíč API.
1. O API a klíčích
K přístupu ke službám Google vaším jménem mobilní aplikace potřebuje klíče API.
Pro rozhraní Google Cloud Vision API je podle https://cloud.google.com/vision/pricing#prices až 1000 zjištění za měsíc zdarma.
Pro YouTube Data API platí podle https://developers.google.com/youtube/v3/getting-started#quota kvóta 1 milion jednotek denně. Na jedno vyhledávání CD spotřebujete 100+6 jednotek, to znamená, že můžete provést 9433 vyhledávání denně.
* * * To by vám nemělo vzniknout žádné náklady. UDĚLEJTE TO NA VLASTNÍ RIZIKA. Nemůžu být zodpovědný za žádný problém způsobený tímto tutoriálem ani aplikací ScanTube. * * *
2. Povolte rozhraní YouTube a Google Cloud Vision API a získejte klíč
2a. Navštivte
2b. Vytvořte svůj projekt, pojmenujte jej např. ScanTube.
2c. Vytvořit přihlašovací údaje:- Vyberte přihlašovací údaje: https://console.developers.google.com/apis/credentials- Vytvořte přihlašovací údaje typu klíče API.- Zkopírujte hodnotu klíče do místního textového souboru ve vašem počítači.
2d. Aktivujte YouTube API:- Navštivte https://console.developers.google.com/apis/library a vyhledejte YouTube Data API v3. Aktivujte to.
2e. Povolit Cloud Vision API:- Navštivte https://console.developers.google.com/apis/library a vyhledejte Cloud Vision API. Aktivujte to.
Stejný klíč API použijeme pro služby YouTube i Cloud Vision, takže pro tuto část jsme hotovi.
Krok 4: Nastavení telefonu
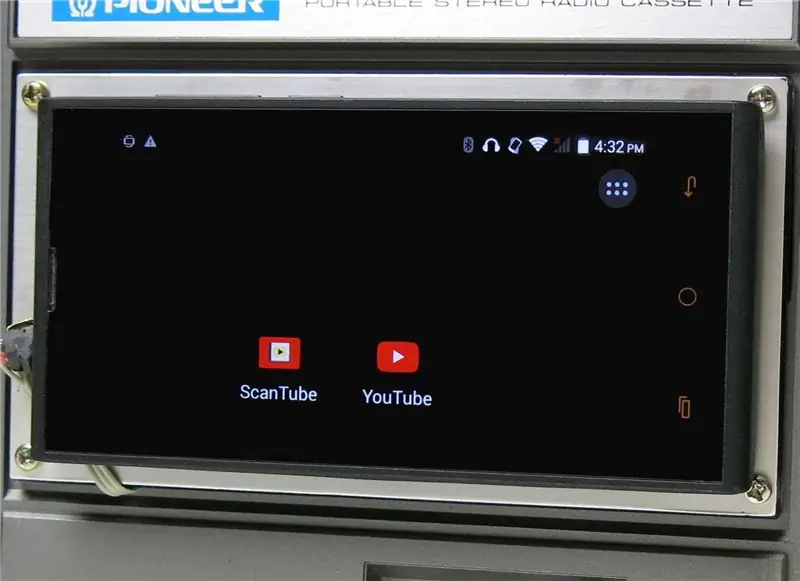
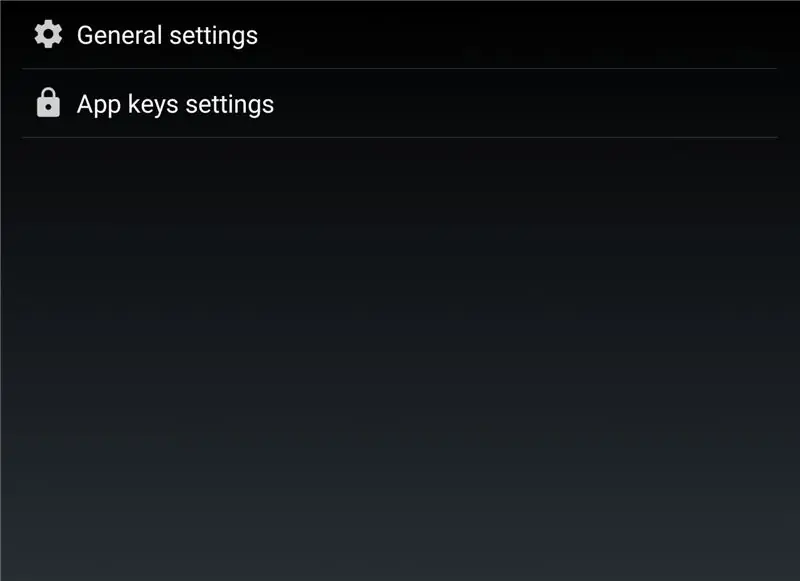
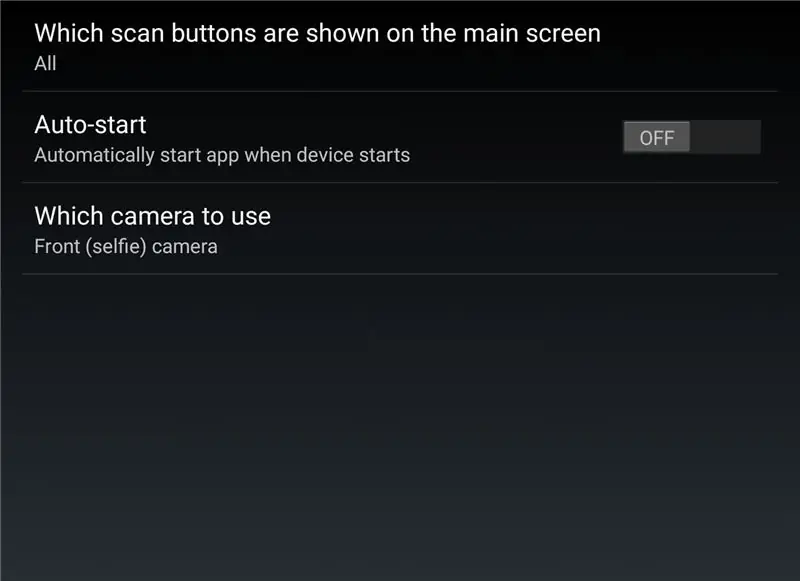
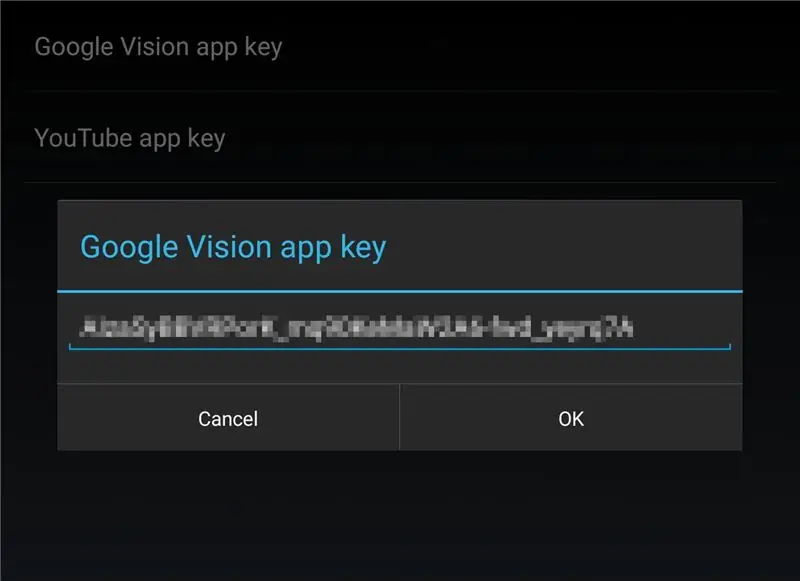
Aplikace ScanTube je k dispozici v obchodě Google Play v beta testovacím programu.
Nejprve si přečtěte a přijměte Zásady ochrany osobních údajů.
1. Nainstalujte si aplikaci ScanTube pro Android
Navštivte následující odkaz ze svého mobilního telefonu: https://play.google.com/apps/testing/digital.bauermeister.scantube, poté klikněte na možnost Stáhnout na Google Play a postupujte podle pokynů.
(Pokud jste vývojář a chcete si přečíst zdroj, navštivte
2. Konfigurujte aplikaci ScanTube pro Android
2a. Spusťte aplikaci ScanTube a nechte ji používat kameru.
2b. Při prvním použití aplikace navrhne nastavit klíče aplikace, a to:- Pro klíč aplikace Google Vision zadejte klíč API získaný výše (*).- Pro klíč aplikace YouTube zadejte stejný klíč API (*).
(*) Místo ručního zadávání klíče API (což je obrovská zátěž) jej můžete odeslat z počítače do telefonu e-mailem nebo prostřednictvím souboru DropBox a zkopírovat a vložit do pole nastavení ScanTube.
2c. Vraťte se na hlavní obrazovku, spusťte nastavení kliknutím na ikonu ozubeného kola. Zkontrolujte Obecná nastavení. Docela samozřejmé. Výběr kamery by měl být zejména nastaven podle vašeho případu použití. Pro integraci do mediálního centra: přední kamera. Pro ruční použití: zadní kamera.
3. Další aspekty mediálního centra se systémem Android
- Nainstalujte si Nova Launcher a nastavte požadovanou orientaci plochy.
- Na ploše vytvořte zástupce pro ScanTube, YouTube a další audio/video relevantní aplikace.
- Odinstalujte nebo deaktivujte všechny irelevantní aplikace.
Pokud někdo může použít toto centrum médií:
- Deaktivujte zamykací obrazovku.
- Použijte vyhrazený účet Google bez soukromých dat a e -mailů
Krok 5: Volitelné: Dodatečně namontujte Vintage Boombox



V tomto kroku je mobilní telefon namontován na starý boombox z 80. let.
Montáž smartphonu
Všechny původní funkce boomboxu jsou neporušené a dokonale funkční, včetně kazetového přehrávače, rozhodl jsem se je zachovat a telefon namontovat na vnější stranu dveří magnetofonu.
Zvukové signály
Boombox má vstupy AUX. To byl faktor rozhodnutí o koupi. Připojil jsem je k telefonní zásuvce.
Napájení smartphonu
Síťový transformátor byl vadný, takže používám externí 9V adaptér. 9V, protože boombox přijímá 6 x 1,5V baterie. Regulátor napětí LDO (LM1117T-5.0) generuje 5V z 9V za účelem napájení telefonu přes USB.
Připojení
Nakonec jsem směroval napájecí a zvukové signály ven pomocí plochého kabelu procházejícího dveřním prostorem.
Nyní máme skutečného přeživšího z 80. let
Je v perfektním stavu, upgradovaný pro dnešní dobu YouTube, streamování internetu a AI.
Jak milé!
Krok 6: Použijte jej: Naskenujte a přehrajte disky CD



Pokud vše zatím dobře dopadlo, bude použití stejně jednoduché jako 1-2-3.
Zkontrolujte, zda má váš telefon datové připojení (přes WiFi nebo mobilní data).
Používání
1. Předložte krabici s diskem CD kameru, dokud zcela nezabere čtvercovou část obrazovky a nebude ostrá. Vyhněte se odrazům od světelných zdrojů.
2. Klikněte na skenovat.
3. Počkejte, až bude služba YouTube vyvolána v seznamu skladeb odpovídajícím vašemu disku CD.
Krok 7: Alternativní použití

Samozřejmě nemusíte používat skutečné CD, které upřímně zabírá příliš mnoho místa v kapse.
Například jsem zkopíroval a zalaminoval 16 mých oblíbených disků CD se zmenšením na 2,75 a mám praktickou fyzickou náhradní sbírku, která se vejde do jedné kapsy!
Krok 8: Spolehlivost - vynikající umělci
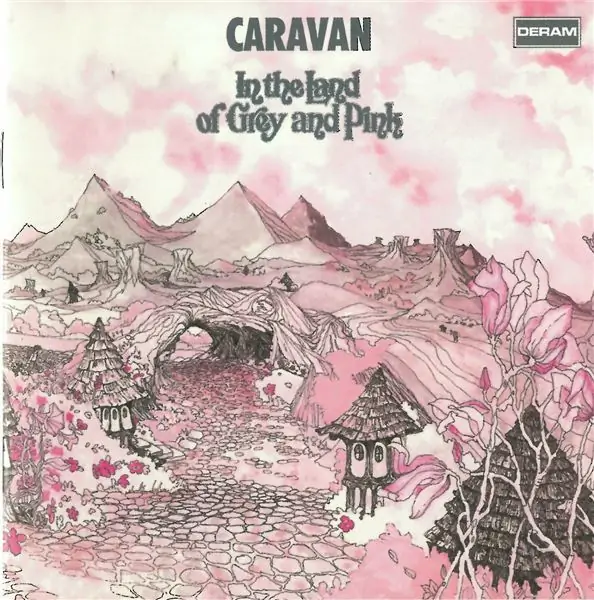
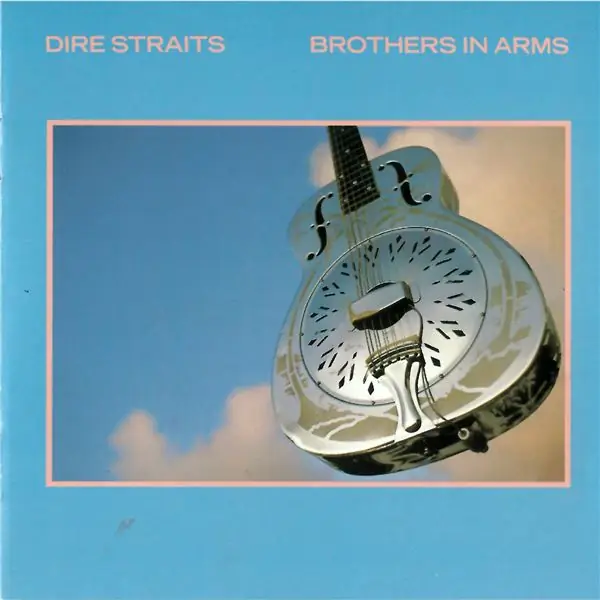
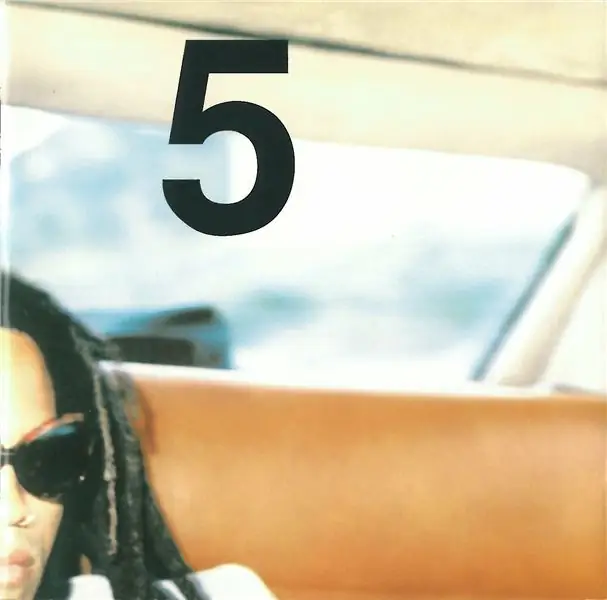
Tato CD byla výjimečně dobře rozpoznatelná a jejich seznamy skladeb byly spolehlivě nalezeny.
Krok 9: Spolehlivost - dobrý výkon
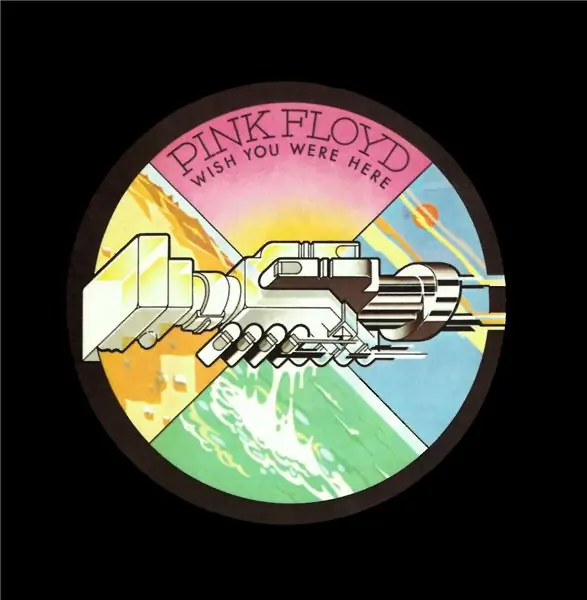
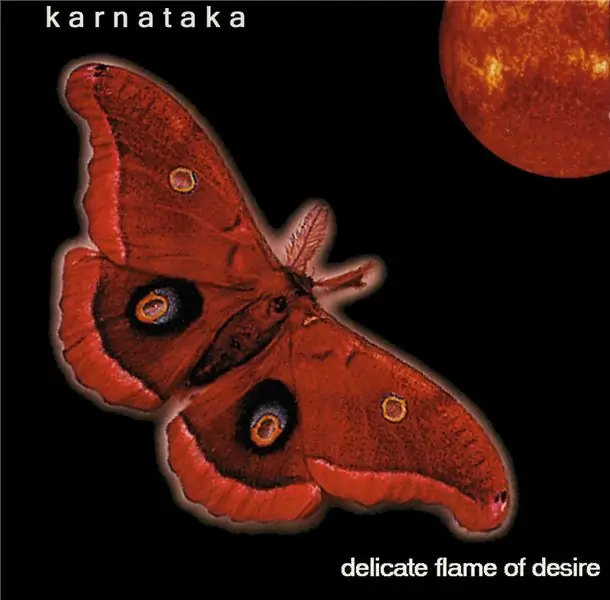
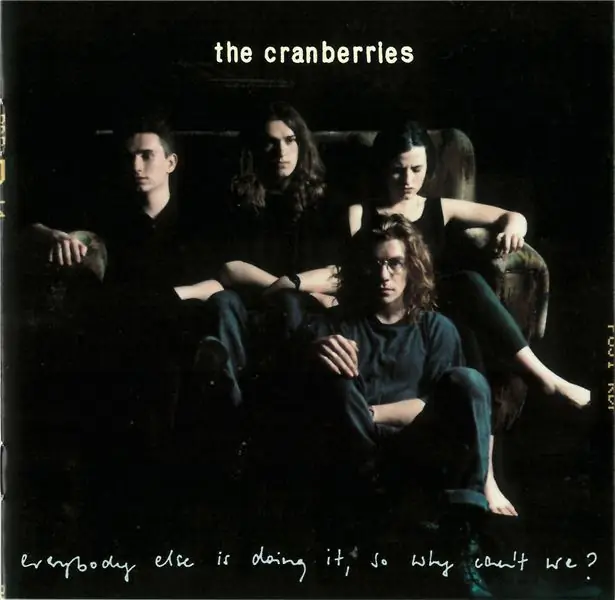
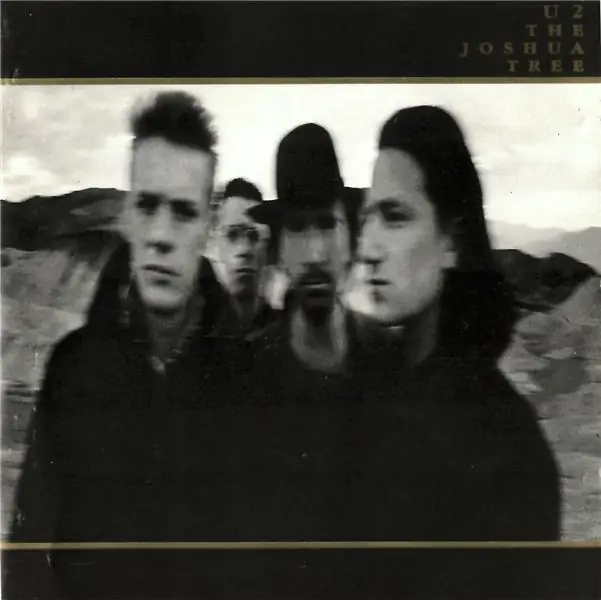
U těchto disků CD byl konečný výsledek dobrý, ale bylo obtížnější je správně zachytit, protože odrazy světla jsou zjevnější.
Krok 10: Spolehlivost - špatní umělci


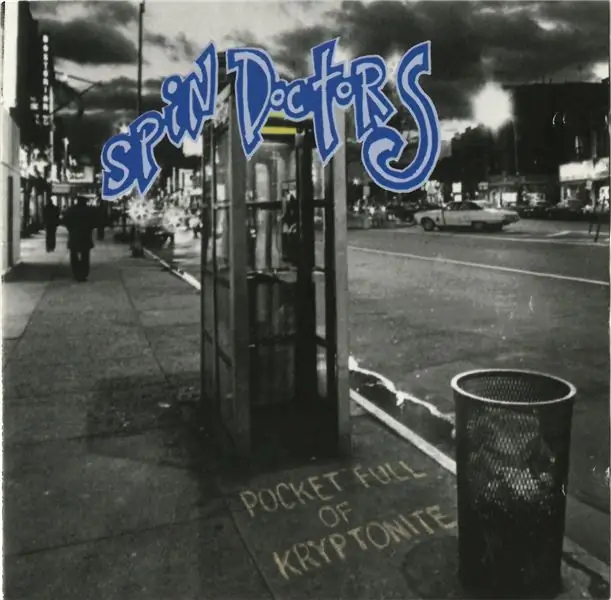
U těchto disků CD byli umělci správně rozpoznáni, ale byla nalezena špatná alba.
Detekce obrázků většinou vrátila dobrá klíčová slova, ale byly nalezeny neočekávané seznamy skladeb.
Doporučuje:
Přehrávejte skladby (MP3) pomocí Arduina pomocí PWM na reproduktoru nebo Flyback transformátoru: 6 kroků (s obrázky)

Přehrávejte skladby (MP3) pomocí Arduina pomocí PWM na reproduktoru nebo Flyback Transformer: Dobrý den, toto je můj první návod, doufám, že se vám bude líbit !! V zásadě jsem v tomto projektu použil sériovou komunikaci mezi mým Arduinem a notebookem, k přenosu hudebních dat z mého notebooku do Arduina. A pomocí Arduino TIMERS t
Přehrávejte skladby pomocí krokového motoru !!: 11 kroků (s obrázky)

Přehrávejte skladby pomocí krokového motoru !!: Tento projekt je o návrhu jednoduchého dynamického rozhraní, které umožní interakci s krokovým motorem dvěma různými způsoby. První rozhraní bude řídit směr a rychlost krokového motoru pomocí jednoduché GUI, které
Uvolněte místo na disku v systému Windows 10 pomocí Vyčištění disku: 7 kroků

Uvolněte místo na disku v systému Windows 10 pomocí Vyčištění disku: Čištění pevného disku nevyžaduje použití nástrojů třetích stran. Lze to provést rychle pomocí integrované aplikace pro Windows 10 s názvem “ Vyčištění disku ” a je zdarma. Než začnete, budete potřebovat následující položky: 1) Deskop nebo notebook 2) Windows 10 i
PŘEHRÁVEJTE A NABÍJEJTE iPod pomocí STARÉHO BOOMBOXU - rady a tipy: 5 kroků (s obrázky)

PŘEHRÁVEJTE A NABÍJTE iPod pomocí STARÉHO BOOMBOXU - Rady a tipy: Zvažte to jako dodatek k dalším režimům iPodu boombox. Přiznám se, že jsem si půjčil od jiných Instructables. Neodstraňovat z těch Instructables, zde je " výkřik " těm, kteří mě inspirovali, abych se ponořil do svého vlastního režimu. Děkuji. Instruktivní
Přehrávejte videa zpět pomocí Quicktime Player: 5 kroků

Přehrávejte videa zpět pomocí Quicktime Player: Toto je nejúžasnější trik století. Tento Instructable vám ukazuje snadný způsob, jak přehrávat videa zpět bez stahování riskantních programů (pokud nemáte quicktime, budete to potřebovat.) Obrázek nemá co dělat dělat s projektem, ale potřeboval jsem
