
Obsah:
- Krok 1: 1. Opětovné použití baterie
- Krok 2: Otevřete baterii
- Krok 3: Odstraňte záložky
- Krok 4: Identifikujte dobré buňky
- Krok 5: Spojte buňky dohromady
- Krok 6: Vytvoření balíčku
- Krok 7: Nanášení PVC fólie
- Krok 8: Připojte terminál XT60
- Krok 9: Nabíjení balení
- Krok 10: 2. Opětovné použití pevného disku
- Krok 11: Vyjměte pevný disk
- Krok 12: Demontujte šrouby, konzoly a konektor
- Krok 13: Výběr správného krytu
- Krok 14: Nainstalujte pevný disk do skříně
- Krok 15: 3. Opětovné použití obrazovky LCD
- Krok 16: Oddělte obrazovku
- Krok 17: Demontujte šrouby a držáky
- Krok 18: Objednejte správnou desku řadiče LCD
- Krok 19: Vytvořte rámeček
- Krok 20: Montáž řídicí desky
- Krok 21: Zavřete zadní panel
- Krok 22: Závěr
- Autor John Day [email protected].
- Public 2024-01-30 08:22.
- Naposledy změněno 2025-01-23 14:38.




Když lidé dostanou nový gadget, stráví většinu času a peněz jen proto, aby se jim nový předmět dostal do rukou. Pokud máte úplně nový smartphone nebo notebook, pravděpodobně se pokoušíte zjistit, co dělat se starým gadgetem, ale měli byste vědět o E-Waste ze svých starých gadgetů.
Všechny mé projekty najdete na:
E-odpad:
E-odpad je ve skutečnosti staré elektronické zboží, které lidé jednoduše odevzdávají popelářským autům, která jsou následně vyhozena na skládku. Všechno, co spadá do kategorie elektroniky, kterou hodláte vyhodit, je elektronický odpad (elektronický odpad). Patří sem počítače, notebooky, tablety, smartphony atd. Nikdy byste je tedy neměli vyhazovat přímo do odpadu.
Problém:
Elektronika má řadu škodlivých prvků, které reagují se vzduchem a vodou a vytvářejí problémy s elektronickým odpadem, jako je znečištění vody, vzduchu a půdy, a také problémy, které postihují lidské bytosti ve formě chorob.
Řešení:
Potřebujeme více oprav a renovací elektronického odpadu. Svět potřebuje opravu.
Notebooky jsou pokladem částí, které mohou žít více než jeden život. Ať už budou pokračovat v životě jako náhradní díl, nebo se stanou předmětem technického projektu DIY. V tomto Instructable vám ukážu, jak minimalizovat elektronický odpad doma.
Abych minimalizoval e-Waste, rozhodl jsem se vyrobit následující věci z částí notebooku
1. Li Ion baterie z baterie
2. Externí pevný disk z pevného disku
3. Zobrazovací jednotka / digitální fotorámeček z obrazovky LCD
Kromě nich existuje mnoho dalších částí, které lze znovu použít.
Krok 1: 1. Opětovné použití baterie




V této části vám ukážu, jak převést baterii ze starého notebooku na baterii Li -Ion 3S. Lze ji použít v RC hračkách, Quadcopteru, Power Bank atd.
Pro demonstrační účely jsem vytvořil balíček 3S, ale podle vašeho požadavku můžete vyrobit 2S, 4S nebo 6S.
Postup je stejný, pouze potřebujete jiné vyvážení.
[Přehrát video]
Prohlášení:
Vezměte prosím na vědomí, že v tomto tutoriálu rozebíráte baterie, což výrobce výslovně nedoporučuje, protože se jedná o potenciálně velmi nebezpečný proces. Nemohu nést odpovědnost za ztráty na majetku, škody nebo ztráty na životech, pokud k tomu dojde. Tento tutoriál byl napsán pro ty, kteří mají znalosti o dobíjecí lithium -iontové technologii. Nepokoušejte se o to, pokud jste nováček. Zůstat v bezpečí.
Požadované díly:
1. Baterie notebooku
2. Konektor XT60 female (GearBest)
3. 4 pin Balance lead (Amazon)
4. 85mm smršťovací fólie z PVC (Amazon)
5.12 AWG drát (Amazon)
6. Oboustranná páska (Amazon)
7. Elektrická páska (Amazon)
8. Pájka pro baterii 18650 (Aliexpress)
Použité nástroje:
1. Páječka (Amazon)
2. Šroubovák (Amazon)
3. Řezačka drátu (Amazon)
4. Nosní kleště (Amazon)
5. Horkovzdušná pistole (GearBest)
Použitý nástroj:
1. Nabíječka baterií XTar Li Ion (GearBest)
2. Nabíječka zůstatku IMax (GearBest)
3. Multimetr (GearBest)
Krok 2: Otevřete baterii


Nejprve identifikujte slabé místo někde podél švů a zatlačte, dokud se balíček neotevře. Opatrně zasuňte čepel šroubováku a otočením oddělte.
Pokud máte potíže s nalezením slabého místa podél švů, použijte pilku dremel nebo řezací kotouč, abyste prořízli úhel - ne podél švů, jinak riskujete poškození buněk. Při tomto postupu buďte opatrní
Krok 3: Odstraňte záložky



Potom opatrně odstřihněte poutka/ dráty, které jsou připojeny k nabíjecímu obvodu a mezi články, pomocí nástroje na řezání drátu. Po oddělení desky předsednictví jsem si ji nechal pro budoucí šťourání.
Poté oddělte jednotlivé buňky. Nejprve otočte každou paralelní skupinu a oddělte je.
Otočte pájecí úchytky pomocí kleště na nos.
Krok 4: Identifikujte dobré buňky



Po oddělení buněk je nyní čas identifikovat tu dobrou.
1. Změřte napětí článku. pokud je menší než 2,5 V, vyhoďte jej.
2. Nabijte článek. pokud se během nabíjení zahřívá, vyhoďte jej.
3. Nabijte zbývající články pomocí dobré nabíječky. Použil jsem nabíječku baterií Xtar LiIon. Můžete si také vyrobit tester kapacity podle mého Instructable.
4. Po nabití změřte napětí článku. Poté ověřte, zda je mezi 4,0 a 4,2 V.
5. Počkejte 30 minut
6. Změřte napětí článku. pokud spadl méně než 4v, vyhoďte ho.
Zbývající články jsou dobré a lze je použít k výrobě baterie
Krok 5: Spojte buňky dohromady



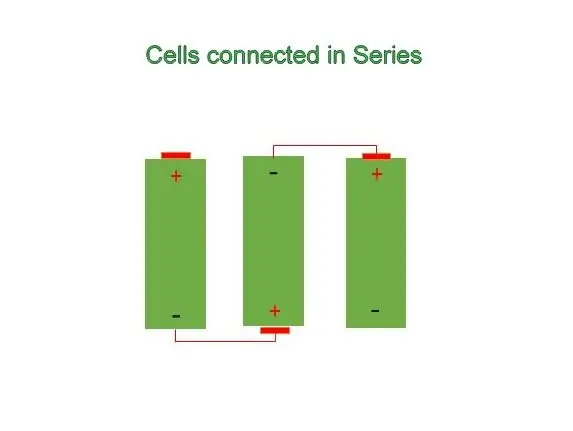
K výrobě baterie 3S potřebujete 3 dobré články. Zarovnejte články jako na obrázku výše, přičemž střední článek je dozadu. Toto zarovnání je nutné k propojení článků dohromady. Zapojení je pouze propojením 3 článků v sérii. Schéma zapojení je znázorněno na výše uvedeném obrázku.
Pro připojení svorek jsem použil pájecí jazýčky pro baterii 18650.
Před pájením pocínujte terminál článků a také jazýčky.
Krok 6: Vytvoření balíčku
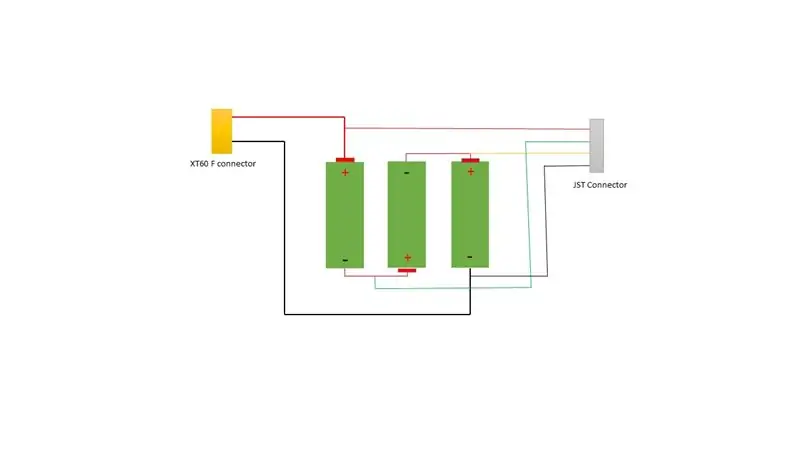


Napájecí terminál:
Toto je terminál, ze kterého je dodáváno napájení a baterie se nabíjí.
Připojte červený vodič (12 AWG) k kladnému pólu prvního článku a černý vodič ((12 AWG)) k zápornému pólu 3. článku.
Vyvažovací terminál:
Tento terminál slouží k monitorování jednotlivých článků v balení během nabíjení.
Při připojování vyvažovacího kabelu postupujte podle výše uvedeného schématu zapojení. K vytvoření vyvažovacího kabelu jsem použil 4pinový konektor JST.
Krok 7: Nanášení PVC fólie



Pro posílení spoje mezi články obaluji izolační pásku kolem svazku baterie.
Vložte 85mm smršťovací fólii z PVC.
Pro zmenšení obalu použijte horký vzduch. Můžete k němu použít také zapalovač.
Krok 8: Připojte terminál XT60



Pro napájecí terminál jsem použil konektor XT60.
Před pájením naneste na drátové svorky a konektor tavidlo a poté svorky pocínujte.
Připájejte konektor XT60 k vodičům napájecího terminálu.
Krok 9: Nabíjení balení



Po dokončení je čas nabít baterii.
K nabíjení sady jsem použil nabíječku Imax balance. Nabíječku jsem nastavil na typ LI Ion, 3S balanční nabíjení, proud 2 A. Jakmile je baterie plně nabitá, můžete ji použít k více účelům.
Tuto baterii použiji pro svého robota ovládaného chytrým telefonem.
Krok 10: 2. Opětovné použití pevného disku



Notebooky HDD nebo SSD lze snadno vyjmout a znovu použít. Ať už ve svém notebooku najdete SATA HDD nebo SSD, můžete jej připojit k 2,5palcovému krytu USB a přeměnit jej tak na externí disk. Konečný výsledek je ekvivalentní externímu pevnému disku dostupnému na trhu.
Nyní vás provedu, jak přeměnit zachráněný pevný disk ze starého notebooku na externí pevný disk USB.
Vše, co potřebujete k nákupu příslušné skříně / rámečku / pouzdra pro konkrétní pevný disk.
[Přehrát video]
Požadované díly:
1. Starý pevný disk
2. Kryt pevného disku (Amazon)
Požadovaný nástroj:
Sada šroubováků Philips
Krok 11: Vyjměte pevný disk



Nejprve odšroubujte matice krytu prostoru pro pevný disk na zadní straně notebooku.
Poté opatrně vyjměte pevný disk. Jasné porozumění naleznete na výše uvedených obrázcích.
Krok 12: Demontujte šrouby, konzoly a konektor




Odstraňte z pevného disku všechny držáky, šrouby a konektory.
Pevný disk by měl být holý, jak ukazuje poslední obrázek.
Krok 13: Výběr správného krytu




Před koupí skříně si projděte níže uvedené kroky
Velikosti:
3,5palcové disky se běžně používají ve stolních počítačích, zatímco 2,5palcové disky se používají v přenosných počítačích. Musíte si tedy zakoupit 2,5palcový kryt pevného disku. Většina 2,5palcových disků má výšku 9,5 mm, některé 12,5 mm. Před koupí skříně si tedy pečlivě prohlédněte rozměr.
Materiály skříně:
Skříně se obvykle dodávají buď z hliníku, nebo z plastů. Hliníkové skříně jsou odolnější než plastové a lépe udržují disk chladný.
Externí rozhraní
Na trhu jsou skříně USB 2.0 nebo 3.0. USB 2.0 je levnější, ale má nejhorší výkon, protože USB 3.0 je v současné době nejrychlejší skříní.
Krok 14: Nainstalujte pevný disk do skříně



Instalace jednotky do skříně vyžadovala pouze jeden nástroj, malý šroubovák s křížovou hlavou. Musel jsem odstranit dva malé šrouby, ale jen málo skříní je bez nástrojů.
Zarovnejte konektor desky plošných spojů s konektorem pevného disku a poté jej pomalu zacvakněte.
Opatrně zasuňte pevný disk do krytu. Nepokoušejte se jej vložit násilím.
K připojení skříně k počítači nebo notebooku použijte dodaný kabel USB.
Po zapojení si všimnete, že se instaluje software ovladače, po dokončení je váš disk připraven k použití.
Krok 15: 3. Opětovné použití obrazovky LCD



V této části vám ukážu, jak znovu použít obrazovku LCD k vytvoření zobrazovací jednotky. Můžete ji použít pro stolní jednotku nebo digitální fotorámeček. Vše, co potřebujete k sadě řídicí desky.
Požadované díly:
1. Obrazovka notebooku
2. Sada desky řadiče LCD (eBay)
3. Napájecí adaptér (eBay)
4. Kabel HDMI (Amazon)
5. Standof / Spacer PCB (Banggood)
6. Matice a šrouby M3 (Banggood)
7. Lepicí páska (Amazon)
Krok 16: Oddělte obrazovku



Nejprve vyjměte z notebooku baterii. Můžete to udělat pouhým posunutím zámku.
Sejměte kryt těsně nad klávesnicí.
Vyhledejte a odstraňte šrouby držící panel LCD k notebooku
Odpojte obrazovku od základní desky notebooku odpojením kabelu LVDS a desky střídače.
Krok 17: Demontujte šrouby a držáky
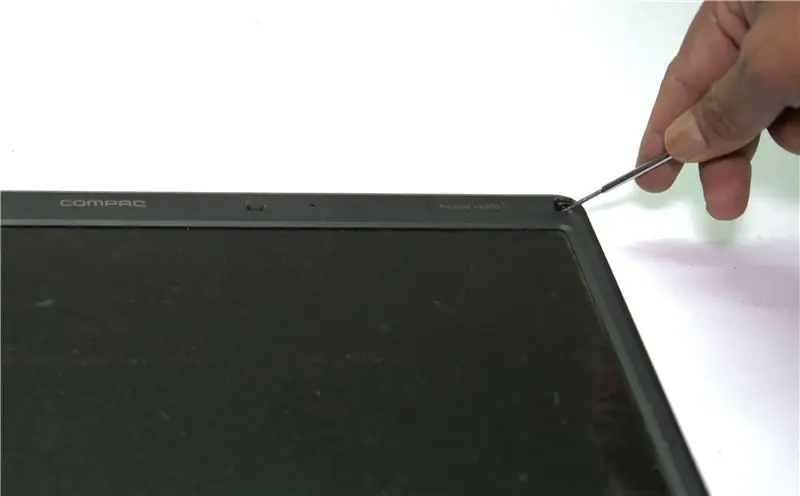


Na přední straně LCD obrazovky jsou gumové podložky. Za gumovými podložkami jsou šrouby.
Odšroubujte všechny šrouby držící přední plastový rám.
Odstraňte plastový rámeček z obrazovky LCD.
Vyjměte pouze obrazovku LCD.
Odstraňte všechny držáky na bocích obrazovky LCD.
Krok 18: Objednejte správnou desku řadiče LCD



Otočte obrazovku LCD a poznamenejte si číslo modelu. Toto číslo budete potřebovat k objednání správné desky řadiče LCD. Na ebay jsou k dispozici různé desky řadičů, stačí poskytnout prodejci správné číslo modelu.
Objednejte si řídicí desku z eBay, která je kompatibilní s vaším modelem LCD.
Koupil jsem si desku řadiče LCD z e-qstore.
Krok 19: Vytvořte rámeček



Změřte velikost obrazovky LCD. Poté ořízněte silný bílý papír obdélníkového formátu s okrajem 1 na každé straně.
Poté vystřihněte střední část, jak je znázorněno na obrázku. Velikost slotu je o něco menší než u obrazovky LCD.
Rám jsem vytvořil pomocí obchodu s fotorámečky poblíž mého domova. Právě jsem zadal velikost silného papíru (velikost LCD + 1 okraj).
Umístěte vystřihovací papír na rámeček a poté zarovnejte obrazovku LCD a přilepte ji nebo ji zafixujte lepicí páskou.
Krok 20: Montáž řídicí desky




Umístěte desku řadiče a desku s klávesnicí na zadní panel fotorámečku a poté označte polohu otvoru.
Poté vyvrtejte 3mm otvory ve všech označených pozicích.
V dolní části těsně u konektoru LCD vytvořte větší otvor (8 mm). Poté pomocí pily na kov vytvořte otvor pro vodiče konektoru k desce LCD.
Namontujte 6 distančních podložek pomocí matic M3 a poté na ně umístěte řídicí desku.
Odřízněte obdélníkovou desku MDF o velikosti o něco větší, než je deska řadiče. Neměl jsem sklad MDF, takže jsem použil silnou lepenku. Namontujte obdélník nad podpěry a poté jej zajistěte pomocí matic M3.
Krok 21: Zavřete zadní panel



Připojte kabel LVDS z ovladače k obrazovce notebooku. Připojení je velmi snadné, stačí jej zasunout a vložit. Vložil jsem krátký kus potrubí pod konektor, aby se připojení nikdy neuvolnilo.
Poté zarovnejte svazek vodičů z displeje LCD se slotem na zadním panelu.
K upevnění zadního panelu použijte lepicí pásku nebo jinou silnou pásku. Abych dodal extra sílu, nalepil jsem hnědou pásku kolem zadního panelu.
Nyní je LCD displej připraven k použití. Zapojte kabel HDMI a napájení 12V do kabelu ovladače a máte hotovo.
Krok 22: Závěr
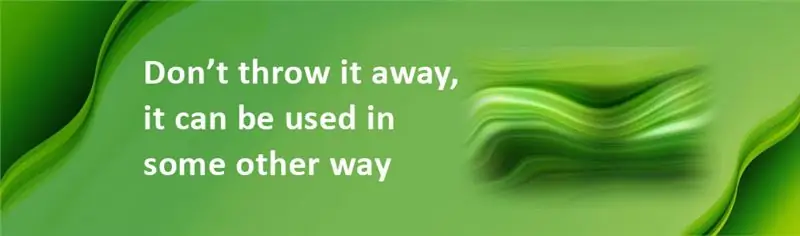
I rozbité notebooky obsahují spoustu cenných dílů. Některé stojí za to si ponechat jako zálohu a jiné lze znovu použít. Pokud budete mít štěstí, můžete vydělat více peněz prodejem částí svého notebooku než prodejem celé funkční jednotky.
Nezakrývejte tedy, prosím, svůj částečně uloupený notebook. Cokoli z něj zbyde, stále obsahuje cenné zdroje, které lze získat zpět v procesu recyklace.
„Znovu použijte e-Waste a šetřete životní prostředí“Děkujeme, že jste si přečetli tento návod. Pokud se vám to líbilo, nezapomeňte to sdílet. Sledujte mě a získejte další DIY projekty.


Druhá cena v soutěži Green Electronics Contest 2016
Doporučuje:
Vintage Look Media PC ze starého notebooku: 30 kroků (s obrázky)

Mediální počítač Vintage Look ze starého notebooku: V tomto speciálním instruktážním/videu vytvářím skvěle vypadající malý multimediální počítač s integrovanými reproduktory, který se ovládá pohodlnou mini dálkovou klávesnicí. Počítač je napájen starým notebookem. Malý příběh o této sestavě. Před rokem jsem viděl Matta
Znovu použijte touchpad starého notebooku k ovládání krokového motoru: 11 kroků (s obrázky)

Znovu použijte Touchpad starého notebooku k ovládání krokového motoru: Tento projekt jsem vytvořil před několika měsíci. Před několika dny jsem zveřejnil video projektu na r/Arduino na Redditu. Když jsem viděl lidi, kteří se o projekt zajímají, rozhodl jsem se vytvořit tento Instructable, kde jsem provedl nějaké změny v kódu Arduino
Znovu použijte touchpad starého notebooku k ovládání počítače !: 11 kroků (s obrázky)

Znovu použijte Touchpad starého notebooku k ovládání počítače!: Touchpady PS/2 pro notebooky patří k nejlepším zařízením uživatelského rozhraní, které lze použít s mikrokontrolérem. Ukázalo se, že gesta posouvání a klepání prstem umožňují ovládání věcí docela jednoduchým a zábavným způsobem. V tomto Instructable zkombinujme jeden s
Plovoucí chytré magické zrcadlo ze starého notebooku s rozpoznáváním hlasu Alexa: 6 kroků (s obrázky)

Plovoucí chytré magické zrcadlo ze starého notebooku s rozpoznáváním hlasu Alexa: Přihlaste se do mého kurzu „Elektronika v kostce“zde: https://www.udemy.com/electronics-in-a-nutshell/?couponCode=TINKERSPARK Podívejte se také na můj kanál youtube zde pro další projekty a výukové programy pro elektroniku: https://www.youtube.com/channel/UCelOO
Mini arkáda pro 2 hráče ze starého notebooku a sekačky Ikea .: 32 kroků (s obrázky)

Mini arkáda pro 2 hráče ze starého notebooku a sekačky Ikea: Miluji retro hry. Všechny ty staré arkádové stroje a konzole byly tak zábavné. Rád bych vlastní arkádový stroj, ale prostě nemám prostor. Hraní s gamepadem prostřednictvím konzoly v televizi mi nepřipadá správné, takže jsem potřeboval vytvořit
