
Obsah:
- Krok 1: Náhled
- Krok 2: Rozdělení notebooku
- Krok 3: Přenosný nebo ne
- Krok 4: Staré buňky
- Krok 5: Výroba nové baterie
- Krok 6: Sestavení baterie
- Krok 7: Dokončení baterie
- Krok 8: Vytvoření vypínače
- Krok 9: Nová tepelná pasta
- Krok 10: Nové chlazení
- Krok 11: Řezání dílů
- Krok 12: Řezání rámu displeje
- Krok 13: Dokončení rámce
- Krok 14: Konečný přední díl
- Krok 15: Lepení
- Krok 16: Boxy reproduktorů
- Krok 17: Dokončení reproduktorových skříní
- Krok 18: Zabezpečení displeje
- Krok 19: Montáž hlavní desky
- Krok 20: WIFI, SSD
- Krok 21: Bezpečnost?
- Krok 22: Nastavení ovládání hlasitosti
- Krok 23: Zapojení zesilovače reproduktorů
- Krok 24: Dokončení dodávky energie
- Krok 25: Zadní kryt
- Krok 26: Olej a nohy
- Krok 27: Pokud vaše reproduktory vydávají podivné zvuky
- Krok 28: Dokončení
- Krok 29: Vše na svém místě
- Krok 30: KONEC
- Autor John Day [email protected].
- Public 2024-01-30 08:18.
- Naposledy změněno 2025-01-23 14:38.
V tomto speciálním instruktážním/videu vytvářím skvěle vypadající počítač pro malá média s integrovanými reproduktory, který se ovládá pohodlnou mini dálkovou klávesnicí. Počítač je napájen starým notebookem.
Malý příběh o této stavbě. Před rokem jsem viděl Matthew Perks (můj oblíbený tvůrce DIY), jak vytvořil něco skvělého ze starého notebooku. Přál jsem si, abych jednoho dne byl schopen tomu udělat cokoli. Dnes je den, kdy jsem překonal všechna očekávání z doby před rokem.
Přestavěl jsem běžný notebook na plně funkční PC, aniž bych cokoli rozbil, haha, nechal jsem si také displej a integrované zesilovače 30W+30W. A to vše se ovládá malým a pohodlným dálkovým ovládáním.
Co víc si přát? Velké díky všem 1000+ odběratelům YouTube, 250+ odběratelům Instructables a obrovskému díky Matthew Perks za inspiraci!
Zde si můžete stáhnout soubor PDF se všemi rozměry -
Poskytnuté odkazy na Amazon jsou přidružené společnosti
Nástroje, které budete potřebovat:
- Směrovač
- Vrták:
- Skládačka
- Svorky
- Malá svorka
- Svinovací metr
- Rychlostní čtverec
- Horká lepicí pistole
- Digitální multimetr
- Pájecí sada:
- Kleště na řezání drátu
- Odstraňovač drátů
- Pomocná ruka k pájení
- Univerzální nabíječka baterií (volitelně)
- Staré baterie lze znovu použít jako v kutilské power bance
Materiály, které budete potřebovat:
- Starý notebook, nejlépe s IPS displejem (kdekoli)
- Vzdálená klávesnice
- Jednotka SSD
- Reproduktory 30W
- Zesilovač třídy D 30+30 W
- 3,5mm stereofonní zvukový kabel
- Logaritmický potenciometr 10k Ohm
- Víčko potenciometru
- Izolátor šumu pozemní smyčky (co jsem použil)
- Izolátor šumu pozemní smyčky (pohodlnější)
- Gumové nožičky
- Překližka o tloušťce 12 mm (místní železářství)
- Šrouby do dřeva (místní železářství)
- Držák pravého úhlu 90 stupňů
- Lepidlo na dřevo:
- Lněný olej ze dřeva
- Epoxid
- Elektrická páska:
- Tepelně odolná páska
- Chladič 60 x 60 mm
- Ventilátor 60 x 60 mm
- Filtr ventilátoru 60 x 60 mm
- Tepelná pasta
- Tepelné lepidlo
- 18650 Li-Ion baterie
- Držák baterie 18650
- Přepínač zapnutí/vypnutí
- Tlačítko napájení
- Dráty (místní železářství)
Můžeš mě následovat:
- YouTube: https:// www.youtube.com/diyperspective
- Instagram:
- Twitter:
- Facebook:
Krok 1: Náhled



Náhledy záběrů stavby.
Líbí se mi, co dělám? Zvažte možnost stát se PATRONEM! Je to skvělý způsob, jak podpořit mou práci a získat další výhody!
Krok 2: Rozdělení notebooku



Demontáž notebooku je jednou z nejjednodušších věcí v této sestavě, takže nebudu zacházet do podrobností. Budete potřebovat základní desku s vypínačem, baterii, displej, USB a nabíjecí porty, ventilátor a zvukovou kartu (pokud není integrována do základní desky).
Displej musí být úplně rozebrán, že máme jen LCD panel, antény Wi-Fi a webovou kameru.
Krok 3: Přenosný nebo ne



Pokud chcete, aby byl tento mediální počítač přenosný, měli byste vyměnit staré baterie za nové.
Akumulátor je dobře utěsněn, takže je obtížné jej otevřít. Právě jsem použil metodu "lámání". Pokud uděláte to samé, dávejte pozor, abyste nezkratovali baterie nebo nepoškodili ochranný/nabíjecí obvod.
Ve starších a levnějších noteboocích je obvykle 18650 Li-Ion článků. Udělejte pár obrázků, jak je vše propojeno, a odpájejte vodiče.
Krok 4: Staré buňky



Pokud máte univerzální nabíječku baterií, můžete vyzkoušet, kolik zbývá v bateriích. Pokud jim zbude trochu šťávy, můžete je znovu použít v zařízeních, která mají ochranu proti zkratu/přebití/přebití. Protože tyto buňky nyní nemají žádnou ochranu.
Krok 5: Výroba nové baterie



Pro novou sadu baterií potřebujeme držáky baterií pro vlastní potřebu. Když byly moje baterie zapojeny do 3 řad a 2 řad (3s2p), připájel jsem držáky a další vodiče úplně stejně. Pokud jsou vaše baterie připojeny odlišně, proveďte příslušnou výměnu držáku.
Krok 6: Sestavení baterie



Musíme odpájet konektor z ochranného obvodu a pájet další vodiče.
Když jsem použil překližkovou desku, zabalil jsem ji tepelně odolnou a elektricky vodivou páskou a přidal elektrickou pásku, kde budou ochranné obvody a kontakty baterie.
Zajistěte, aby všechny lepené žáruvzdorné pásky mohly nést proud, protože lepivá strana pásky je izolovaná. Spojuji je prostým několikanásobným šťouchnutím.
Krok 7: Dokončení baterie



Držáky baterií a ochranný obvod lze přišroubovat malými šrouby a křehkými spoji lepit za tepla.
Pokud vaše znovu sestavená baterie nefunguje po připojení k notebooku, možná budete také muset připojit nabíječku. V mém případě, když poprvé připojím nabíječku, několikrát zabliká červené světlo a poté je baterie opět použitelná.
Krok 8: Vytvoření vypínače



K zapnutí notebooku potřebujete tlačítko napájení. Pomocí multimetru vyhledejte, o které tlačítko se jedná, a vyhledejte jeho kontakty.
Označte je a rozpojte kontakty. Poté jednoduše připájejte tyto dva vodiče k novému tlačítku napájení. Zajistěte křehké kontakty horkým lepidlem a elektrickou páskou.
Pokud vám záleží na dalších funkcích, které měla nedaleká tlačítka, můžete jim udělat totéž, jsou to jen tlačítka.
Krok 9: Nová tepelná pasta




Chcete -li zlepšit chladicí výkon, můžete přidat novou tepelnou pastu vyšší kvality.
Krok 10: Nové chlazení




Větší hliníkový chladič (60x60x10mm v mém případě pro notebook 60W (max)) lze lepit tepelně vodivým lepidlem. Ventilátor lze zajistit pomocí několika stahovacích pásek pomocí vyvrtaných otvorů v chladiči.
A k napájení ventilátoru můžete použít vodiče a konektor ze standardního ventilátoru. Protože tyto zásobní ventilátory jsou obvykle napájeny 5V a přidal jsem 12V ventilátor, bude se točit nižší rychlostí a produkovat méně hluku. Tímto způsobem však ztratíte ovládání ventilátoru (protože používáme pouze napájecí vodiče) a bude se točit pevnou rychlostí.
Mějte také na paměti, že váš notebook se musí spustit bez připojení ventilátoru, aby tento režim fungoval. Pokud tomu tak není, možná to bude fungovat pouze s napájecími vodiči připojenými k ventilátoru, nemohu říci. Možná můžete použít něco takového https://noctua.at/en/nf-a6x25-5v-pwm 4pin 5V ventilátor, musíte se otestovat, bohužel nemohu prozradit.
Krok 11: Řezání dílů

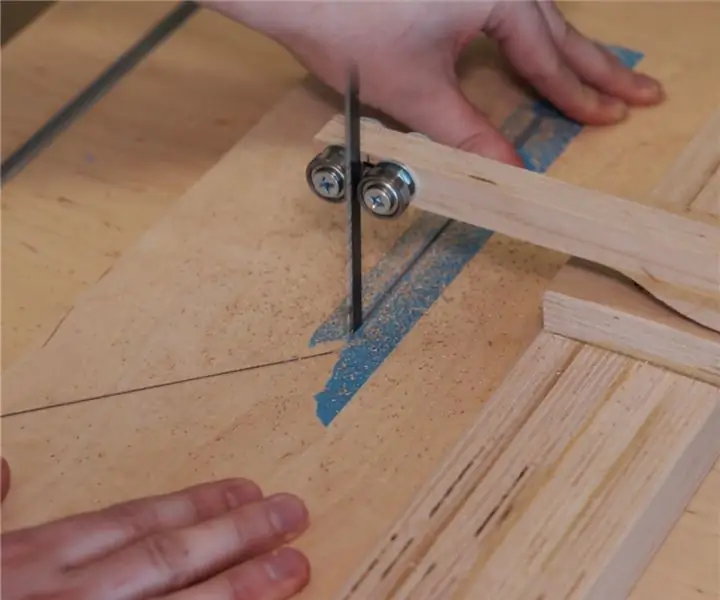

Řezal jsem a lepil hlavní části rámu. Rozměry můžete zkontrolovat zde v souboru PDF:
Krok 12: Řezání rámu displeje



Rámeček displeje by měl být docela tenký - tloušťka 5 mm.
Krok 13: Dokončení rámce



Části rámu lze ořezat na 5 mm pomocí skládacího stolu nebo jen štípáním a broušením překližky. Touto prací navíc získáte přední části, které vypadají stejně, protože překližka různé tloušťky může mít velmi odlišné odstíny.
Krok 14: Konečný přední díl




Potřebujeme udělat otvory pro reproduktory, ovládání hlasitosti, zesilovač a tlačítka napájení notebooku. Protože je tato překližka poměrně silná - 12 mm, musíme na druhé straně uvolnit místo pro potenciometr a tlačítko pro zapnutí notebooku.
Krok 15: Lepení



Přední a zadní díl s nabíjecím konektorem lze nalepit na místo. K reproduktorům lze uříznout více kusů.
Krok 16: Boxy reproduktorů




Protože používám reproduktory do auta s plným rozsahem (portované reproduktory), vyvrtal jsem otvory, aby tlak vzduchu z reproduktorů neměl špatný vliv na zvukový výkon. Poskytuje také lepší nižší frekvence. A nezapomeňte vyvrtat malé otvory pro vodiče reproduktorů.
Krok 17: Dokončení reproduktorových skříní



Lze řezat více dílů a můžeme dokončit výrobu reproduktorových skříní.
Krok 18: Zabezpečení displeje




Musíme kolem rámečku displeje přidat oboustrannou pásku, umístit ji a všechny rohy zalepit lepidlem.
Pak lze displej řádně zajistit pomocí ohnutých držáků, které budou dodávány s reproduktory do auta nebo čímkoli podobným.
Krok 19: Montáž hlavní desky



Připojte všechny kabely k desce a zajistěte je lepicí páskou, aby se při montáži desky neuvolnily. Jako distanční podložky jsem použil překližkové bloky a malé rohové rohy 90 stupňů.
Krok 20: WIFI, SSD



Nyní můžeme do obou rohů vlepit antény Wi-Fi tlustou oboustrannou páskou. Také jsem změnil ze starého mechanického disku na rychlý disk SSD, což je obrovský rozdíl i při pomalém notebooku a portu SATA2!
Poté musíme v každém rohu nalepit malý blok, který bude držet zadní panel.
Krok 21: Bezpečnost?



Tam, kde bude baterie, bychom měli přidat tepelně odolnou pásku. To by mělo zabránit rychlému vznícení dřeva, pokud se baterii stane něco hrozného. Stejně jako předtím se ujistěte, že se všechny kusy navzájem spojují a mohou přenášet proud.
Krok 22: Nastavení ovládání hlasitosti


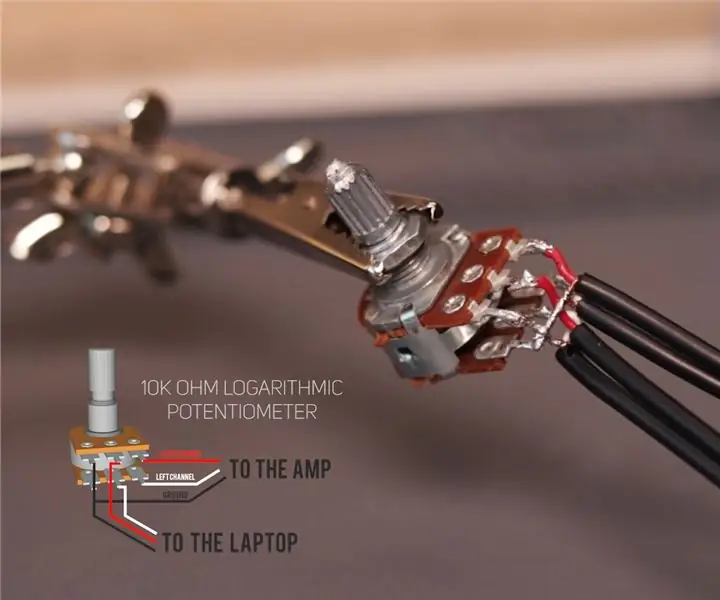

Potřebujeme snížit 3,5 stereo kabel na polovinu. Poté lze dráty pájet podle obrázku.
- Na levé straně kolíky - uzemnění jako jedno připojení.
- Na prostřední piny - vodiče levého a pravého kanálu, které půjdou na výstup (notebook)
- Na piny na pravé straně - vodiče levého a pravého kanálu, které půjdou na vstup (zesilovač zvuku)
Pomocí multimetru můžete zkontrolovat, které vodiče jsou levé, pravé a uzemněné.
Krok 23: Zapojení zesilovače reproduktorů




Pro toto sestavení potřebujeme něco jako TPA3118 30W+30W stereo zesilovač (8V ~ 26V DC). A měli bychom pro to udělat vypínač.
U zvukových zesilovačů vždy používejte stejné nebo výkonnější reproduktory (AMP Watts ≤ Speaker Watts).
Krok 24: Dokončení dodávky energie




Nyní lze bateriovou sadu zajistit dvěma šrouby a lze vyrobit vypínač pro odpojení baterie. Protože moje baterie měla na obou stranách 2 kladné a 2 záporné vodiče, provedl jsem, že spínač odpojí oba kladné vodiče. I zde lze připájet napájecí vodiče zesilovače.
Krok 25: Zadní kryt



Zadní kryt není nic zvláštního. Potřebujeme vyvrtat otvory, aby ventilátor nasával vzduch, a nahoře, aby horký vzduch unikal. Také jsem zde umístil port USB.
Krok 26: Olej a nohy



Abychom získali pěkný a bohatý vzhled dřeva, můžeme použít nějaký lněný olej. A k odstranění vibrací můžeme použít 4 měkké gumové nožičky.
Krok 27: Pokud vaše reproduktory vydávají podivné zvuky




Pokud vaše reproduktory vydávají podivné zvuky, když je zesilovač připojen k zapnutému notebooku, musíte použít izolátor šumu zemní smyčky. Procházením zvukových vodičů tímto zařízením jsou všechny elektrické zvuky pryč.
Použil jsem docela objemné zařízení, jako je toto, pokud můžete, použijte něco jako na 4. obrázku, je to mnohem pohodlnější.
Pokud se chcete o tomto zařízení dozvědět více, je to skvělé video:
Krok 28: Dokončení



Když je vše provedeno uvnitř, můžeme na zadní kryty přidat tepelně odolnou a elektricky vodivou pásku a připojit záporný vodič z baterie k vnitřnímu stínění (tepelná páska). Všechny stíněné kusy se musí navzájem spojovat, aby mohl proud protékat.
Co to dělá, chrání vnitřní elektronické součástky před vnějším elektromagnetickým rušením. To je jeden z důvodů, proč je uvnitř notebooku pokryto podobné stínění.
Krok 29: Vše na svém místě




Můžeme zajistit zadní kryty šrouby do dřeva a nainstalovat reproduktory.
Krok 30: KONEC

Doufám, že tento návod / video bylo užitečné a informativní.
Pokud se vám to líbilo, můžete mě podpořit lajkem tohoto videa Instructable / YouTube a přihlášením k odběru dalšího obsahu v budoucnosti. V případě jakýchkoli dotazů k této sestavě neváhejte.
Děkujeme, že čtete / sledujete! Do příště!:)
Můžeš mě následovat:
- YouTube:
- Instagram:
Můžete podpořit moji práci:
- Patreon:
- Paypal:


Druhé místo v soutěži Remix
Doporučuje:
Znovu použijte touchpad starého notebooku k ovládání krokového motoru: 11 kroků (s obrázky)

Znovu použijte Touchpad starého notebooku k ovládání krokového motoru: Tento projekt jsem vytvořil před několika měsíci. Před několika dny jsem zveřejnil video projektu na r/Arduino na Redditu. Když jsem viděl lidi, kteří se o projekt zajímají, rozhodl jsem se vytvořit tento Instructable, kde jsem provedl nějaké změny v kódu Arduino
Znovu použijte touchpad starého notebooku k ovládání počítače !: 11 kroků (s obrázky)

Znovu použijte Touchpad starého notebooku k ovládání počítače!: Touchpady PS/2 pro notebooky patří k nejlepším zařízením uživatelského rozhraní, které lze použít s mikrokontrolérem. Ukázalo se, že gesta posouvání a klepání prstem umožňují ovládání věcí docela jednoduchým a zábavným způsobem. V tomto Instructable zkombinujme jeden s
Plovoucí chytré magické zrcadlo ze starého notebooku s rozpoznáváním hlasu Alexa: 6 kroků (s obrázky)

Plovoucí chytré magické zrcadlo ze starého notebooku s rozpoznáváním hlasu Alexa: Přihlaste se do mého kurzu „Elektronika v kostce“zde: https://www.udemy.com/electronics-in-a-nutshell/?couponCode=TINKERSPARK Podívejte se také na můj kanál youtube zde pro další projekty a výukové programy pro elektroniku: https://www.youtube.com/channel/UCelOO
Mini arkáda pro 2 hráče ze starého notebooku a sekačky Ikea .: 32 kroků (s obrázky)

Mini arkáda pro 2 hráče ze starého notebooku a sekačky Ikea: Miluji retro hry. Všechny ty staré arkádové stroje a konzole byly tak zábavné. Rád bych vlastní arkádový stroj, ale prostě nemám prostor. Hraní s gamepadem prostřednictvím konzoly v televizi mi nepřipadá správné, takže jsem potřeboval vytvořit
3 užitečné věci ze starého notebooku: 22 kroků (s obrázky)

3 Užitečné věci ze starého notebooku: Když si lidé pořídí nový gadget, stráví většinu času a peněz jen proto, aby dostali nový předmět do rukou. Pokud máte úplně nový smartphone nebo notebook, pravděpodobně se pokoušíte zjistit, co dělat se starým gadgetem. Měli byste ale
