
Obsah:
- Krok 1: Věci, které potřebujeme
- Krok 2: Instalace softwaru
- Krok 3: Nainstalujte podložku materiálu: Pomocí spojovací desky připojte stator a podložku materiálu
- Krok 4: Nainstalujte stator UArm (s posuvníkem materiálu): Upevněte stator UArm na dopravní pás
- Krok 5: Instalace ultrazvukového senzoru: Upevněte ultrazvukový senzor na dopravní pás
- Krok 6: Instalace hlavní řídicí desky: Upevněte hlavní řídicí desku na základnu dopravního pásu
- Krok 7: Nainstalujte stator UArm: Upevněte další stator na dopravní pás
- Krok 8: Připojte ultrazvukový senzor: Vložte kabel ultrazvukového senzoru do D10-D11 na hlavní řídicí desce
- Krok 9: Připojte vyhledávač linek: Vložte kabel vyhledávače linek do D12-D13 na hlavní řídicí desce
- Krok 10: Připojte barevný senzor: Vložte kabel barevného senzoru do IIC na hlavní řídicí desce
- Krok 11: Připojte LCD: Vložte kabel LCD do IIC hlavního ovládacího panelu
- Krok 12: Připojení dopravního pásu: Vložte kabel dopravního pásu do pohonu motoru hlavní řídicí desky
- Krok 13: Nainstalujte UArm Swift Pro: Umístěte UArm Swift Pro na stator pevně
- Krok 14: Připojte COM UArm Swift Pro: Pro připojení UArm Swift Pro a ovládací desky použijte kabel TYPE-C
- Krok 15: Připojte napájecí zdroj UArm Swift Pro: Připojte Two Swift Pro k napájecímu terminálu
- Krok 16: Přehled
- Krok 17: Provoz
- Krok 18: Reset firmwaru
- Krok 19: Přepsán firmware
- Krok 20: Přepsán firmware-1: Stáhněte si firmware
- Krok 21: Přepsaný firmware-2: Připojte Mega2560 k počítači pomocí kabelu USB
- Krok 22: Přepsaný firmware-3: Stažení externích knihoven a import knihovny
- Krok 23: Přepsaný firmware-4: Otevřete firmware v Arduino IDE
- Krok 24: Přepsán firmware-4: Odeslání firmwaru na Arduino Mega2560 s parametry
- Autor John Day [email protected].
- Public 2024-01-30 08:22.
- Naposledy změněno 2025-01-23 14:38.



Čau lidi, tento návod vás provede instalací dopravního pásu. Pokud máte předchozí zkušenosti s uArm, je dobré vyzkoušet tento dopravní pás. Pokud nemáte předchozí zkušenosti, je to naprosto v pořádku a můžete se s nimi seznámit hned teď! Tato simulovaná montážní linka přináší mnohem více zábavy, podívejme se, jak funguje proces pick-place.
Krok 1: Věci, které potřebujeme
Hardware:
1. Dopravní pás a snímač barev * 1
2. Spodní rozšiřující deska uArm 30P * 2
3. Napájecí adaptér 12V * 1
4. Kabel USB typu C * 2 a napájecí kabel uArm * 1
5. Cílový objekt (červená a zelená a žlutá kostka)* 1
6. Ultrazvukový senzor * 1
7. LCD * 1
8. Ovládací panel * 1
9. Snímek materiálu * 1 a vyhledávač řádků * 1
10. Připojovací deska * 1
11. Stator uArm Swift Pro * 2
Software:
1. Arduino IDE
2. Container_belt.ino pro Arduino Mega 2560
3. UArmSwiftPro_2ndUART.hex pro uArm
Krok 2: Instalace softwaru
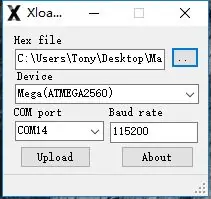
1. Stáhněte hex.
2. Stáhněte a rozbalte XLoader.
3. Otevřete XLoader a z rozbalovací nabídky vlevo dole vyberte COM port vašeho uArm.
4. V rozevíracím seznamu s názvem „Zařízení“vyberte příslušné zařízení.
5. Zkontrolujte, zda Xloader nastavil správnou přenosovou rychlost pro zařízení: 115200 pro Mega (ATMEGA2560).
6. Nyní pomocí tlačítka Procházet v pravém horním rohu formuláře procházejte hexadecimální soubor.
7. Jakmile je vybrán váš hexadecimální soubor, klikněte na „Nahrát“Dokončení procesu načítání obvykle trvá přibližně 10 sekund. Po dokončení se v levém dolním rohu XLoaderu zobrazí zpráva informující o tom, kolik bytů bylo nahráno. Pokud došlo k chybě, zobrazí se místo celkového počtu nahraných bajtů. Kroky by měly být podobné a lze je provést pomocí příkazového řádku.
Krok 3: Nainstalujte podložku materiálu: Pomocí spojovací desky připojte stator a podložku materiálu
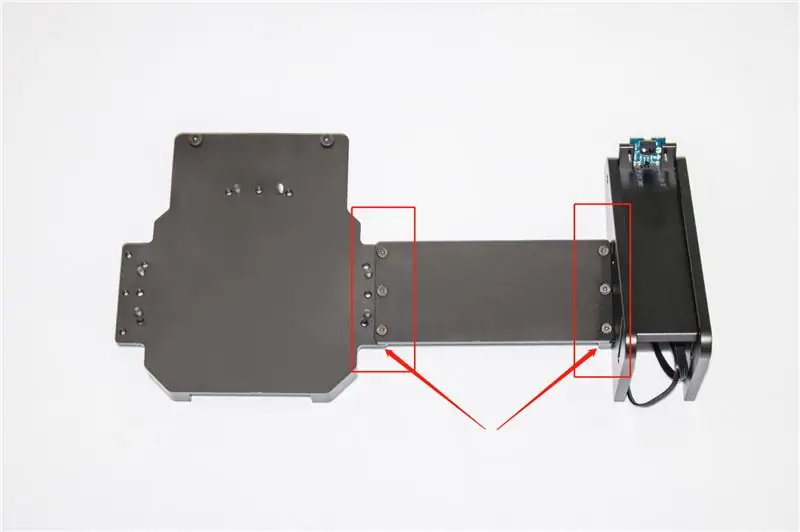
Krok 4: Nainstalujte stator UArm (s posuvníkem materiálu): Upevněte stator UArm na dopravní pás

Krok 5: Instalace ultrazvukového senzoru: Upevněte ultrazvukový senzor na dopravní pás
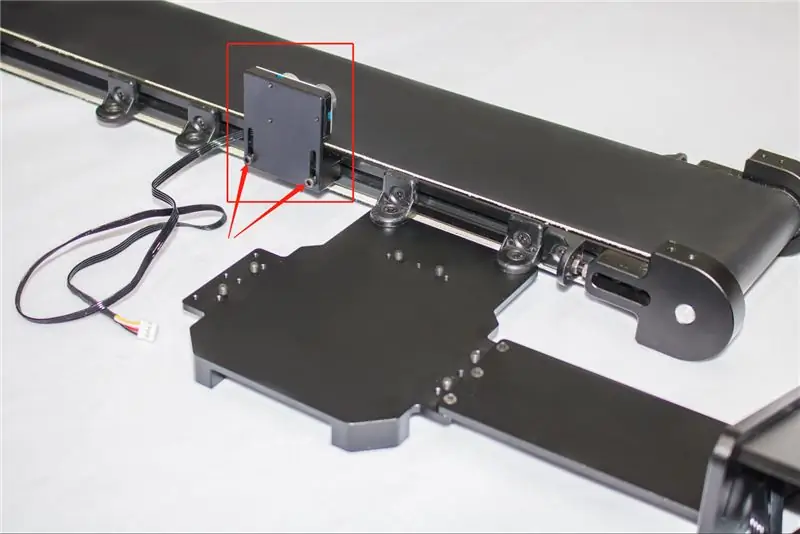
Krok 6: Instalace hlavní řídicí desky: Upevněte hlavní řídicí desku na základnu dopravního pásu

Krok 7: Nainstalujte stator UArm: Upevněte další stator na dopravní pás

Krok 8: Připojte ultrazvukový senzor: Vložte kabel ultrazvukového senzoru do D10-D11 na hlavní řídicí desce

Krok 9: Připojte vyhledávač linek: Vložte kabel vyhledávače linek do D12-D13 na hlavní řídicí desce
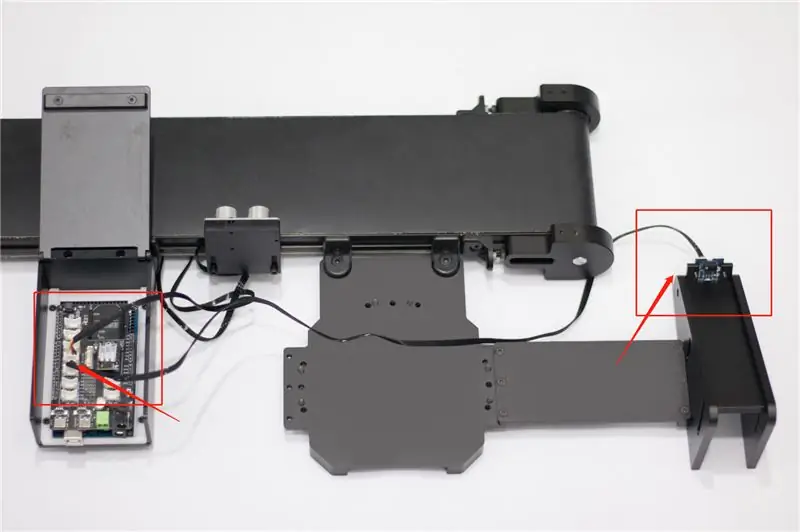
Krok 10: Připojte barevný senzor: Vložte kabel barevného senzoru do IIC na hlavní řídicí desce
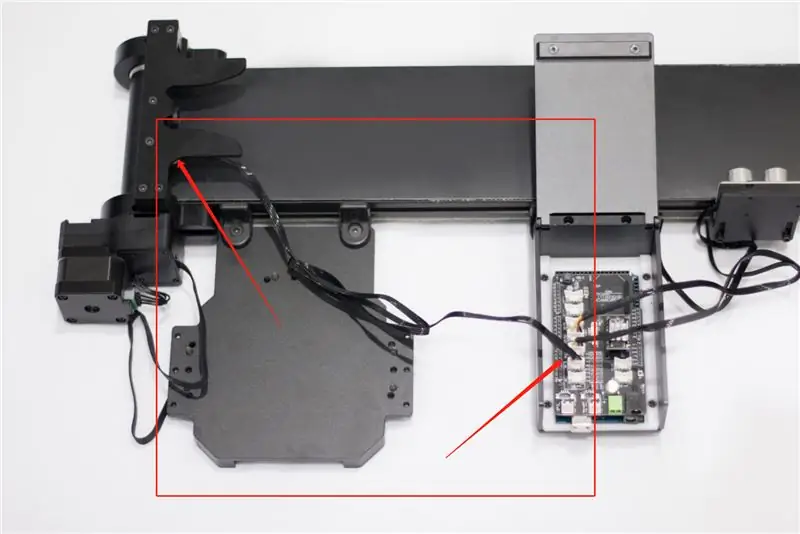
Krok 11: Připojte LCD: Vložte kabel LCD do IIC hlavního ovládacího panelu
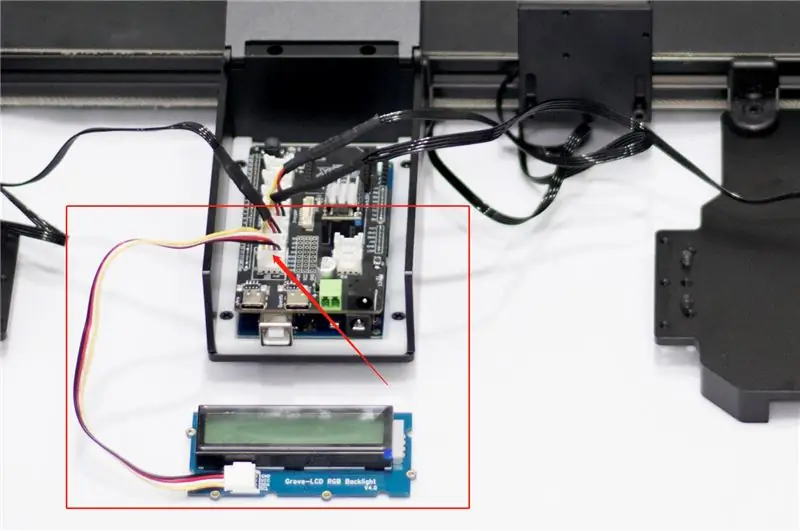
Krok 12: Připojení dopravního pásu: Vložte kabel dopravního pásu do pohonu motoru hlavní řídicí desky

Krok 13: Nainstalujte UArm Swift Pro: Umístěte UArm Swift Pro na stator pevně
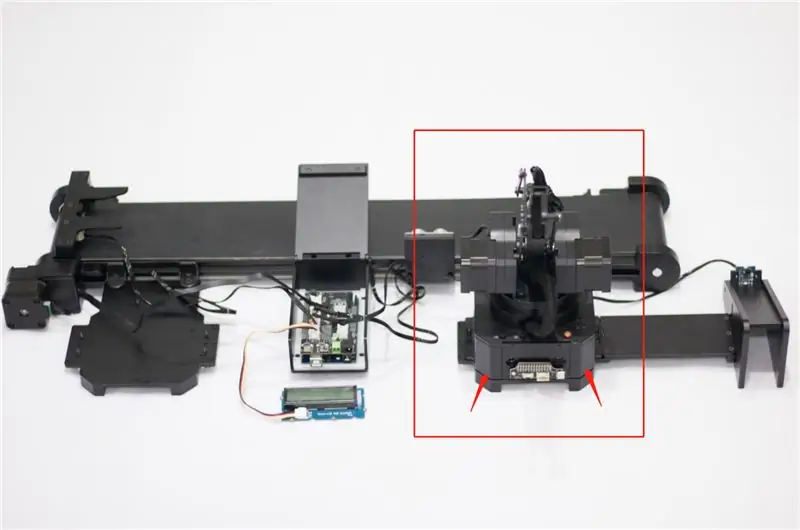
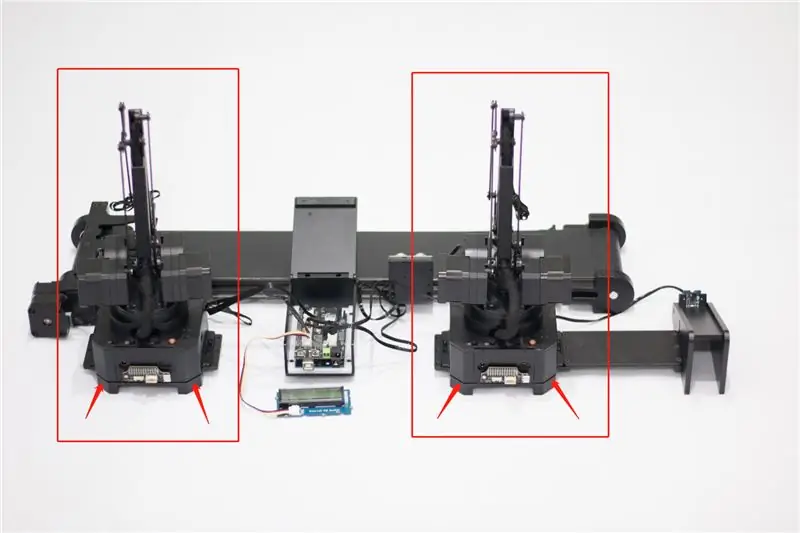
Krok 14: Připojte COM UArm Swift Pro: Pro připojení UArm Swift Pro a ovládací desky použijte kabel TYPE-C
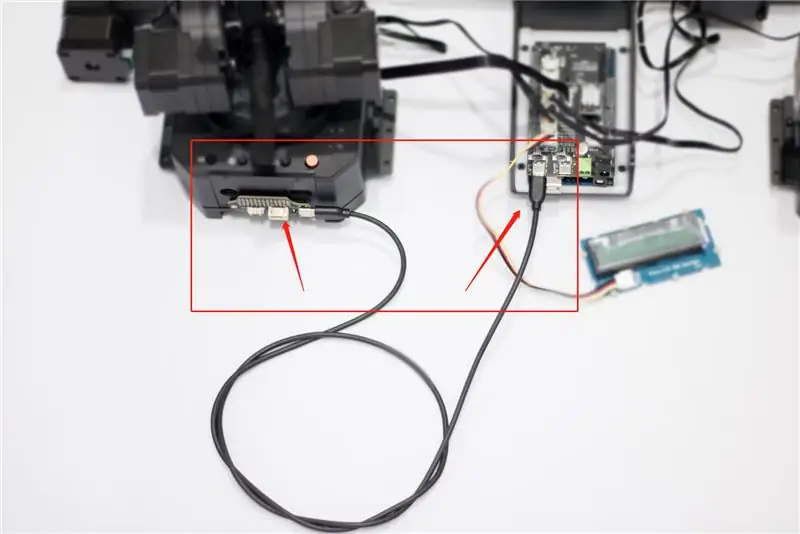
Krok 15: Připojte napájecí zdroj UArm Swift Pro: Připojte Two Swift Pro k napájecímu terminálu

Krok 16: Přehled
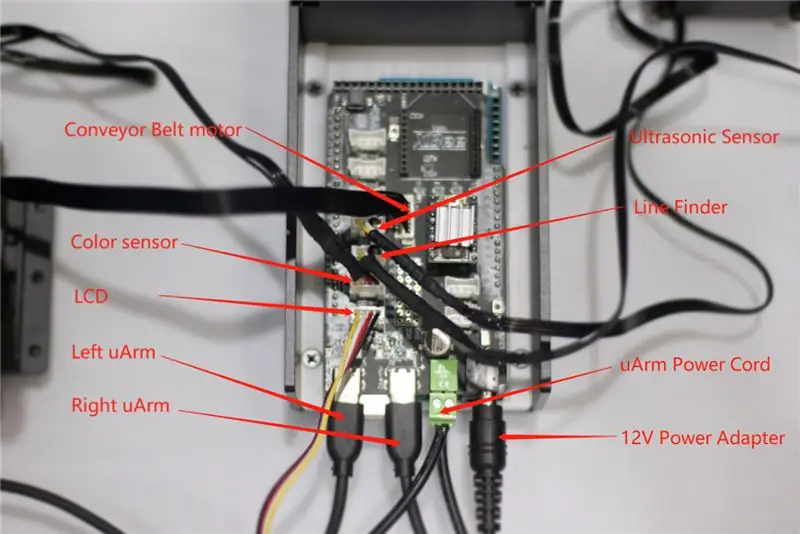
Krok 17: Provoz
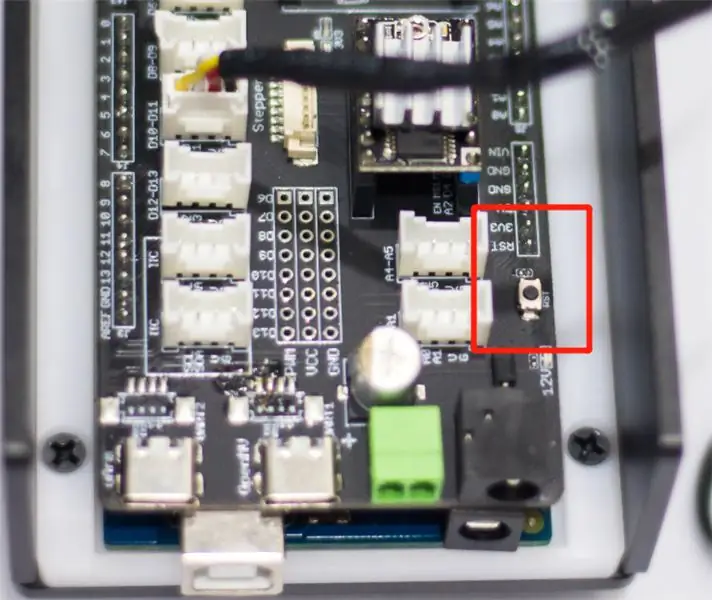
1. Stiskněte vypínač uArm.
2. K napájení celého systému použijte napájecí adaptér 12V.
3. Stisknutím tlačítka Reset na ovládacím panelu resetujte systém.
4. Umístěte barevnou kostku na podložní sklíčko a počkejte, až ji uArm vyzvedne.
Krok 18: Reset firmwaru
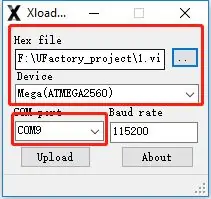
V prvním kroku je do uArm Swift Pro přidán speciální firmware pro dopravní pás. uArm nelze ovládat uArm Studio. Pokud chcete uArm ovládat pomocí uArm Studio, proveďte následující kroky k obnovení firmwaru.
1. Připojte uArm Swift Pro k počítači, otevřete XLoader a načtěte swiftpro3.2.0.hex.
2. Kliknutím na tlačítko „nahrát“nahrajte hex do uArm Swift Pro.
Krok 19: Přepsán firmware
Firmware Arduino Mega2560 byl nastaven před odesláním. Pokud je nutné přepsat firmware, postupujte podle následujících kroků.
Krok 20: Přepsán firmware-1: Stáhněte si firmware
Stáhněte transporter_belt.ino pro Arduino Mega 2560
Krok 21: Přepsaný firmware-2: Připojte Mega2560 k počítači pomocí kabelu USB

Krok 22: Přepsaný firmware-3: Stažení externích knihoven a import knihovny
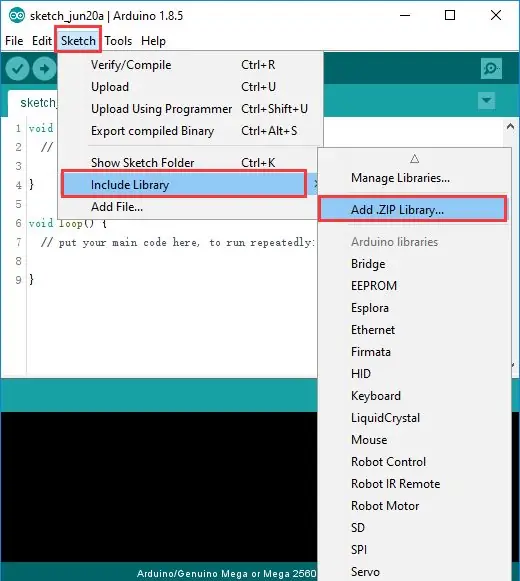
Stáhněte si externí knihovny a importujte knihovnu.
Krok 23: Přepsaný firmware-4: Otevřete firmware v Arduino IDE
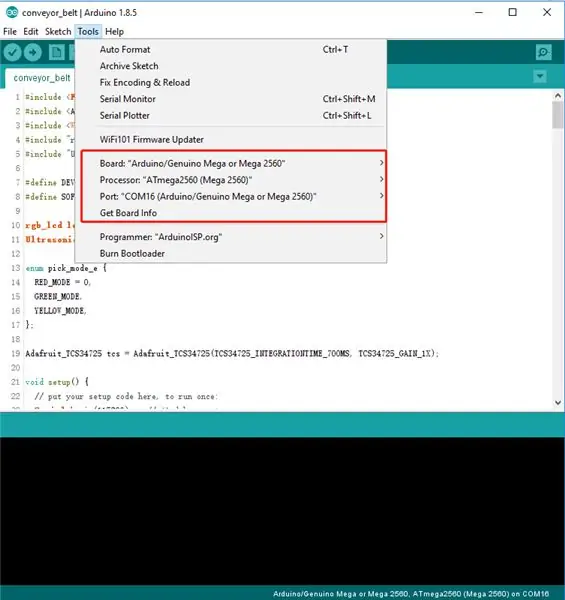
Krok 24: Přepsán firmware-4: Odeslání firmwaru na Arduino Mega2560 s parametry

Dobře, tak to funguje. Děkujeme za váš zájem o přečtení mých pokynů k instalaci dopravního pásu.
Doufám, že si hraní s uArm a Conveyor Belt užijete! _
Vytvořil tým UFACTORY
E -mail: info@ Manufactory.cc
Facebook: @Ufactory2013
Oficiální web: www.ufactory.cc
Doporučuje:
[2021] Montážní příručka pro Valenta Off-Roader: 23 kroků
![[2021] Montážní příručka pro Valenta Off-Roader: 23 kroků [2021] Montážní příručka pro Valenta Off-Roader: 23 kroků](https://i.howwhatproduce.com/images/001/image-1243-j.webp)
[2021] Montážní příručka pro Valenta Off-Roader: Valenta Off-RoaderValenta Off-Roader je mikro: bit poháněné terénní RC auto. Je kompatibilní s Lego Technic a je vybaven dvěma (x2) mikro převodovými motory na zadních kolech a (x1) vestavěným servomotorem řízení založeným na mechanismu vyvažovacího ramene Roberval. 3D Pa
DOPRAVNÍ SVĚTLO Design od VISHNU C SABU: 3 kroky

DOPRAVNÍ SVĚTLO Design od VISHNU C SABU: Pomáhají pohybu a pomáhají vést uspořádaný tok tím, že některým vozům dávají přednost a jiným ne. Nejenže dělají automobilovou dopravu mnohem bezpečnější, ale také pěší. Pomáhají snížit počet nehod a způsobit kolize na křižovatce
Vybudujte mini dopravní pás jako stroj slinky: 7 kroků (s obrázky)

Sestavte mini dopravní pás jako stroj Slinky: Tento malý projekt využívá motor se žlutým převodem k napájení 1 stopového dopravního pásu vyrobeného z PVC trubky, borovicového dřeva 1 x 4 a uměleckého plátna (pro pás). Prošel jsem několika verzemi, než to začalo fungovat, čímž jsem udělal jednoduchého a zjevného omylu
Coilgun SGP33 - Kompletní montážní a testovací pokyny: 12 kroků

Coilgun SGP33 - Kompletní montážní a testovací pokyny: Tento tutoriál popisuje, jak sestavit elektroniku cívkové pistole ukázané v tomto videu: Montáž SGP -33 Youtube Existuje také video, kde jej vidíte v akci na poslední stránce tohoto tutoriálu. Zde je odkaz. Desky plošných spojů pro toto demo jsou
Montážní manuál k PC: 9 kroků

Montážní manuál k PC: Vítejte v našem montážním manuálu k PC. Pravděpodobně jste tady, protože chcete vědět, jak sestavit počítač. Nebojte se, dostali jsme vás! V této příručce se nejen naučíte sestavovat příručku, ale také se naučíte: Hlavní součásti
