
Obsah:
- Krok 1: Uspořádejte své obrázky
- Krok 2: Spusťte Sigil
- Krok 3: Import obrázků
- Krok 4: Přidejte text na stránku s kartami
- Krok 5: Přidejte obrázky na stránku s kartami
- Krok 6: Upřesněte text
- Krok 7: Pokud je to nutné, přidejte hypertextové odkazy
- Krok 8: Přidejte konce kapitol
- Krok 9: Přejmenujte soubory Xhtml. (volitelný)
- Krok 10: Vytvořte TOC
- Krok 11: Přidejte metadata
- Krok 12: Přidejte kryt
- Krok 13: Uložte soubor. Otevřete soubor. Užijte si soubor
- Autor John Day [email protected].
- Public 2024-01-30 08:22.
- Naposledy změněno 2025-01-23 14:38.


Toto není technický projekt. Nebudu se zabývat tím, co je EPUB a co EPUB není. Nebudu vám říkat, jak se liší od jiných formátů souborů.
EPUB je super cool formát, který lze použít pro mnohem, mnohem víc než pro publikování knihy na Amazonu. Každý si může vytvořit EPUB pomocí bezplatné aplikace Sigil.
Místo toho, abyste poslali deset obrázků e -mailem a řekli o nich někomu pomocí textu v e -mailu, můžete vytvořit malý EPUB, který zobrazuje text a obrázky dohromady.
Natočil jsem tedy malé video ukazující jednoduchý EPUB, který jsem vytvořil včera. Má třicet dva obrázků a trochu textu. Obrázky jsem vytvořil pořízením screenshotů některých mých projektů Instructables. Poté jsem přidal text, abych vyprávěl vše o svých zkušenostech v mých prvních sedmnácti měsících jako autor instruktovatelný.
Video přeskočí několik důležitých detailů, ale níže popsané kroky vše zaokrouhlí.
Pojďme!
Krok 1: Uspořádejte své obrázky

U tohoto projektu jsem pořídil snímky svých projektů pomocí nástroje pro vystřihování na notebooku se systémem Windows a Option-Command-4 na počítači Mac. Obrázky jsem přejmenoval a, b, c, d na začátku každého názvu souboru, aby se obrázky seřadily v pořadí.
Také jsem vytvořil speciální obrázek pro obálku, v režimu na výšku.
Přestože pokyny EPUB pro Amazon a další vydavatele mají přísná pravidla týkající se pixelů a poměrů a podobných věcí, pokud vytváříte EPUB pro vlastní použití, nemusíte být přesní.
Pro první EPUB nepoužívejte OBROVSKÉ obrázky, protože vysoká rozlišení (velká velikost v pixelech) jsou v aplikaci Sigil těžko vidět.
Pokud chcete použít své pěkné fotografie ve vysokém rozlišení … nepoužívejte je takové, jaké jsou.
Zobrazte je v malém okně a pořizujte snímky obrazovky!
Krok 2: Spusťte Sigil
Krok dva ve videu říká: „Spustit Sigil“. To předpokládá, že jste si již opravdu stáhli Sigil.
Přejděte na https://sigil-ebook.com a stáhněte si soubor do počítače se systémem Windows. Pokud máte počítač Mac, budete místo toho chtít použít iBooks Author. Možná o tom napíšu instruktáž později!
Když jej otevřete, pravděpodobně uvidíte trochu jiné okno. Mám tendenci zavírat další okenní panely, které nepotřebuji. Nebojte se, pokud ten váš vypadá jinak. Uvidíte potřebné díly a ostatní díly můžete prozatím ignorovat.
Krok 3: Import obrázků


Na levé straně okna uvidíte řadu složek. Klikněte pravým tlačítkem na složku „Obrázky“a ve výsledné nabídce klikněte levým tlačítkem na „Přidat existující soubory“.
Přejděte do složky, která obsahuje vaše obrázky. Vyberte je a klikněte na „Otevřít“. Obrázky budou importovány do Sigilu.
POZNÁMKA: Pořizuji spoustu snímků skvělých věcí, které chci zachovat. Často je prostě shromáždím do Sigilu a použiji Sigila jako záchytnou nádrž. Pokud chci, mohu z nich kdykoli později vytvořit EPUB.
Krok 4: Přidejte text na stránku s kartami

K dispozici bude stránka WYSIWYG se záložkou, která zabírá většinu místa v okně Sigil.
To je to, na co se chystáte psát.
Je možné psát, vkládat obrázky a potom psát znovu.
Ale nejsnazší je dát na místo zástupné „textové“odstavce a pak mezi text vkládat obrázky.
Hrajte si s tím a zjistěte, co vám nejlépe vyhovuje.
Krok 5: Přidejte obrázky na stránku s kartami


Klikněte hned za názvem. Stisknutím nového tlačítka přejdete na nový odstavec.
Nyní klikněte na tlačítko „Vložit obrázky“, které má na obrázku nahoře červený kruh.
Tím se dostanete k vašim obrázkům.
Vyberte jeden a klikněte na OK.
Opakujte to znovu a znovu, dokud nejsou všechny vaše obrázky na svém místě.
Krok 6: Upřesněte text


„Upřesnit“v tomto případě znamená několik věcí.
Nejprve napište něco dalšího!
Poté vytvořte část textu do nadpisů kliknutím na jedno z tlačítek h1, h2, h3 na panelu nástrojů.
TIP: toto je kapitola první. Začněte každou kapitolu (více o tom v kroku 8) odstavcem h1.
Pomocí tlačítek na panelu nástrojů zvýrazněte část textu tučně nebo kurzívou nebo kurzívou A tučně.
Krok 7: Pokud je to nutné, přidejte hypertextové odkazy


EPUBS jsou skvělé, protože do nich můžete vložit hypertextové odkazy. Hypertextové odkazy vám mohou pomoci procházet tam a zpět mezi částmi vašeho EPUB nebo mohou přejít na internet.
Vyberte text. Klikněte na tlačítko hypertextový odkaz. (červený kruh na obrázku výše) Zadejte URL. Klikněte na OK.
Krok 8: Přidejte konce kapitol

V určitém okamžiku budete chtít rozdělit svůj proud obrázků a textu do kapitol.
U delších knih je to VELMI nutné.
U kratších knih, jako je tato, je to prostě skvělé.
Umístěte kurzor na místo, kde má dojít k přerušení.
V nabídce klikněte na Upravit a ve výsledné nabídce klikněte na „Vložit přestávku na kurzoru“.
Krok 9: Přejmenujte soubory Xhtml. (volitelný)

V případě potřeby kliknutím otevřete nebo rozbalte textovou složku. (Vlevo nahoře v okně Sigil.)
Každá záložka v okně Sigil je soubor „xhtml“. Soubory získají výchozí názvy, například Section0001.xhtml, Section0002.xhtml atd. Tyto soubory nemusíte přejmenovávat, ale pokud je váš EPUB dlouhý, přejmenování vám může pomoci najít věci při psaní. Klikněte pravým tlačítkem na soubor xhtml a vyberte „přejmenovat“.
Zadejte nový název. Rád se řídím konvencemi staré školy a používám pouze malá písmena a podtržítka. (_) Nepoužívejte mezery a speciální znaky.
Krok 10: Vytvořte TOC

V horní nabídce klikněte na Nástroje> Obsah> Vytvořit obsah.
Otevře se dialogové okno. Pokud jste na začátku každé kapitoly použili nadpisy H1, jsou to ideální značky obsahu. Pokud jste použili jiné úrovně nadpisů, pravděpodobně je nechceme.
V dolní části tedy klikněte na rozevírací seznam, který následuje, a vyberte „Až do úrovně 1.“Klikněte na OK. Na obrazovce nic neuvidíte, ale Sigil pro vás vytvoří navigační TOC. Cool!
Krok 11: Přidejte metadata

Pro osobní EPUB to není úplně nutné, ale je to skvělé, takže to zkuste.
V horní nabídce klikněte na Nástroje> Editor metadat.
Zadejte název EPUB.
Chcete -li získat fantazii, klikněte na tlačítko „Přidat MetaData“a přidejte tvůrce nebo cokoli jiného, co byste chtěli!
Krok 12: Přidejte kryt

(POZNÁMKA: Pokud nemáte obálku, můžete stále mít EPUB. Váš eReader zobrazí něco obecného na polici, pokud není k dispozici žádný obal nebo pokud obal nesplňuje standardy tohoto eReaderu.)
V horní nabídce klikněte na Nástroje> Obálka.
Otevře se složka s obrázky. Vyberte jeden a klikněte na OK.
Do seznamu bude přidán soubor „cover.xhtml“a další důležité věci se odehrávají hluboko v ostatních důležitých souborech EPUB, které Sigil sleduje.
Krok 13: Uložte soubor. Otevřete soubor. Užijte si soubor

Uložte soubor.
Nyní máte soubor epub, který lze otevřít na telefonu, tabletu nebo notebooku.
Jak otevřete soubor, závisí na tom, jaký eReader používáte.
V mém příkladu jsem použil Microsoft Edge. Musel jsem kliknout pravým tlačítkem na soubor a zvolit jeho otevření v Edge.
Na mém iPadu nebo Macu stačí soubor poslat e -mailem a poté si jej můžete stáhnout.
Doporučuje:
Vytvořte vesmírnou stanici v TinkerCad Codeblock -- Jednoduchý návod: 7 kroků (s obrázky)

Vytvořte vesmírnou stanici v TinkerCad Codeblock || Snadný návod: I když se myšlenka na život ve vesmíru může zdát jako sci -fi, při jejím čtení Mezinárodní vesmírná stanice krouží kolem Země rychlostí pět mil za sekundu a jednou obíhá kolem Země každých 90 minut. V tomto projektu se naučíte
Vytvořte si vlastní jednoduchý a levný přenosný reproduktor Bluetooth: 5 kroků (s obrázky)

Vytvořte si vlastní jednoduchý a levný přenosný reproduktor Bluetooth: V tomto projektu vám ukážu, jak vytvořit jednoduchý přenosný reproduktor Bluetooth, který dokáže přehrávat své melodie až 30 hodin nepřetržitě. Většinu použitých komponent lze najít pouze za pouhých 22 $, což z něj činí docela nízkorozpočtový projekt. Pojďme
Jak rozebrat počítač pomocí jednoduchých kroků a obrázků: 13 kroků (s obrázky)

Jak rozebrat počítač pomocí jednoduchých kroků a obrázků: Toto je návod, jak rozebrat počítač. Většina základních komponent je modulární a lze je snadno odstranit. Je však důležité, abyste o tom byli organizovaní. To vám pomůže zabránit ztrátě součástí a také při opětovné montáži
Vytvořte klasifikátory obrázků OpenCV pomocí Pythonu: 7 kroků
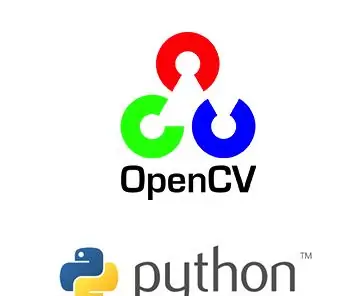
Vytvořte klasifikátory obrázků OpenCV pomocí Pythonu: Klasifikátory Haar v pythonu a opencv jsou poměrně složité, ale snadné úkoly. Často se potýkáme s problémy při detekci a klasifikaci obrázků. nejlepším řešením je vytvořit si vlastní klasifikátor. Zde se naučíme vyrábět vlastní klasifikátory obrázků pomocí několika
Vytvořte digitální rámeček obrázku za 30 $: 7 kroků
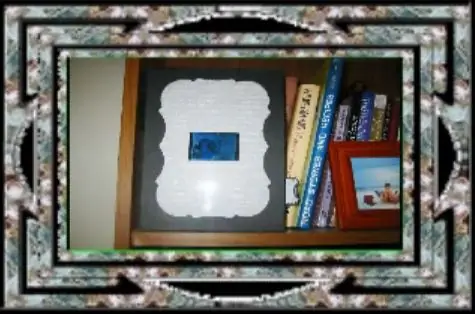
Vytvořte digitální fotorámeček za 30 $: Tento tutoriál vám ukáže, jak pomocí 2,5palcového digitálního fotorámečku vytvořit Mattel Juicebox. Celkové náklady na díly se pohybovaly kolem 30 $. Vím, že tento typ výukového programu byl proveden mnohokrát, ale já myslel jsem, že zveřejním své ztvárnění. Nemám
