
Obsah:
2025 Autor: John Day | [email protected]. Naposledy změněno: 2025-01-23 14:38
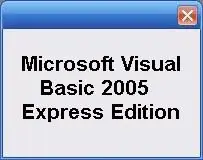
Tento návod vám ukáže, jak programovat Microsoft Visual Basic 2005 Express Edition. Příklad, který dnes vytvoříte, je jednoduchý prohlížeč obrázků. Pokud se vám tento návod líbí, stiskněte tlačítko + v horní části pokynů. Díky. Také si myslím, že budu jako polovina ostatních instruktážních programů a řeknu, že toto je můj první instruktáž a prosím, nebuďte drsní. Instructable: Vytvoření programu v jazyce Visual Basic: Web Browser
Krok 1: Stáhněte si Visual Basic
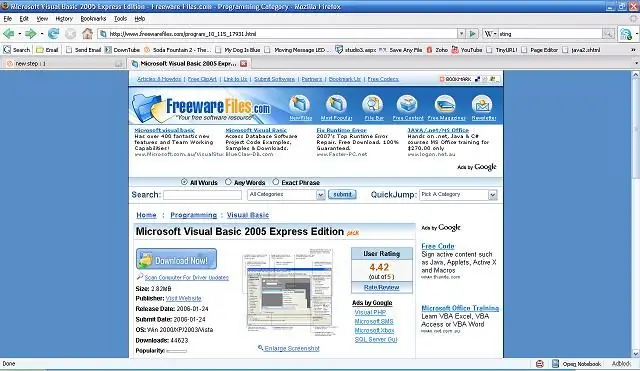
Visual Basic 2008 si můžete stáhnout z Microsoftu, ale tento návod je specifický pro VB 2005, který si můžete stáhnout ze souborů freewaru EDIT: Nyní vám doporučujeme VB 2008, protože jej budu používat pro jakékoli budoucí výukové programy. LinkPoznámka: během instalace budete stále muset být připojeni k internetu.
Krok 2: Vytvořte svůj projekt
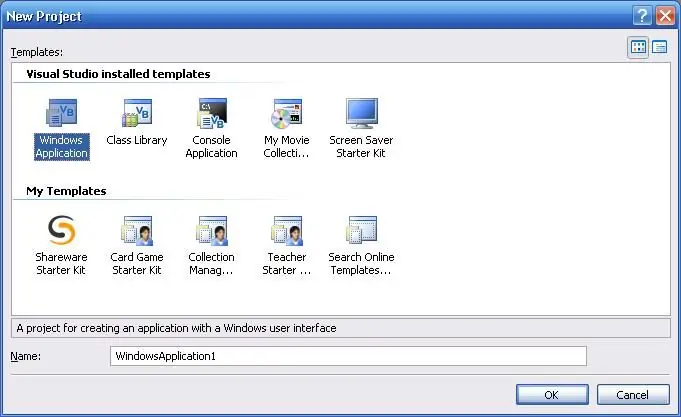
Klikněte na Soubor-> Nový projekt. Vyberte „Aplikace Windows“. Pojmenujte svůj projekt.
Krok 3: Přidejte ovládací prvky
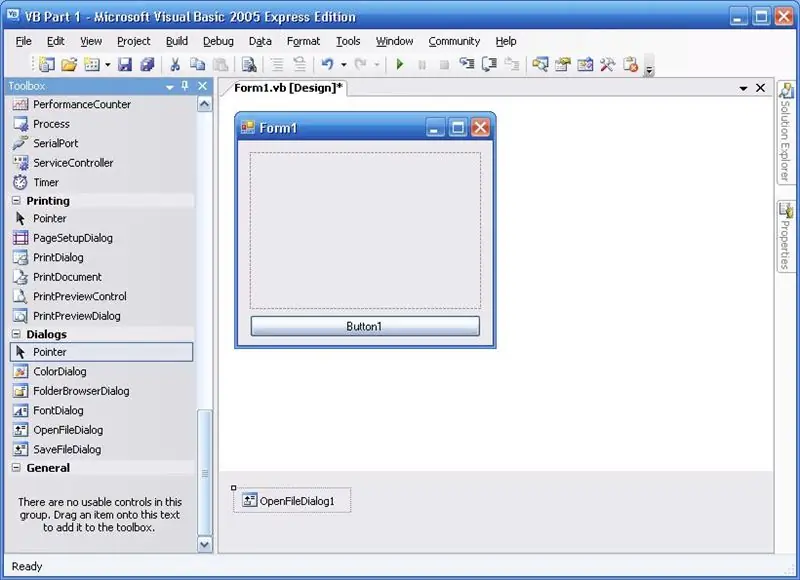
Z pole nástrojů přetáhněte rámeček obrázku do formuláře, přetáhněte tlačítko na formulář a přetáhněte do formuláře dialogové okno s otevřeným souborem.
Krok 4: Upravit vlastnosti ovládání
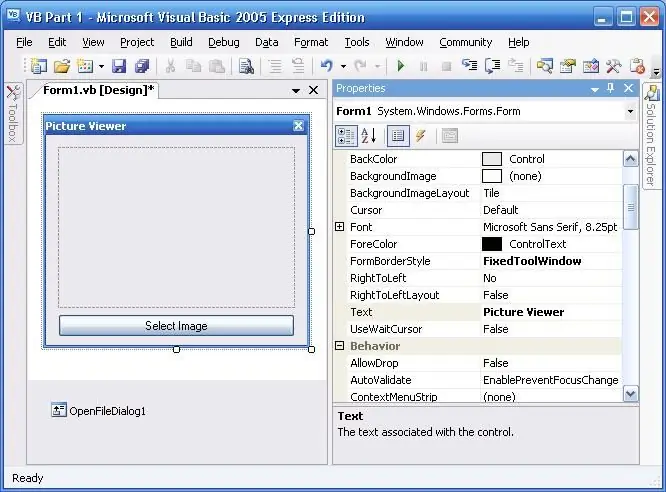
Nyní je čas upravit vlastnosti ovládacích prvků. Chcete -li upravit vlastnosti, klikněte na objekt a změňte hodnoty v okně vlastností. Vlastnosti formuláře
- Text: Prohlížeč obrázků
- Styl ohraničení formuláře: Opravené okno nástroje
Rámeček obrázku
Rozložení obrázku na pozadí: Zoom
Knoflík
Text: Vyberte obrázek
Krok 5: Přidejte kód
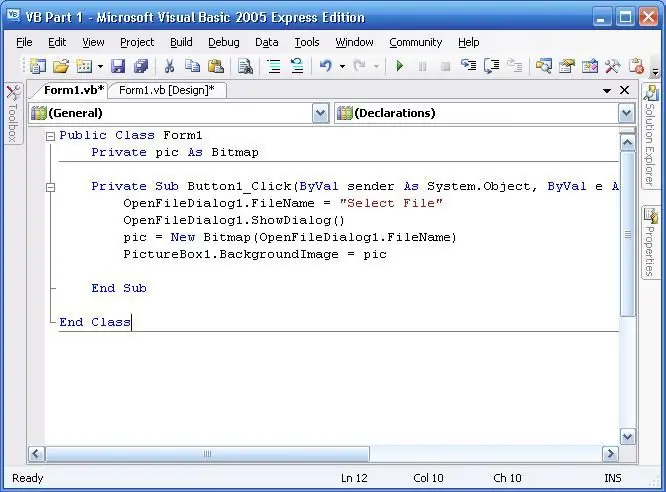
Poklepejte na tlačítko a nahraďte veškerý text v okně kódu následujícím: Začněte kód
Public Class Form1 Private pic As Bitmap Private Sub Button1_Click (ByVal sender As System. Object, ByVal e As System. EventArgs) Handles Button1. Click OpenFileDialog1. FileName = "Select File" OpenFileDialog1. ShowDialog () pic = New Bitmap (OpenFileDialog1. File) PictureBox1. BackgroundImage = pic Konec třídy SubEnd Koncový kód CO DĚLÁ KÓD Veřejná třída Form1 - definuje formulář jako veřejný soukromý obrázek jako bitmapu - definuje obrázek jako soukromý bitmapový soukromý podtlačítko1_Click (odesílatel ByVal jako System. Object, ByVal e jako System. EventArgs) Zpracovává Button1. Click - definuje, kdy Události, které by měly nastat OpenFileDialog1. FileName = "Vybrat soubor" - Název souboru v OpenFileDialog označí jako Vybrat soubor OpenFileDialog1. ShowDialog () - Zobrazí OpenFileDialog pic = Nová bitmapa (OpenFileDialog1. FileName) - Přidá hodnotu vybraného obrázku do pic PictureBox1. BackgroundImage = pic - Změní obrázek v ImageBox1 na pic End SubEnd Class
Krok 6: Uložte a otestujte
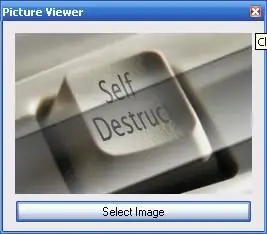
Uložte svůj program (Soubor-> Uložit vše) a laděním programu klikněte na zelené tlačítko přehrávání na panelu nástrojů. Pokud vše půjde dobře, měli byste být schopni program používat. Konečný program je uložen ve složce „Moje dokumenty/Visual Studio 2005/Projekty/NÁZEV PROJEKTU/NÁZEV PROJEKTU/Bin/Debug/PROJECT NAME.exe“(kde PROJECT NAME je název projektu)
Krok 7: Závěrečné myšlenky
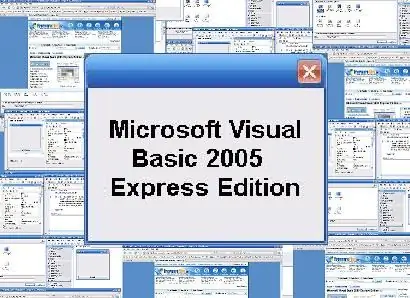
To je ono! Blahopřejeme k vytvoření vašeho úplně prvního programu v jazyce Visual Basic. Nebylo to teď tak těžké - že? Nyní můžete začít vytvářet složitější programy, nebo můžete tento upravit. Udělal jsem nějaké úpravy svého programu:
- Změnil jsem barvu pozadí
- Přidal jsem pár informací o autorských právech
Ve skutečnosti - tady je nějaký domácí úkol pro vás: podívejte se, jestli můžete přimět program, aby změnil velikost obrázku
TIP: Provedete to pomocí okna vlastností
Hodně štěstí!
Doporučuje:
Vytvoření prvního webu: 10 kroků

Vytvoření prvního webu: V tomto kurzu se naučíte vytvářet základní webovou stránku, která bude obsahovat propojený seznam stylů a interaktivní soubor javascript
Vytvoření prvního programu C ++ (Windows): 12 kroků

Vytvoření prvního programu C ++ (Windows): Dobrý den, ctižádostiví kodéři! Chcete mít možnost říct svým přátelům, že jste vytvořili program? Možná jen hledáte dobré místo, kde byste mohli začít, abyste zjistili, zda by to nebyl zajímavý koníček? Nezáleží na tom, jak dobře znáte nav
Jak vytvořit jednoduchý chatovací program v jazyce Visual Basic pomocí ovládacího prvku Microsoft Winsock: 7 kroků

Jak vytvořit jednoduchý chatovací program v jazyce Visual Basic pomocí ovládacího prvku Microsoft Winsock: V této instuctable vám ukážu, jak vytvořit jednoduchý chatovací program v jazyce Visual Basic. projdu si, co všechno kód dělá, takže se budete učit, jak ho vytvoříte, a na konci vám ukážu, jak ho používat
Vytvořte webový prohlížeč v jazyce Visual Basic: 12 kroků

Vytvořte webový prohlížeč v jazyce Visual Basic: Naučím vás, jak vytvořit webový prohlížeč v jazyce Visual Basic 2005
Vytvoření programu v jazyce Visual Basic: Webový prohlížeč: 9 kroků

Vytvoření programu v jazyce Visual Basic: Webový prohlížeč: Tento Instructable vysvětluje proces vytváření jednoduché aplikace webového prohlížeče ve VB.NET Je navržen jako pokračování mého prvního VB.NET Instructable: Vytvoření prvního programu v jazyce Visual Basic. Doporučuje se přečíst si tento inst
