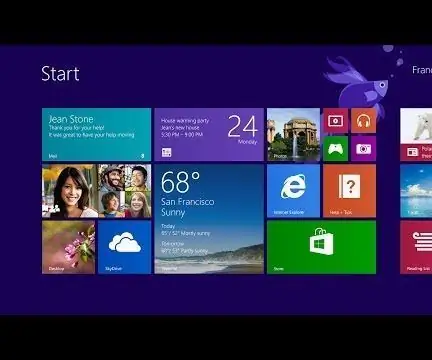
Obsah:
- Krok 1: Nabídka Start
- Krok 2: Windows Store: Část 1
- Krok 3: Windows Store: Část 2
- Krok 4: Windows Store: Část 3
- Krok 5: Windows Store: Část 4
- Krok 6: Boční lišta: Část 1
- Krok 7: Boční lišta: Část 2
- Krok 8: Aplikace
- Krok 9: Nové aplikace: Část 1
- Krok 10: Nové aplikace: Část 2
- Krok 11: Nové aplikace: Část 3
- Krok 12: Nové aplikace: Část 4
2025 Autor: John Day | [email protected]. Naposledy změněno: 2025-01-23 14:38
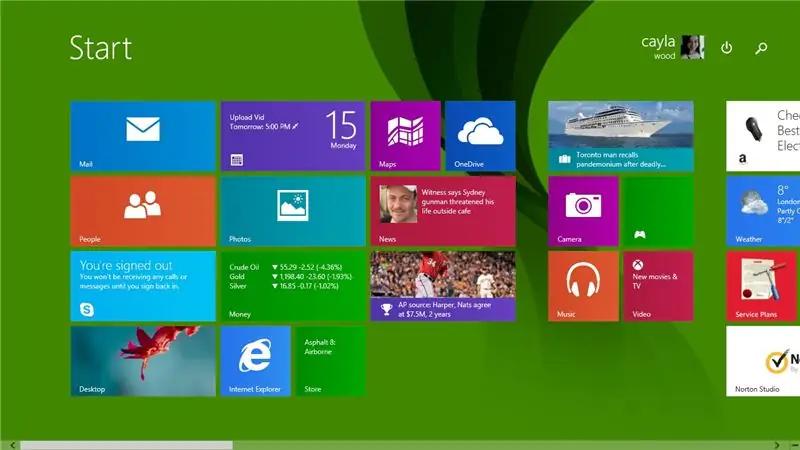
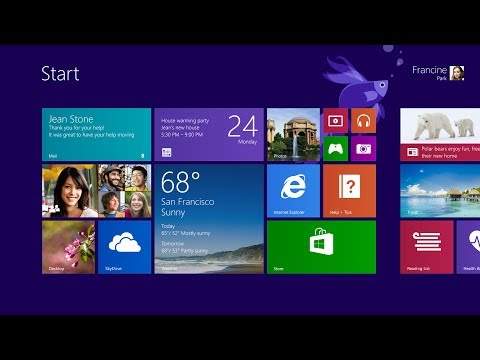
Tento Instructable vám poskytne rychlý přehled Windows 8.1, všech jeho funkcí a programů
Přihlaste se k odběru mého kanálu
Dík:)
Krok 1: Nabídka Start
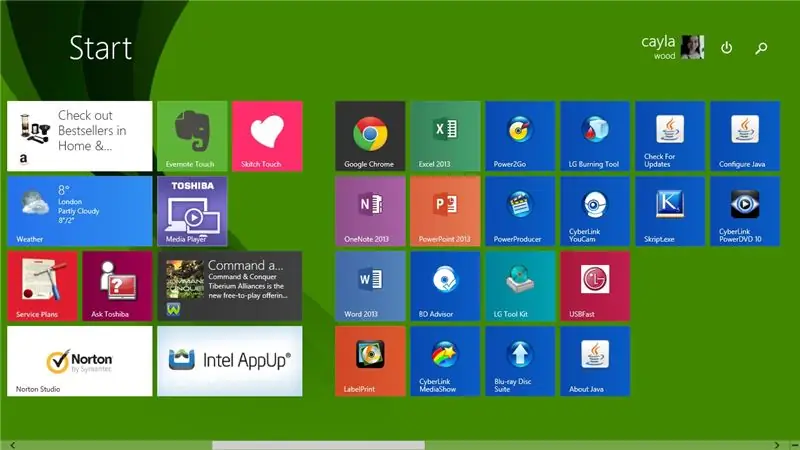
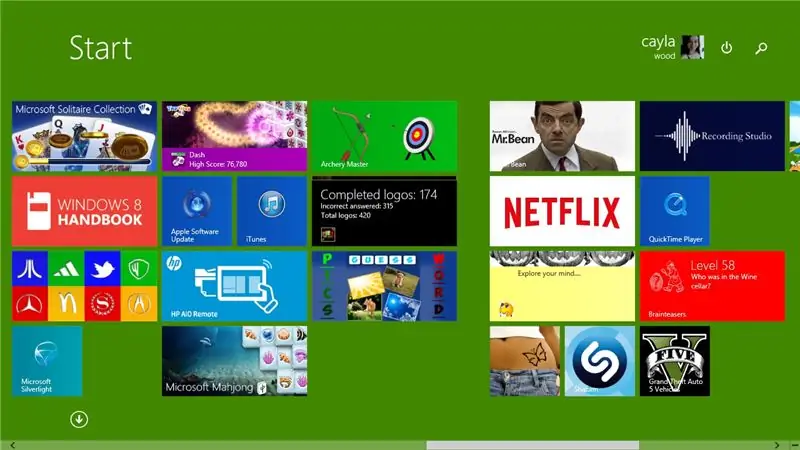
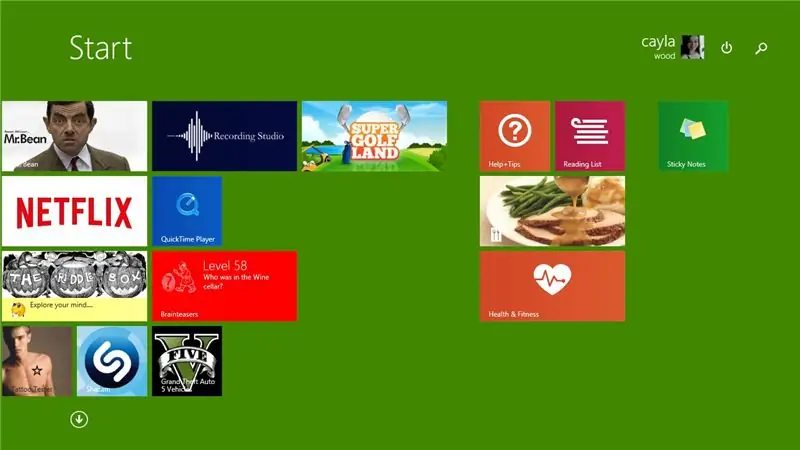
Nejprve se podíváme na nabídku Start systému Windows 8/8.1
Jak vidíte, je to trochu jiné než nabídka Start v dřívějších verzích systému Windows
Krok 2: Windows Store: Část 1
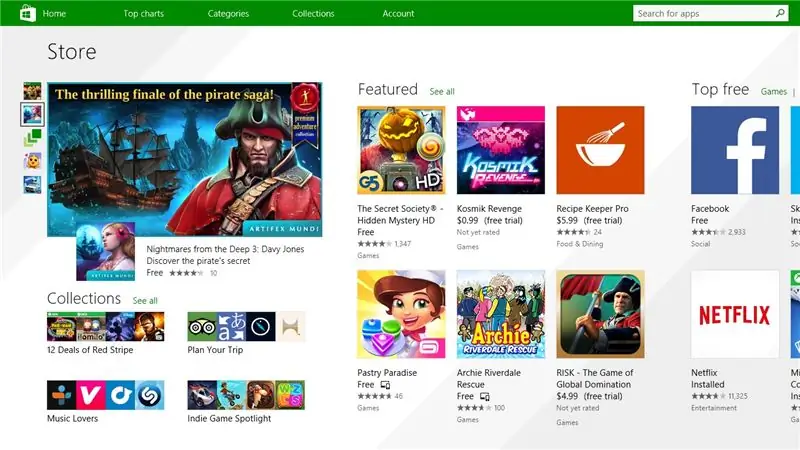
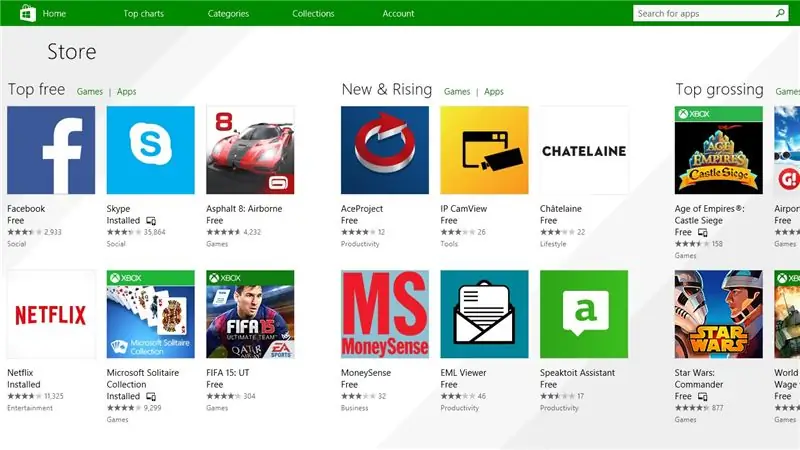
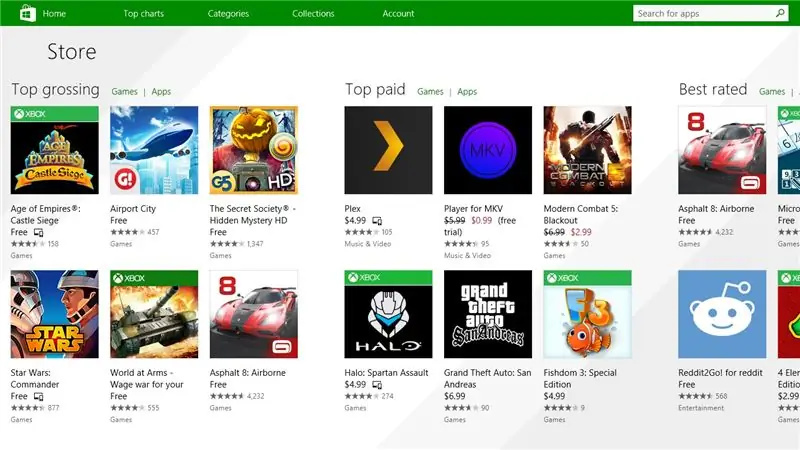
Dále se podíváme na Windows Store
1. Domovská stránka Windows Store
- Kategorie her
- Sociální kategorie
- Zábava
Krok 3: Windows Store: Část 2
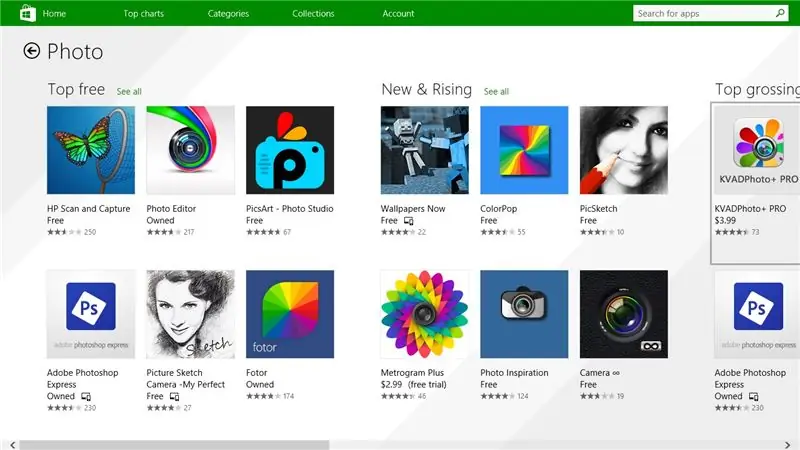
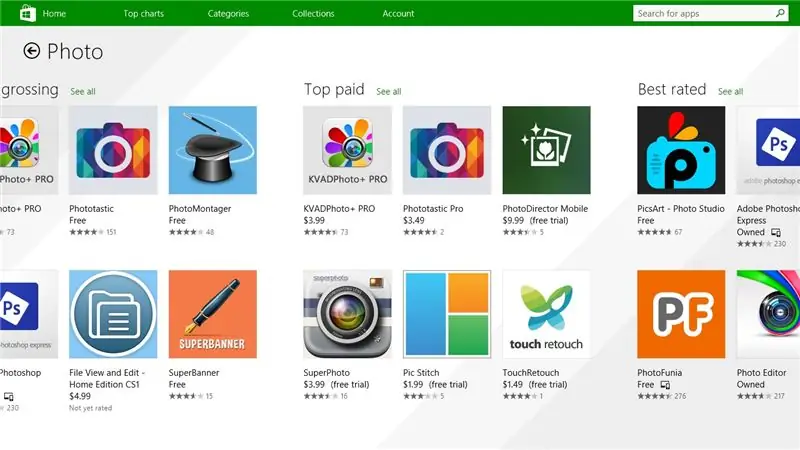
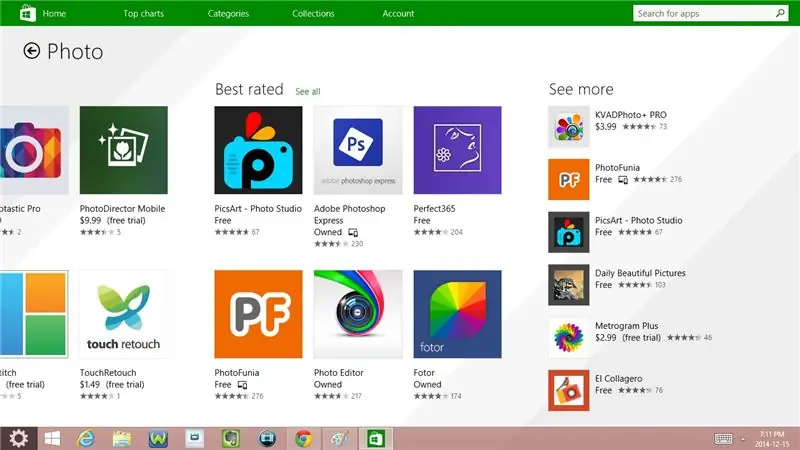
- Fotografie
- Hudební video
- Sportovní
- Knihy a reference
Krok 4: Windows Store: Část 3
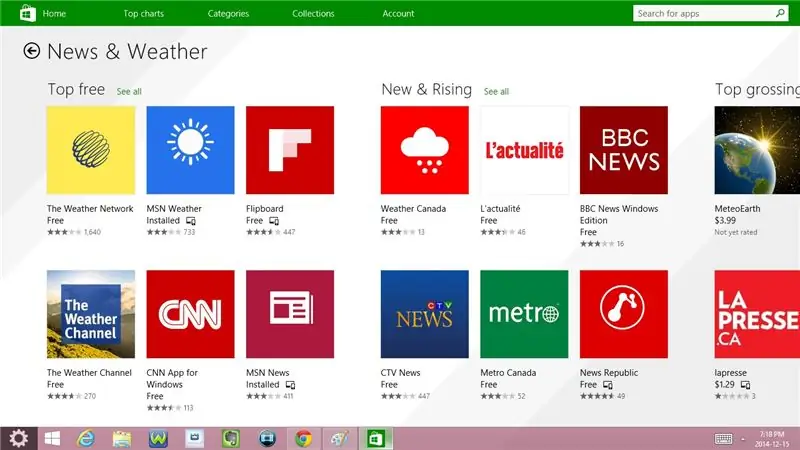
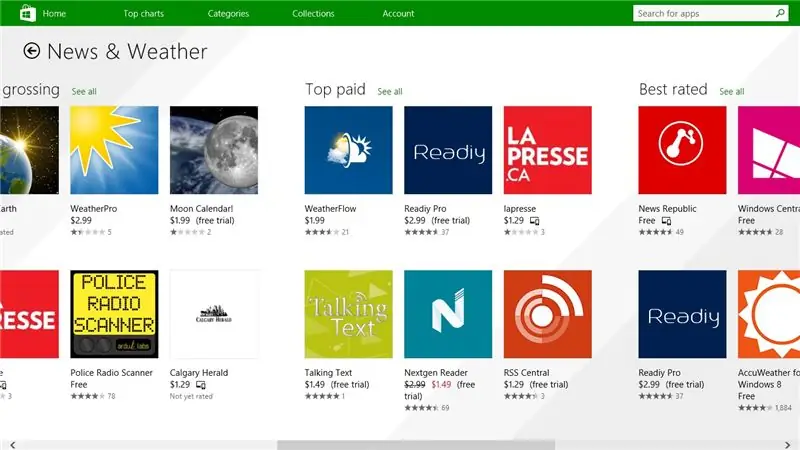
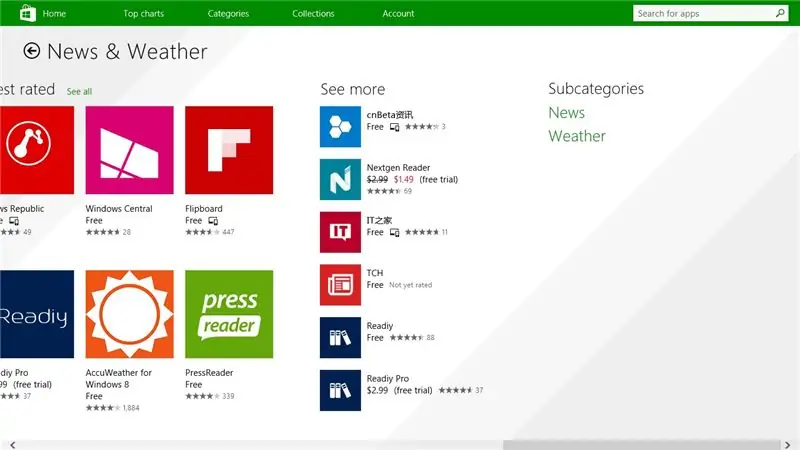
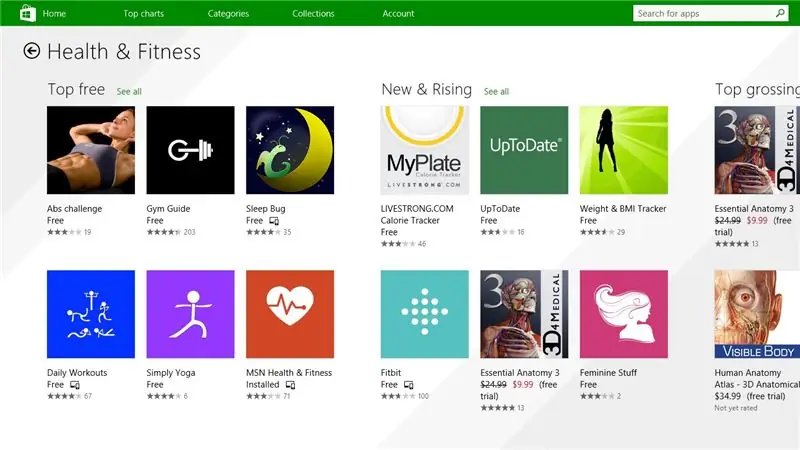
- Novinky a počasí
- Zdraví a fitness
- Jídlo a stolování
- Životní styl
- Nakupování
Krok 5: Windows Store: Část 4
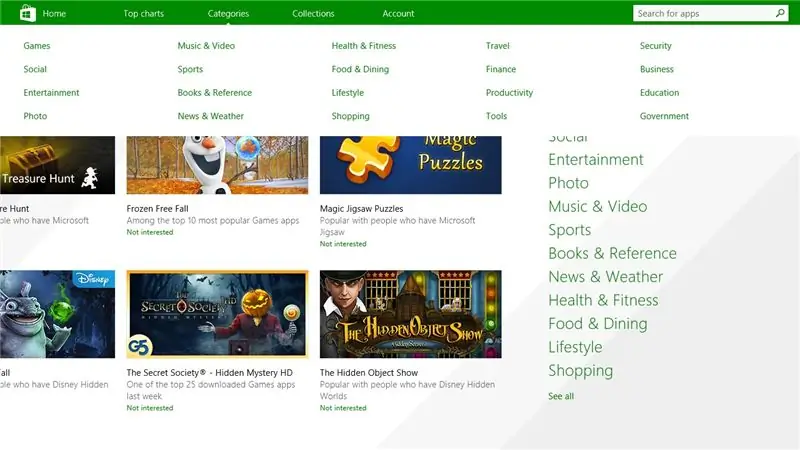
1. Kategorie domovské stránky
- Hry
- Sociální
- Zábava
- Fotografie
- Hudební video
- Sportovní
- Knihy a reference
- Novinky a počasí
- Zdraví a fitness
- Jídlo a stolování
- Životní styl
- Nakupování
- Cestovat
- Finance
- Produktivita
- Nástroje
- Bezpečnostní
- Podnikání
- Vzdělávání
- Vláda
Krok 6: Boční lišta: Část 1
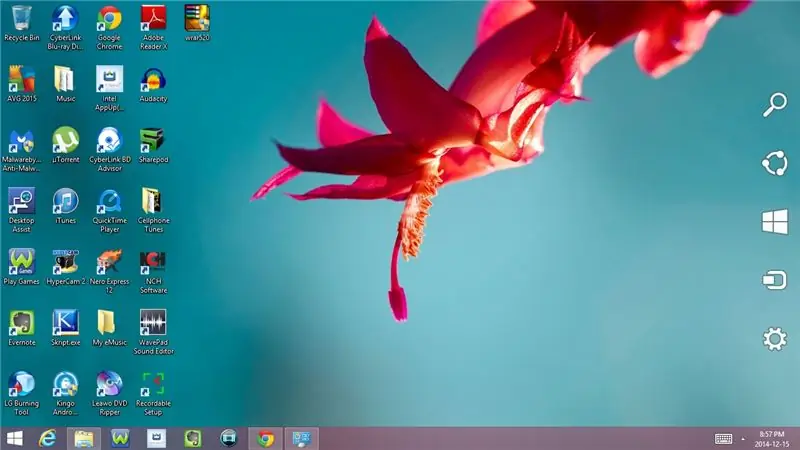
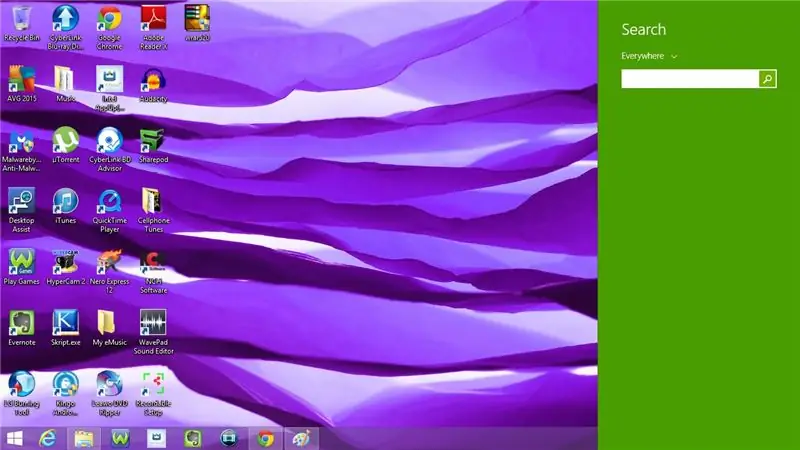
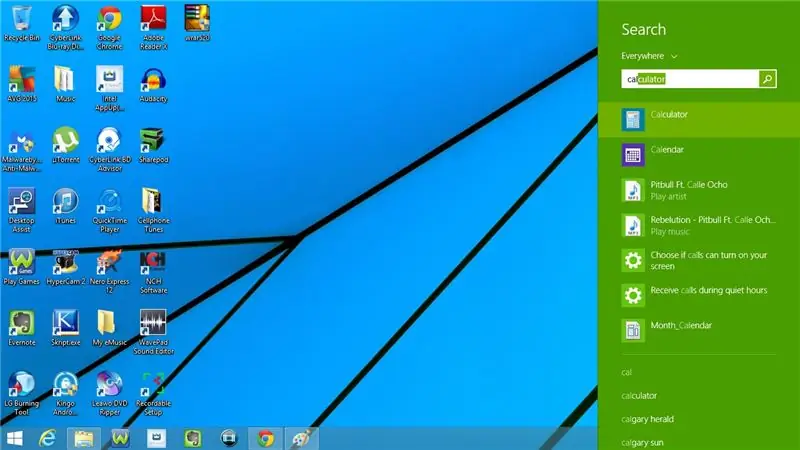
Nyní se podívejme na boční lištu
1. Hledat
2. Otevřete program
- Do vyhledávacího pole zadejte název programu
- Kliknutím na program jej otevřete
3. Sdílejte
4. Začněte
Přejde do nabídky Start
5. Zařízení
- Hrát si
- Tisk
- Projekt
Krok 7: Boční lišta: Část 2
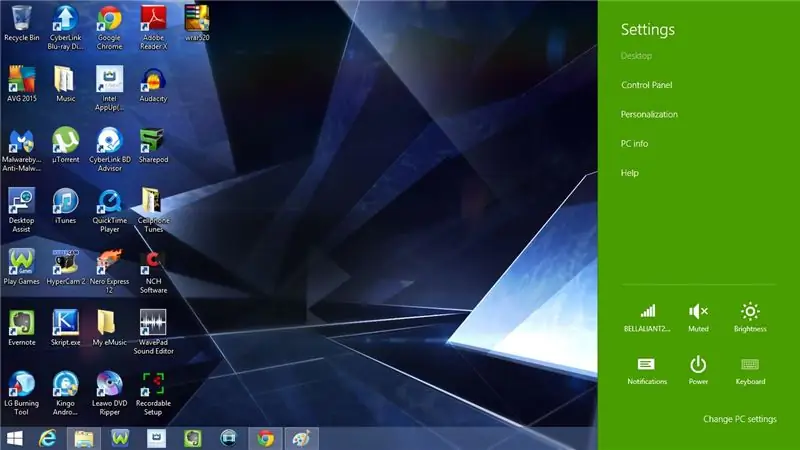
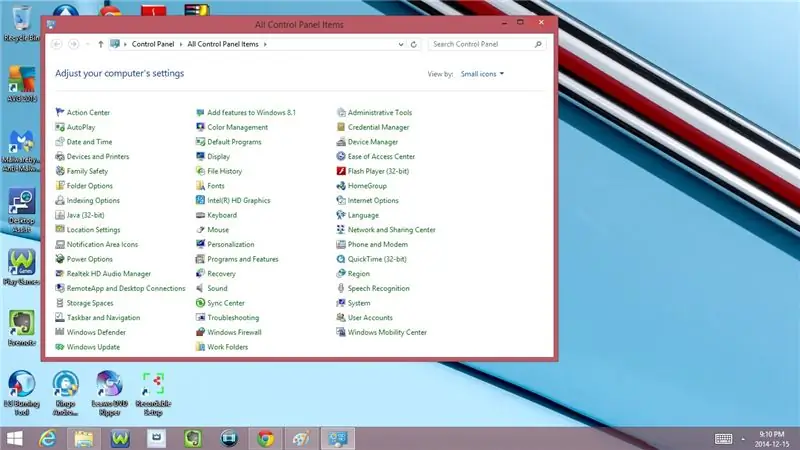
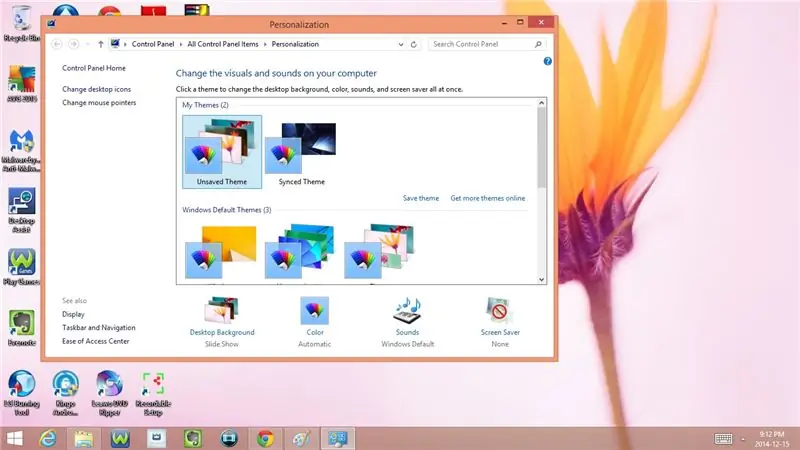
6. Nastavení
- Kontrolní panel
- Personalizace
- Informace o PC
- Pomoc
- Sítě (připojení k internetu)
- Objem
- Jas
- Oznámení
- Napájení
- Spi
- Vypnout
- Restartujte
Změňte nastavení počítače
- PC a zařízení
- Účty
- OneDrive
- Hledání a aplikace
- Soukromí
- Síť
- Čas a jazyk
- Snadný přístup
- Aktualizace a obnovení
- Kontrolní panel
- Přizpůsobit
- Uzamknout obrazovku
- Obrázek účtu
- Heslo obrázku
- Zobrazit nedávno použitá nastavení
Krok 8: Aplikace
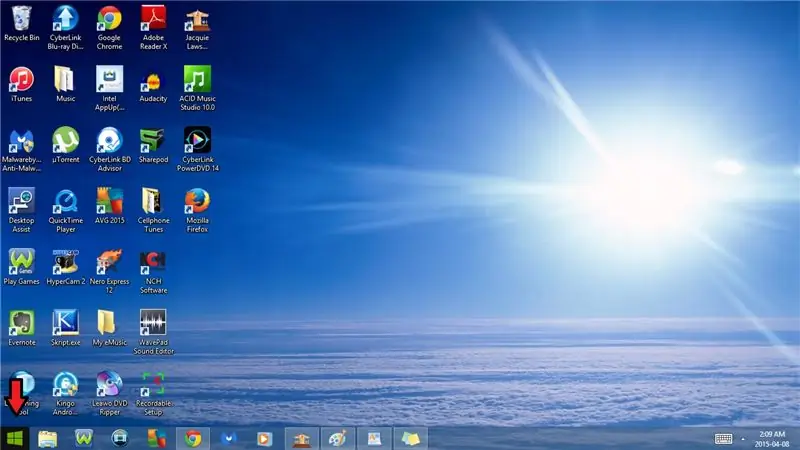
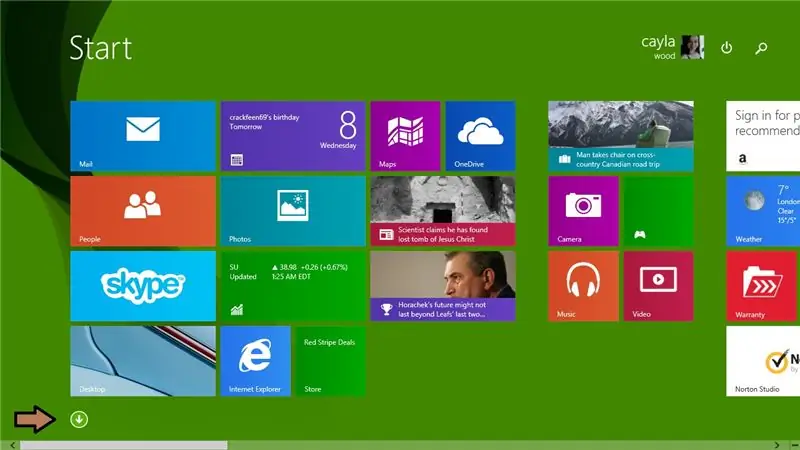
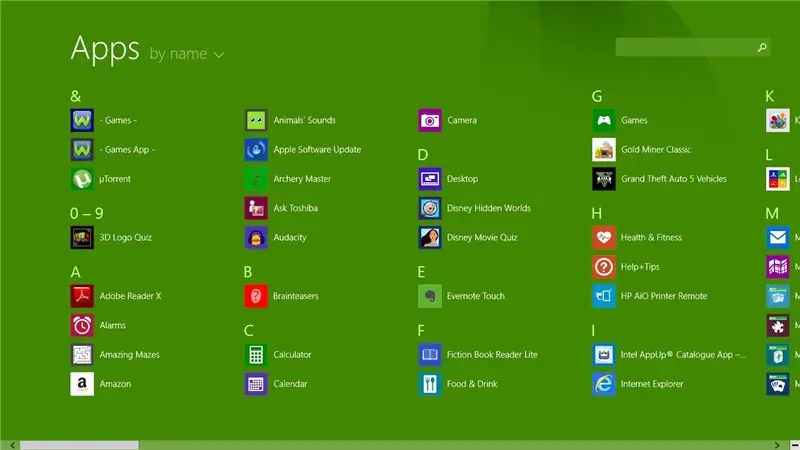
Dále se podívejme na Apps
1. Seznam všech aplikací ve vašem počítači
a) Chcete -li se dostat ke svým aplikacím:
Přejděte do nabídky Start
- Klikněte na start v levém dolním rohu
Klikněte na šipku rozevíracího seznamu vlevo dole
Krok 9: Nové aplikace: Část 1
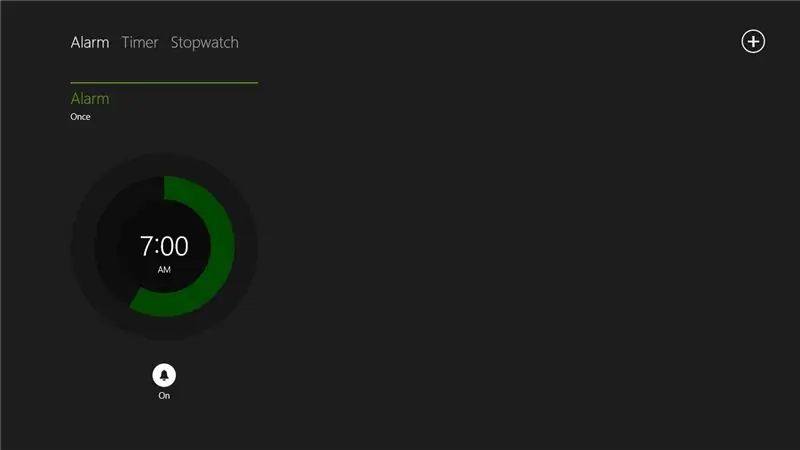
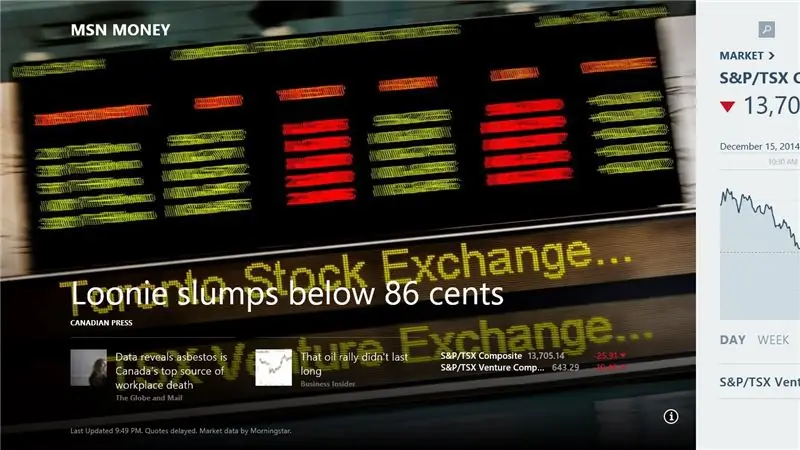
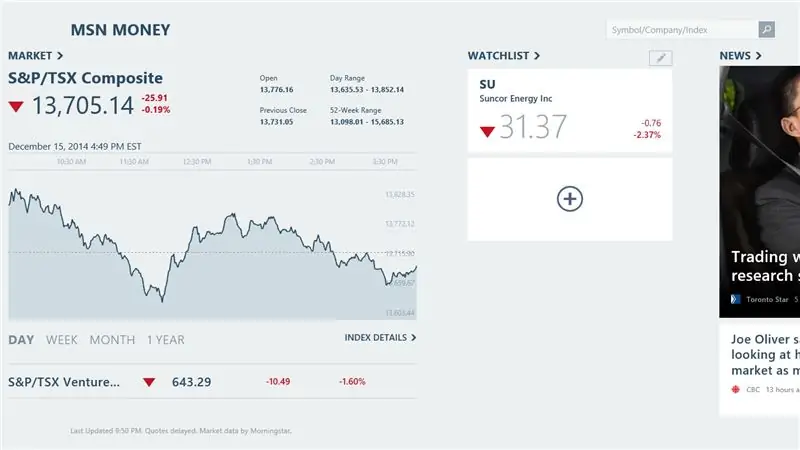
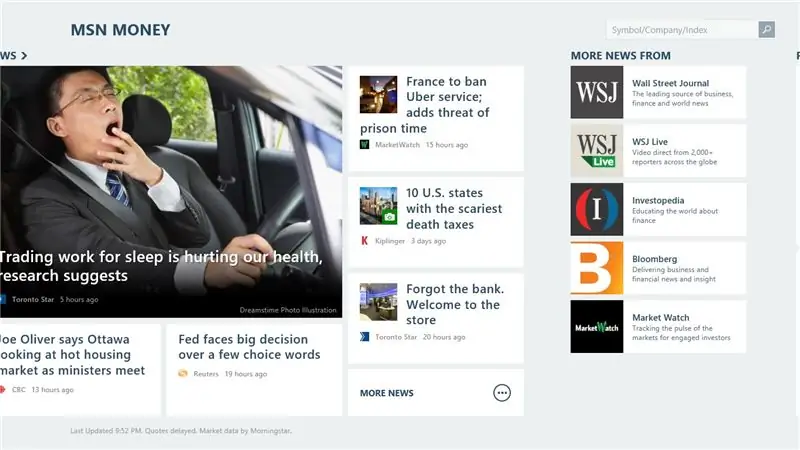
Nyní se podívejme na některé nové aplikace pro Windows 8
- Budík
- Finance/peníze
- Jídlo pití
- Hry
Krok 10: Nové aplikace: Část 2
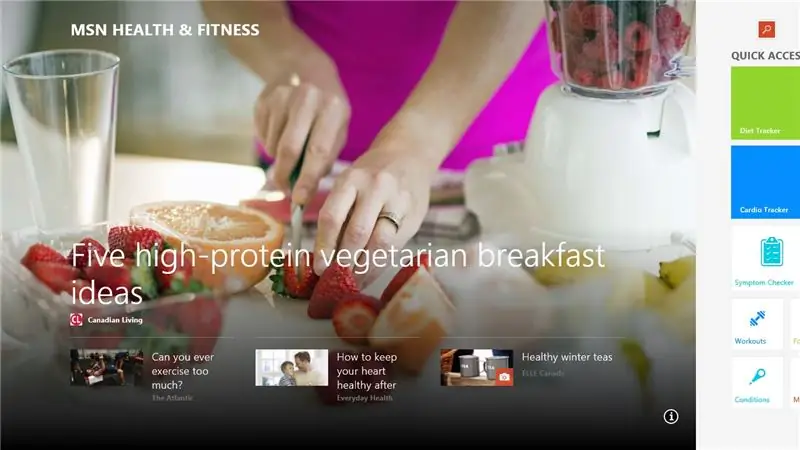
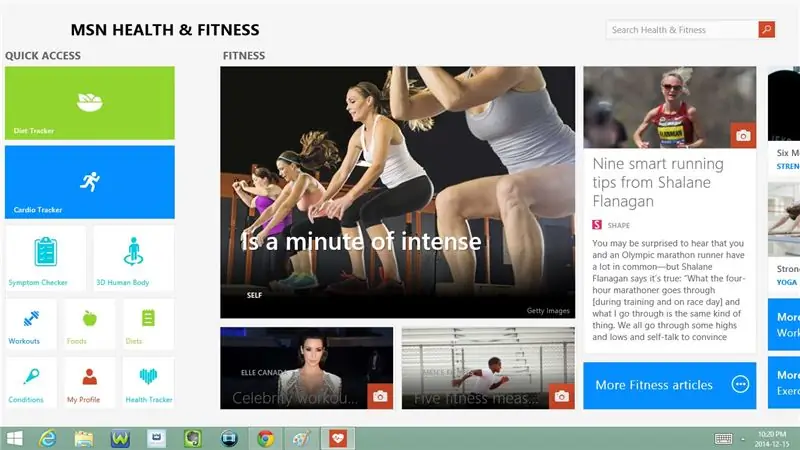
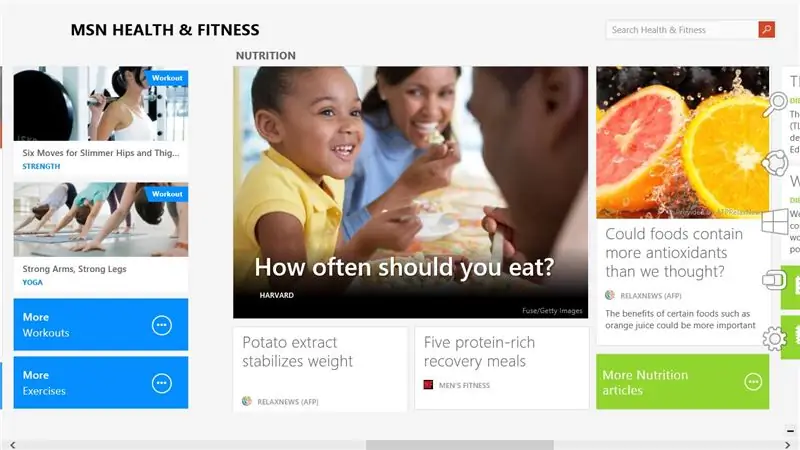
- Zdraví a fitness
- Nápověda + tipy
- Mapy
- Hudba
Krok 11: Nové aplikace: Část 3
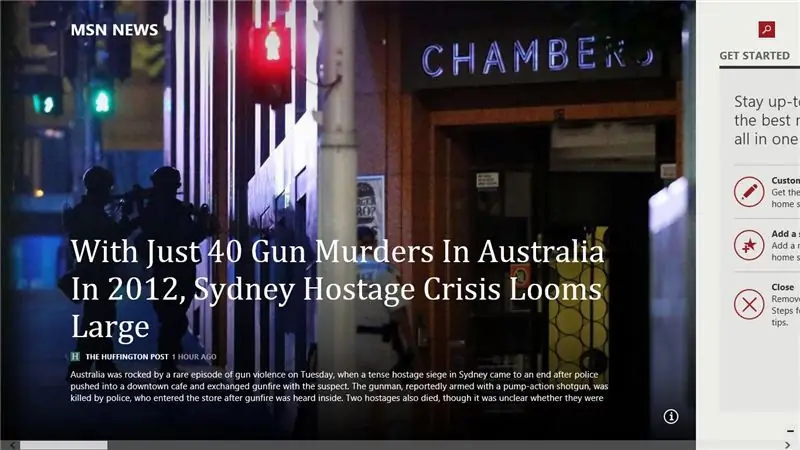
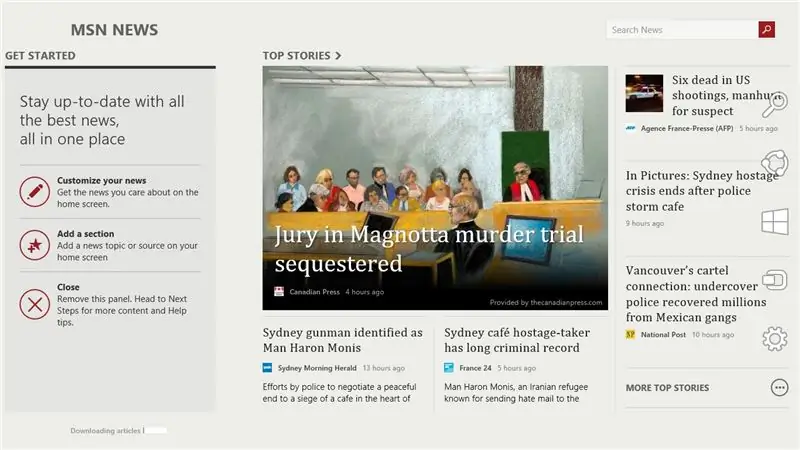
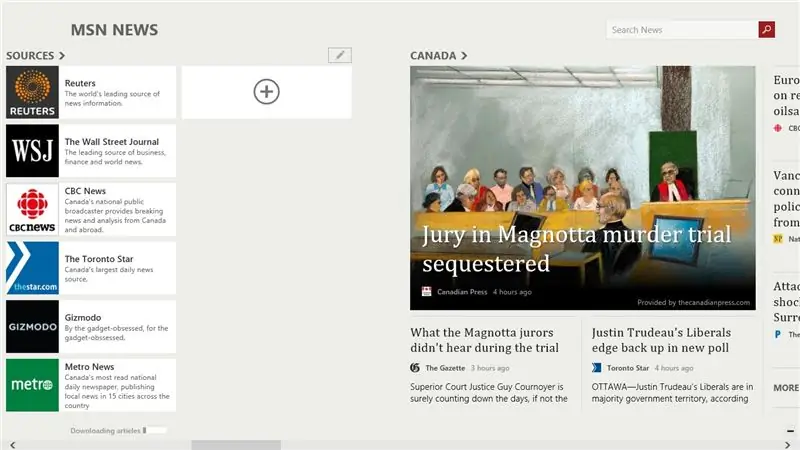
- Zprávy
- Čtenář
- Seznam čtení
- Záznamník zvuku
Krok 12: Nové aplikace: Část 4
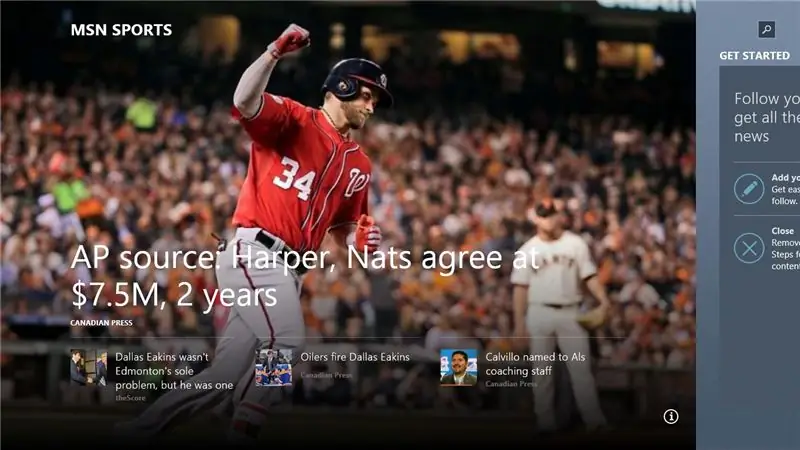
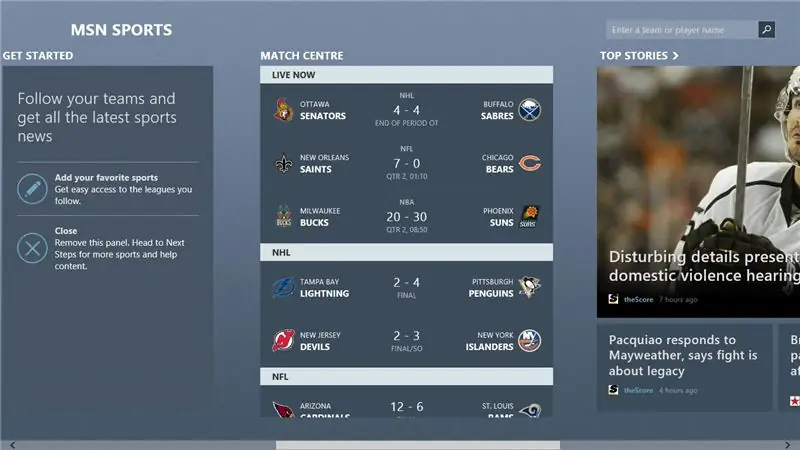
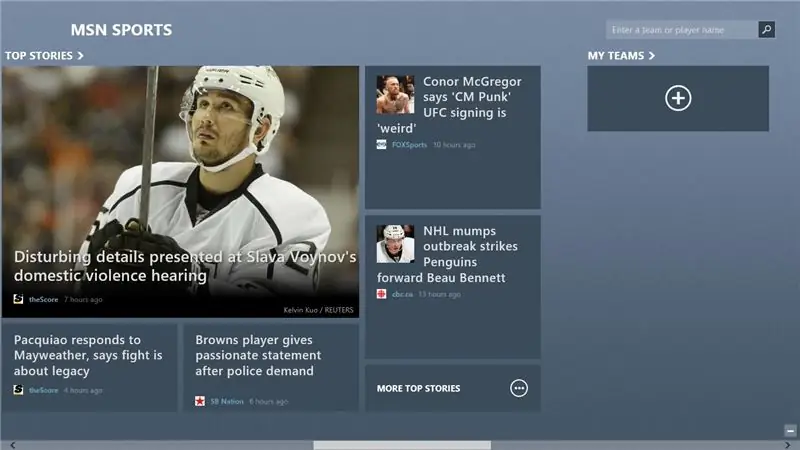
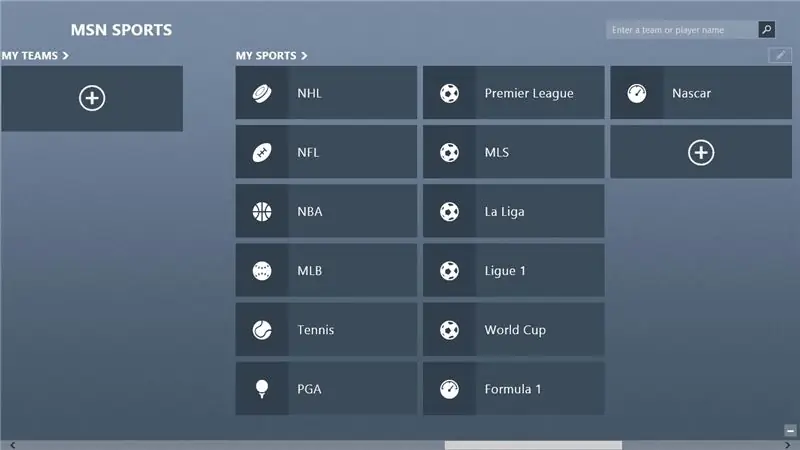
- Sportovní
- Cestovat
- Video
- Počasí
Doporučuje:
Instalace systému Windows na MacBook (software Apple): 8 kroků

Instalace Windows na MacBook (software Apple): Jednou z výhod vlastnictví MacBooku je to, že vám dává na výběr buď běžící Mac OS nebo Windows (pokud je nainstalován). To umožňuje uživateli spouštět určité aplikace nebo hry, které jsou pouze operačním systémem Windows. Tato instruktážní příručka
Přístup k systému souborů Raspberry Pi prostřednictvím systému Windows: 9 kroků

Získejte přístup k systému souborů Raspberry Pi prostřednictvím systému Windows: Už jste někdy měli Raspberry Pi a odešli jste " musím jej pokaždé nastavit pomocí monitoru, myši a klávesnice! &Quot; Frustrace, kterou způsobuje odpojení/opětovné připojení monitoru a klávesnice/myši, jen kvůli přístupu k Raspberry Pi, je na špičkové úrovni
Jak upravit frekvenci procesoru v systému Windows 10: 5 kroků

Jak upravit frekvenci procesoru v systému Windows 10: Toto ukazuje, jak upravit frekvenci procesoru a také zpomalit/omezit nebo odemknout plnou rychlost procesoru v počítači se systémem Windows 10
Jak chránit flash disky heslem v systému Windows 10: 16 kroků

Jak chránit flash disky heslem v systému Windows 10: S rostoucí popularitou cloudového úložiště, jako je Google Drive, jeden disk a Dropbox, popularita flash disků klesá. Stále však existují určité výhody flash disků oproti cloudovému úložišti. Některé z nich zahrnují přístup k
Změna systému Windows Vista na systém Windows XP: 7 kroků

Změna Windows Vista na Windows XP: Nyní používám Windows 7, který běží stejně dobře jako Xp. Přešel jsem z Visty na Xp, protože je mnohem rychlejší. Tento Instructable vysvětlí proces změny systému Windows Vista a jeho podoby systému Windows XP. To zahrnuje změnu přihlašovacích údajů
