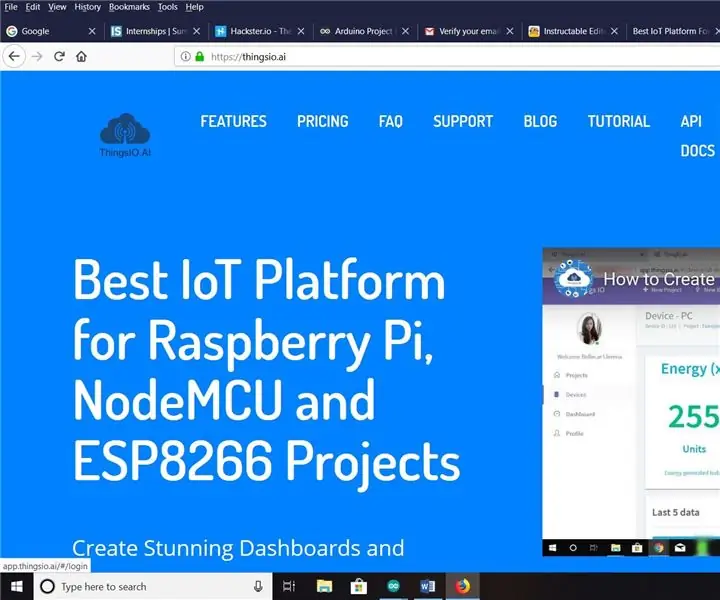
Obsah:
- Krok 1: Vytvoření a přihlášení k platformě THINGSIO
- Krok 2: Vytvoření nového projektu
- Krok 3: Vytvoření nového zařízení
- Krok 4: Definování parametru zařízení
- Krok 5: Aktualizace zařízení
- Krok 6: Kódování
- Krok 7: Výběr deskového a komunikačního portu
- Krok 8: Připojení obvodu
- Krok 9: Kompilace a nahrání
- Krok 10: Sériový monitor
- Krok 11: Čtení
- Krok 12: Grafická reprezentace
- Krok 13:
- Autor John Day [email protected].
- Public 2024-01-30 08:22.
- Naposledy změněno 2025-01-23 14:38.
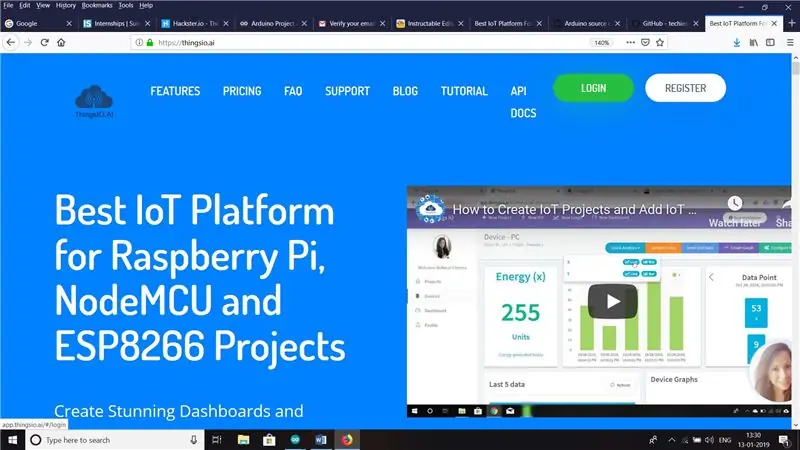
AHOJ … … dnes se naučíme měřit intenzitu světla a zveřejňovat hodnoty na cloudové platformě THINGSAI IOT pomocí ESP32.
Požadavky na provedení tohoto projektu jsou
1. Vývojová deska ESP32 (použil jsem ESP32 DEVKIT V1)
2. Senzor LDR
3. Propojovací vodiče
4. Účtujte na IOT PLATFORMĚ THINGSAI
Krok 1: Vytvoření a přihlášení k platformě THINGSIO
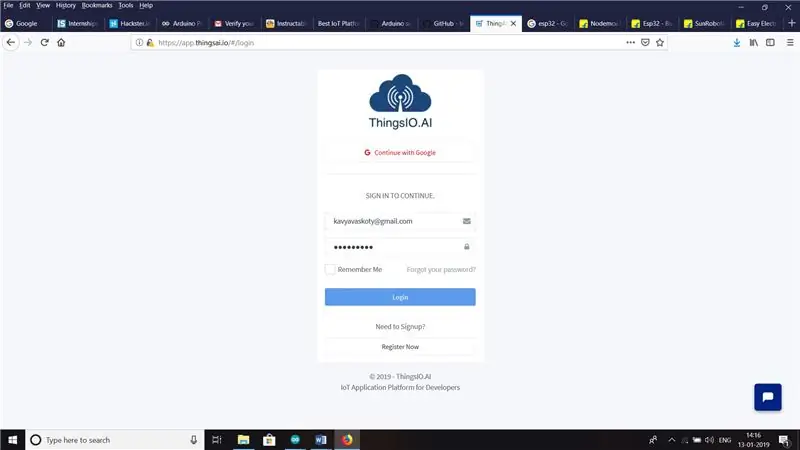
Přihlaste se k účtu THINGS AI. Pokud jste nový, zaregistrujte se na účet stisknutím tlačítka Registrovat a vyplňte všechna přihlašovací údaje. Váš účet bude vytvořen a od té doby budete moci pracovat na cloudové platformě a vytvářet svůj vlastní projekt
Krok 2: Vytvoření nového projektu
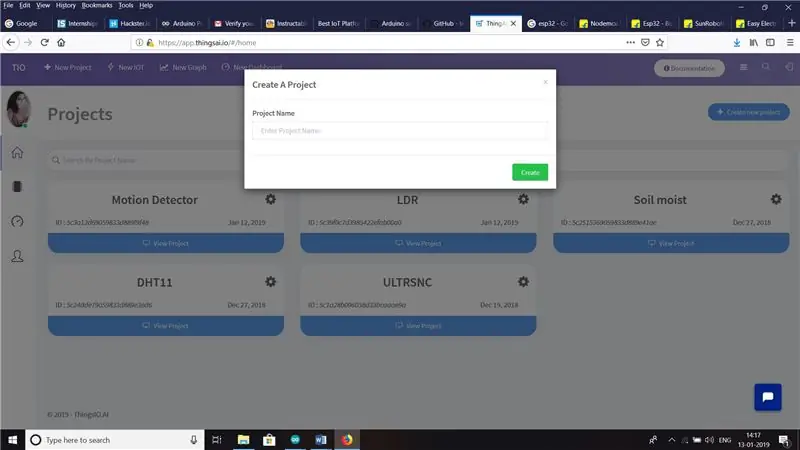
Po přihlášení k účtu vytvořte projekt kliknutím na nový projekt a jeho pojmenováním.
Krok 3: Vytvoření nového zařízení
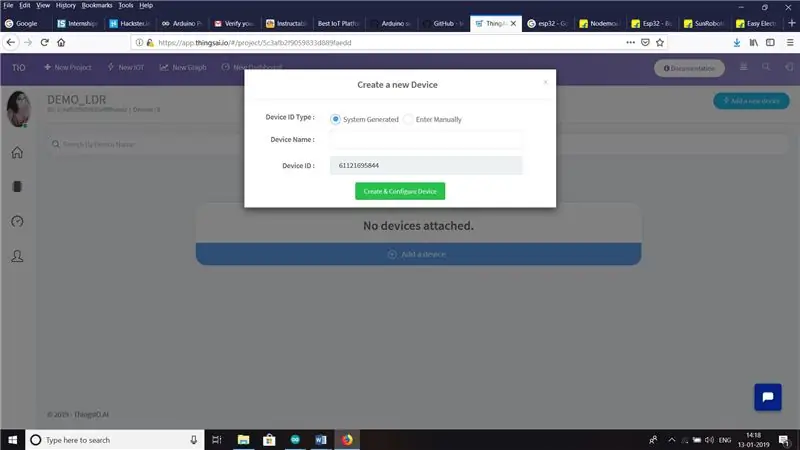
po vytvoření projektu je další věcí, kterou musíte udělat, je vytvořit nové zařízení. Zadejte název zařízení a zadejte ID zařízení buď ručně, nebo generované systémem.
Krok 4: Definování parametru zařízení
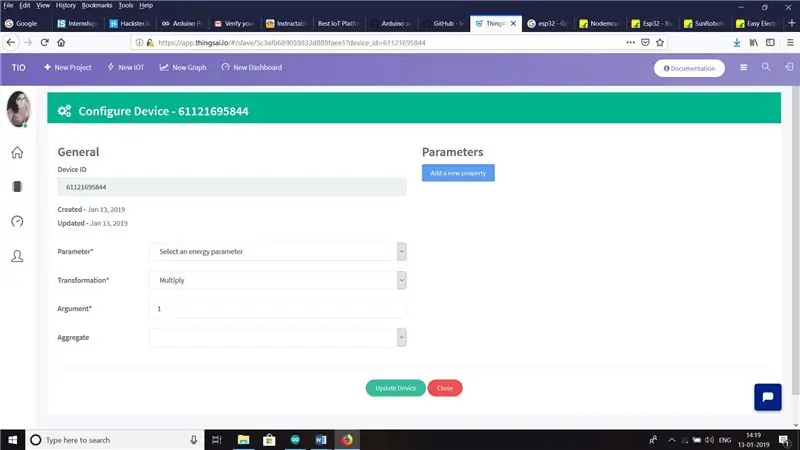
Zadejte parametr zařízení a poté vyberte typ parametru
Krok 5: Aktualizace zařízení
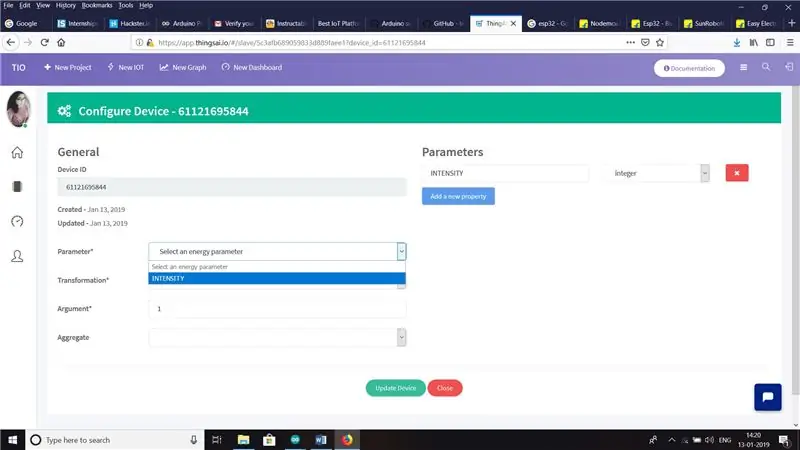
Vyberte parametr a poté aktualizujte zařízení
Krok 6: Kódování
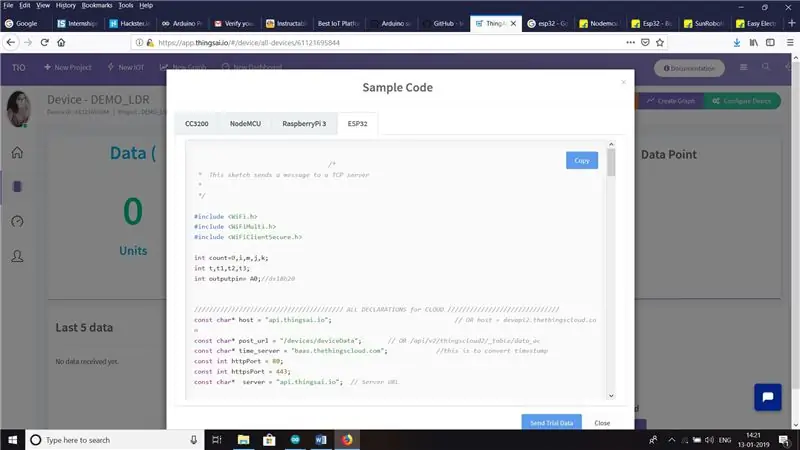
Ze vzorových kódů vyberte kód esp32, zkopírujte jej a poté vložte do arduino IDE a proveďte potřebné změny podle požadavku. Uvedl jsem kód níže
#include #include
#zahrnout
int count = 0, i, m, j, k;
int t; int outputpin = A0; // ds18b20
int hodnota senzoru;
//////////////////////////////////////////// VŠE PROHLÁŠENÍ PRO CLOUD ////// //////////////////////////
const char* host = "api.thingsai.io"; // NEBO
host = devapi2.thethingscloud.com
const char* post_url = "/devices/deviceData"; // NEBO/api/v2/thingscloud2/_table/data_ac
const char* time_server = "baas.thethingscloud.com"; // toto má převést časové razítko
const int httpPort = 80;
const int httpsPort = 443;
const char* server = "api.thingsai.io"; // URL serveru
časové razítko char [10];
WiFiMulti WiFiMulti;
// Pomocí třídy WiFiClient vytvořte připojení TCP
Klient WiFiClient;
///////////////////////////////////////////// VÝPOČET TIMESTAMP ////////// /////////////////////////////////// int GiveMeTimestamp () {unsigned long timeout = millis (); // klient WiFiClient;
while (client.available () == 0)
{
if (millis () - timeout> 50 000)
{
client.stop (); návrat 0;
}
}
while (client.available ())
{
Řetězec řetězce = client.readStringUntil ('\ r'); // indexOf () je funkce pro hledání něčeho, vrací -1, pokud není nalezena
int pos = line.indexOf ("\" časové razítko / ""); // vyhledejte "\" časové razítko / "" od začátku odpovědi a poté zkopírujte všechna data, bude to vaše časové razítko
if (poz> = 0)
{
int j = 0;
pro (j = 0; j <10; j ++)
{
časové razítko [j] = řádek [pos + 12 + j];
}
}
}
} ////////////////////////////////////////////////////////////////////////////////////////////////////////
neplatné nastavení ()
{
Serial.begin (115200);
zpoždění (10);
// Začneme připojením k WiFi síti
WiFiMulti.addAP („wifi“, „pswrd“);
Serial.println ();
Serial.println ();
Serial.print ("Počkejte na WiFi …");
while (WiFiMulti.run ()! = WL_CONNECTED)
{
Serial.print (".");
zpoždění (500);
}
Serial.println ("");
Serial.println ("WiFi připojeno");
Serial.println ("IP adresa:"); Serial.println (WiFi.localIP ());
zpoždění (500);
}
prázdná smyčka ()
{
int analogValue = analogRead (outputpin);
{//////////////////////////////////////////// ODESLAT DOTAZ A ZÍSKAT ODPOVĚĎ /// //////////////////////
sensorvalue = analogRead (A0); // čtení analogového vstupního pinu 0
sensorvalue = hodnota senzoru/100;
Serial.print (hodnota senzoru, DEC); // vytiskne přečtenou hodnotu
Serial.print ("\ n"); // vytiskne mezeru mezi čísly
zpoždění (1000); // počkejte 100 ms na další čtení
Serial.print („připojení k“); Serial.println (hostitel); // definováno vzhůru nohama:- host = devapi2.thethingscloud.com nebo 139.59.26.117
/////////////////////////////////////////// TIMESTAMP CODE SNIPPET //////////// /////////////////
Serial.println ("uvnitř získat časové razítko / n");
if (! client.connect (time_server, { vrátit se; //*-*-*-*-*-*-*-*-*-*}
client.println ("GET/api/timestamp HTTP/1.1"); // Co dělá tato část, nedostal jsem client.println ("Host: baas.thethingscloud.com");
client.println ("Řízení mezipaměti: bez mezipaměti");
client.println ("Pošťák-Token: ea3c18c6-09ba-d049-ccf3-369a22a284b8");
client.println ();
GiveMeTimestamp (); // zavolá funkci, která získá odpověď časového razítka ze serveru Serial.println ("timestamp receiveieved");
Serial.println (časové razítko);
Serial.println („uvnitř ThingsCloudPost“);
Řetězec PostValue = "{" device_id / ": 61121695844, \" slave_id / ": 2";
PostValue = PostValue + ", \" dts / ":" + časové razítko;
PostValue = PostValue +", \" data / ": {" INTENSITY / ":" +\ sensorvalue +"}" +"}";
Serial.println (PostValue);
/ * vytvořit instanci WiFiClientSecure */ WiFiClientSecure klienta;
Serial.println ("Připojit k serveru přes port 443");
if (! client.connect (server, 443))
{
Serial.println ("Připojení se nezdařilo!");
}
jiný
{Serial.println ("Připojeno k serveru!"); / * vytvořit požadavek HTTP */
client.println ( POST/zařízení/data zařízení
client.println ("Host: api.thingsai.io"); //client.println("Connection: close "); tř
ient.println ("Typ obsahu: aplikace/json");
client.println ("ovládání mezipaměti: bez mezipaměti");
client.println ("Autorizace: BearereyJ0eXAiOiJKV1QiLCJhbGciOiJIUzI1NiJ9. IjVhMzBkZDFkN2QwYjNhNGQzODkwYzQ4OSI.kaY6OMj5cYlWNqC2PNTkxs" client.print ("Délka obsahu:");
client.println (PostValue.length ());
client.println ();
client.println (PostValue); ////////////////////////////////////// VYDÁVÁNÍ dat do cloudu je hotové a nyní získejte odpověď v cloudu server ////////////////////
Serial.print ("Čekání na odpověď");
while (! client.available ()) {
zpoždění (50); //
Serial.print (".");
} / * pokud jsou k dispozici data, přijměte je a vytiskněte na terminálu * /
while (client.available ())
{
char c = client.read ();
Serial.write (c);
}
/ * pokud se server odpojí, zastavte klienta */
if (! client.connected ())
{
Serial.println ();
Serial.println ("Server odpojen");
client.stop ();
}
} Serial.println ("////////////////////////// KONEC ////////////////////////// /");
zpoždění (3000); }}
Krok 7: Výběr deskového a komunikačního portu
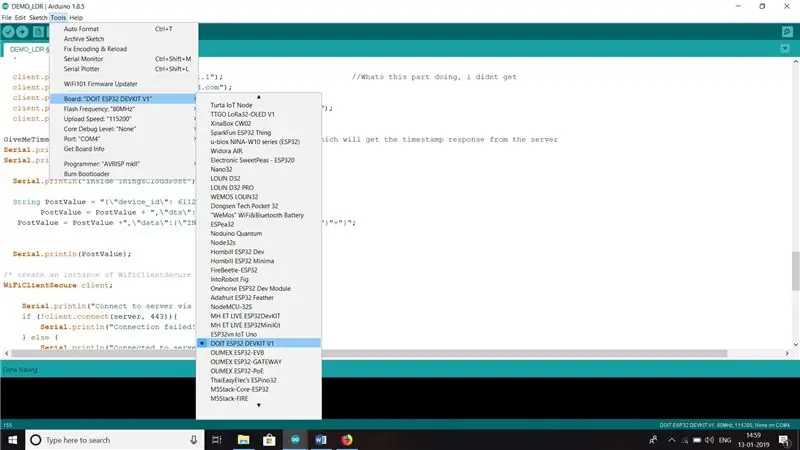
Z nástrojů vyberte desku a poté vyberte port com
Krok 8: Připojení obvodu



Kódování se provede a poté proveďte následující připojení, jak je uvedeno níže
PŘIPOJENÍ:
GND esp32 až GND senzoru LDR
3V3 0f esp32 do Vcc LDR
VP esp32 do A0 LDR
Krok 9: Kompilace a nahrání
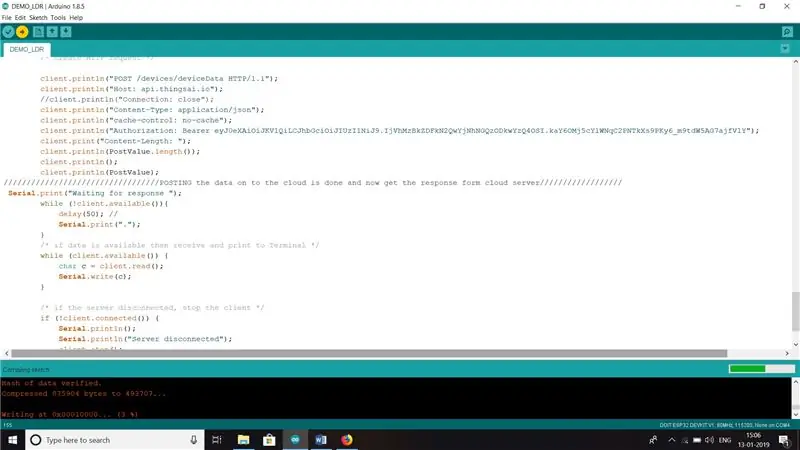
zkompilovat a nahrát kód do esp32 a poté načíst hodnoty ze sériového monitoru. To by ukázalo výsledek něco takového
Krok 10: Sériový monitor
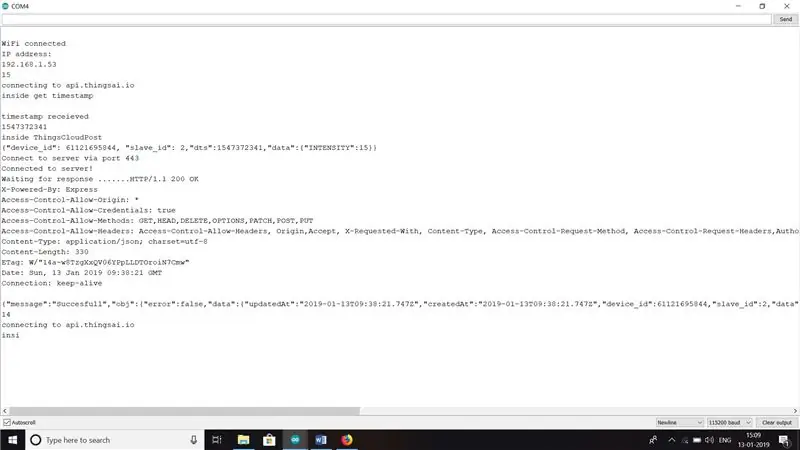
Hodnoty jsou získány na sériovém monitoru a poté odeslány do cloudové platformy THINGSAI IOT.
Krok 11: Čtení
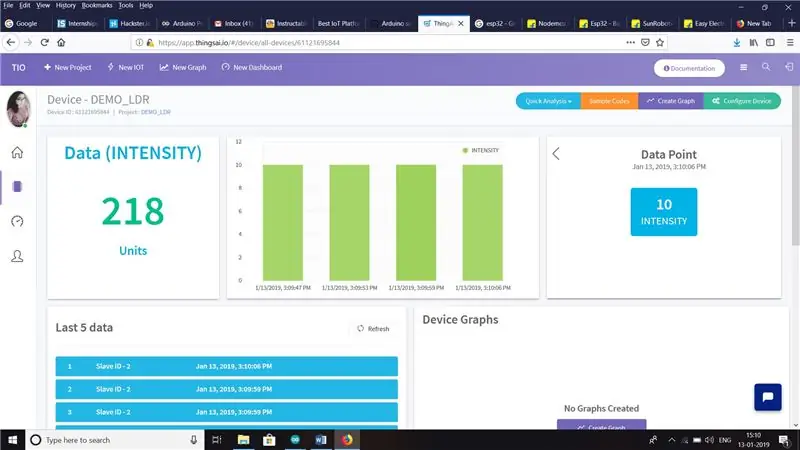
To ukazuje hodnoty získané z desky esp32.
Krok 12: Grafická reprezentace
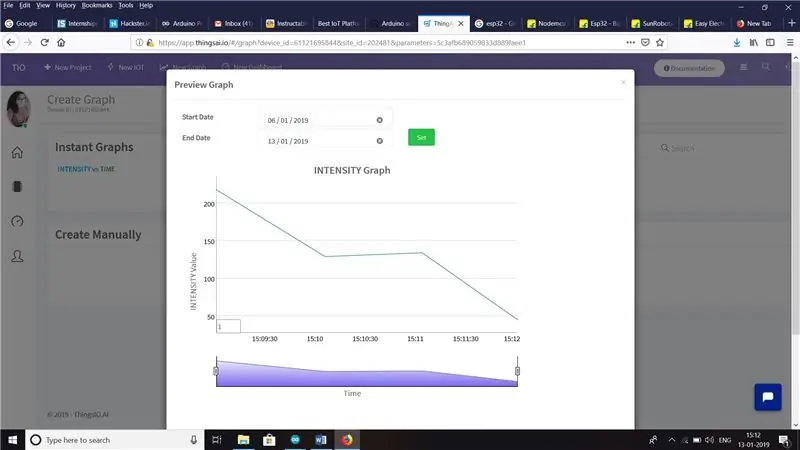
Toto je grafické znázornění získaných hodnot. Tím tutoriál končí. Snad jsi to pochopil Děkuji
Doporučuje:
Monitorování teploty a vlhkosti pomocí ESP-01 a DHT a AskSensors Cloud: 8 kroků

Monitorování teploty a vlhkosti pomocí ESP-01 & DHT a AskSensors Cloud: V tomto instruktážním kurzu se naučíme monitorovat měření teploty a vlhkosti pomocí desky IOT-MCU/ESP-01-DHT11 a platformy AskSensors IoT .Volím pro tuto aplikaci modul IOT-MCU ESP-01-DHT11, protože
Jak sledovat ultrazvukovou vzdálenost pomocí ESP8266 a AskSensors IoT Cloud: 5 kroků

Jak monitorovat ultrazvukovou vzdálenost pomocí ESP8266 a AskSensors IoT Cloud: Tento návod uvádí, jak sledovat vzdálenost od objektu pomocí ultrazvukového senzoru HC-SR04 a MCU uzlu ESP8266 připojeného k cloudu IoT AskSensors
Detektor pohybu využívající cloudovou platformu Thingsai.io Iot: 6 kroků
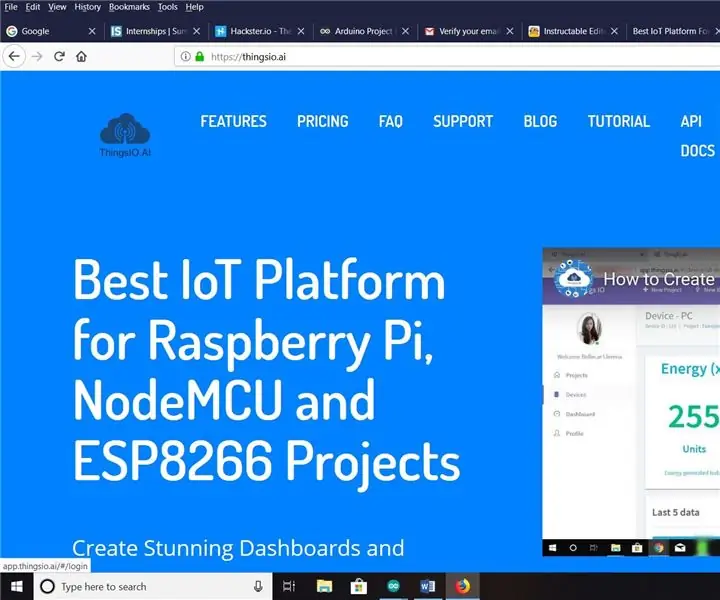
Detektor pohybu pomocí platformy Iot Cloud Platform Thingsai.io: V tomto tutoriálu vysvětlím detekci pohybu pomocí PIR senzoru a Esp32 spolu s cloudovou platformou IOT Thingai.io
IOT Weather Cloud - pomocí OpenWeatherMaps: 11 kroků (s obrázky)

IOT Weather Cloud - pomocí OpenWeatherMaps: Jedná se o cloud, který visí ze stropu místnosti a hraje určité vzory na základě výsledku vráceného z internetu. Načítá data o počasí z OpenWeatherMaps. Lze jej ovládat ručně prostřednictvím webového rozhraní nebo automaticky
Monitorování kvality vody pomocí MKR1000 a ARTIK Cloud: 13 kroků (s obrázky)

Monitorování kvality vody pomocí MKR1000 a ARTIK Cloud: Úvod Primárním cílem tohoto projektu je použití MKR1000 a Samsung ARTIK Cloud ke sledování pH a teplotních hladin bazénů. K měření zásaditost a
