
Obsah:
- Krok 1: Materiály a nástroje
- Krok 2: Vytvořte rámeček ve tvaru cloudu
- Krok 3: Nasazení světel
- Krok 4: 3D tisk pouzdra pro mikrokontrolér
- Krok 5: Sestavte a nainstalujte elektroniku
- Krok 6: Nahrajte kód
- Krok 7: Zavěste cloud
- Krok 8: Zajistěte, aby cloud vypadal více „zakalený“
- Krok 9: Nastavení cloudu
- Krok 10: Web
- Krok 11: Aktualizace softwaru přes WiFi
- Autor John Day [email protected].
- Public 2024-01-30 08:22.
- Naposledy změněno 2025-01-23 14:38.


Jedná se o cloud, který visí ze stropu místnosti a hraje určité vzorce na základě výsledku vráceného z internetu. Načítá data o počasí z OpenWeatherMaps. Lze jej ovládat ručně prostřednictvím webového rozhraní nebo automaticky na základě dat přijatých z OpenWeatherMaps.
Také jsem to nastavil tak, že pokud budete někdy chtít aktualizovat software na cloud (tj. Pokud budou přidány nějaké nové vzory nebo budou provedeny opravy chyb), můžete software aktualizovat přes WiFi, aniž byste se museli připojovat k počítači. Stačí zapnout cloud a připojit se k němu prostřednictvím softwaru Arduino. Stiskněte tlačítko pro nahrání, zadejte heslo a je hotovo.
Existuje deset vzorů:
- Jasná mračna
- Jarní den
- Západ slunce
- východ slunce
- Zataženo
- Déšť
- Sníh
- Blesková bouře
- Duhové cykly
- Režim záchvatu (toto je vtipný vzorec, který byl chybou, kterou jsem se rozhodl ponechat na doporučení mých přátel)
Krok 1: Materiály a nástroje


Materiály:
Elektrický:
- Mikrokontrolér Wemos D1 Mini ESP8266
- Wemos D1 Mini zásuvka pro ženy a muže
- Mini protoboardový štít Wemos D1
- WS2812B RGB LED pás (5 metrů ze 60 LED na variantu metr)
- 3pinový konektor JST (1 pár)
- 2kolíkový konektor JST (2 páry)
- Konektor XT-60 (1 pár)
- 2,5 x 5,5 mm DC barel jack
- Napájecí zdroj ve stylu bradavice 5V 4A
- 10K odpor
- tlačítko s LED
- 1000uf 25V polarizovaný kondenzátor
- pravoúhlé záhlaví kolíků
- 4kolíkový kabel dupontního konektoru
- 4pinový 0,96 "OLED displej pro Arduino SPI
- 2žilový LED vodič (doporučuji 16 AWG)
Jiný:
- Bílé vlákno 3D tiskárny PLA (buď 1,75 mm nebo 3 mm v závislosti na tiskárně, kterou používáte)
- Lucerny z bílého papíru různých velikostí
- Polyesterová výplň do polštářů
- Vlasec
- Oční háčky
- Kabelové kotvy
- Kravaty na zip
Nástroje:
- Horká lepicí pistole
- Horké lepidlo (hodně)
- Páječka
- 60/40 Olověný tok pájecího drátu
- Nůž
- Nůžky
- Nůžky na drát
- Kleště
- 3D tiskárna
Krok 2: Vytvořte rámeček ve tvaru cloudu



Připojte horkou lepicí pistoli a vyjměte papírové lampy. Uspořádejte asi 10 různých velikostí do tvaru připomínajícího kreslený mrak. Žhavé lepidlo to všechno spojte a ujistěte se, že je možné zapojit LED pásek přes lucerny, aniž byste museli příliš hadat zvenčí. Zde použijte hodně horkého lepidla. Čím více, tím lépe, protože bude lépe držet pohromadě.
Krok 3: Nasazení světel



Navlékněte světla v celém „oblaku“. V každé z luceren nepotřebujete příliš mnoho LED diod. K rozsvícení potřebujete dostatek pramenů. Měl jsem to tak, že to vešlo dovnitř a smyčkovalo se kolem dna, vystupovalo, aby se dostalo do ostatních částí mraku. Ujistěte se, že jste LED pásek pevně zatáhli, abyste měli jen o trochu větší délku, abyste mohli projít lampami. Může chvíli trvat, než zjistíte, jak chcete svá světla navléknout. Ne každá lampa v něm potřebuje světla
Krok 4: 3D tisk pouzdra pro mikrokontrolér

Vytiskněte soubory pro pouzdro pro mikrokontrolér. Toto pouzdro pojme D1 Mini, štít protoboardu, displej, tlačítko a DC konektor. Složte jej později, až bude elektronika hotová. Jediné nastavení, které je pro tento tisk důležité, je, že jej vytisknete pouze se sukní nebo okrajem, nepoužíváte vor. Zjistil jsem, že výšky vrstev 0,2 mm se mi osvědčily.
Krok 5: Sestavte a nainstalujte elektroniku



Sestavte elektroniku, jak je znázorněno na obrázcích výše. Dávejte pozor, abyste nezkratovali kolíky, a před zapojením zkontrolujte, zda je vše správně zapojeno. Při připojování světel k řídicí desce se ujistěte, že světla mají přímé připojení k napájecímu zdroji pomocí silnějšího měřicího kabelu, který zvládne vyšší proud, který vyžadují (jako druh připojený ke konektoru XT60 zobrazenému na obrázku). Vložte elektroniku do pouzdra a zašroubujte ji pomocí šroubů M3.
Krok 6: Nahrajte kód

Připojte D1 Mini k počítači a otevřete software Arduino. Ujistěte se, že máte vybranou desku D1 Mini (pokud není nainstalována, přidejte ji prostřednictvím správce desky). Vyberte následující nastavení, jak je uvedeno výše na obrázku, a poté nahrajte kód do D1 Mini. Bude to chvíli trvat, protože kompilace kódu chvíli trvá.
- Deska: Wemos D1 R2 & mini
- Rychlost nahrávání: 115200
- Frekvence CPU: 80 MHz
- Velikost blesku: 4M (1M SPIFFS)
- Port ladění: zakázán
- Úroveň ladění: žádná
- Varianta IwP: v2 Dolní paměť
- Vymazat Flash: veškerý obsah
Krok 7: Zavěste cloud



Připevněte rybářskou šňůru ke dvěma nebo třem bodům v oblaku, ideálně rozmístěných na opačných stranách, Umístěte oční háčky do stropu, kam je plánujete namontovat, a zavěste oblak z očních háčků pomocí rybářské šňůry. Než to uděláte, je dobré mít naplánovaný kabel, protože budete potřebovat nějaký způsob, jak připojit cloud a napájet jej.
Při nastavování kabelu odpojte stejnosměrný konektor od napájecího zdroje a připájejte jej na konec kabelu používaného k napájení cloudu. Druhý konec tohoto kabelu připájejte k napájecímu zdroji, kde jste odpojili DC konektor. Ujistěte se, že jste zkontrolovali všechny polarity, abyste jej nezapojili špatně a nezabili LED diody nebo desku.
Chcete-li zavěsit ovládací skříňku v cloudu, připojte k kroužku v horní části pásku a zavěste ji zevnitř jedné z lamp, kde začíná LED pás.
Krok 8: Zajistěte, aby cloud vypadal více „zakalený“


Zakryjte mrak v polyesterové nádivce. Je snazší pokrýt mrak se zapnutými světly uvnitř, aby bylo vidět, kde je potřeba přidat více, aby byl mrak zakryt. Použijte spoustu horkého lepidla, pravděpodobně jsem použil kolem 50 tyčinek horké stopy, které připevňují náplň k lucernám. Použijte spoustu nádivky, a pokud se vám zdá, že je vypnutý, můžete ji velmi snadno stáhnout.
Krok 9: Nastavení cloudu



Po zapnutí cloudu vytvoří WiFi síť s názvem IOT-WEATHER-CLOUD. Připojte se k němu a přesměruje vás na stránku nastavení. Pokud nedojde k přesměrování, přejděte na webovou stránku na adrese 192.168.4.1
Stiskněte tlačítko Konfigurovat WiFi a přihlaste cloud do své WiFi sítě. Cloud vás po nastavení vyhodí z portálu a řekne vám, abyste se přihlásili na ovládací stránku. Po přihlášení do sítě přihlaste počítač do stejné sítě jako cloud.
Krok 10: Web



Chcete -li se dostat na řídicí stránku cloudu, přihlaste se ke stejné síti WiFi jako cloud. Stisknutím tlačítka na ovládacím panelu zapněte displej a zobrazte IP adresu. Pro přístup na web zadejte tuto IP adresu do vyhledávacího pole. (Vaše IP adresa pro cloud bude s největší pravděpodobností jiná než moje). Chcete -li na obrazovce zobrazit IP adresu, jednoduše stiskněte tlačítko. Zahrnul jsem tuto funkci, aby obrazovka nebyla stále zapnutá a nespálila se.
Web má tři stránky:
- Domovská stránka, která zobrazuje aktuální vzor, a je vstupní stránkou pro první přihlášení
- Kontrolní stránka vám umožňuje ručně změnit vzor nebo přepnout cloud do automatického režimu, který přehrává vzory na základě údajů o počasí
- Konfigurační stránka vám umožňuje změnit umístění, uživatelské jméno, heslo a klíč API OpenWeatherMap
Pro přístup na stránku ovládání nebo konfigurace musíte zadat heslo a uživatelské jméno ve vyskakovacím okně, které se zobrazí po kliknutí na odkaz na kteroukoli stránku. Výchozí uživatelské jméno je: admin a výchozí heslo je: heslo. Pokud si to přejete, lze je později změnit
Chcete -li povolit automatický režim, musíte zadat své ID města a také vytvořit a zadat klíč API OpenWeatherMap. Seznam ID města naleznete zde: https://raw.githubusercontent.com/ZGoode/IOT-Cloud… Chcete-li cloud povolit, nastavte jej na automatické stránce na automatický režim. (Doporučuji stáhnout textový soubor pro seznam ID města. Je masivní a zpomalí váš prohlížeč)
Krok 11: Aktualizace softwaru přes WiFi

Zapněte cloud a zajistěte, aby byl připojen ke stejné síti jako váš počítač. Ujistěte se, že máte nainstalovaný python 2.7. Pokud jej nemáte, můžete si jej stáhnout zde. Díky tomu funguje OTA pro Arduino. Bez toho OTA nebude fungovat. OTA je Over The Air (což znamená nahrávání kódu přes WiFi). To znamená, že k aktualizaci softwaru nebudete muset ESP8266 z cloudu odebírat.
Chcete -li cloud aktualizovat, otevřete v programu software Arduino a pod portem vyberte síťový port. Poté, co je toto vybráno, můžete nahrát kód stisknutím tlačítka pro odeslání jako obvykle. To je k OTA vše.
Doporučuje:
Barevný cloud ovládaný aplikací: 7 kroků (s obrázky)

Barevný cloud ovládaný aplikací: Dobrý den, v tomto pokynu vám ukážu, jak vytvořit osvětlení místnosti ze sítě štěrkové cesty. Celé to lze ovládat pomocí WLAN pomocí aplikace. Https://youtu.be/NQPSnQKSuoUT Vyskytly se nějaké problémy s projektem. Ale nakonec to zvládnete
Ambientní nástěnné světlo Pixel Cloud: 6 kroků (s obrázky)

Ambient Wall Light Pixel Cloud: Další modifikace světla Ikea, přidané adresovatelné LED diody a ovladač pro vytvoření něčeho jedinečného. Navrženo pro použití v dětském pokoji pro měkké okolní světlo a jako noční světlo. Tento projekt využívá 56x adresovatelné pixely APA102, NLE
IoT Weather Monitor E-Paper Display - Připojení k internetu ESP8266: 7 kroků

IoT Weather Monitor E-Paper Display | Internet připojen ESP8266: Displej E-Paper bude zobrazovat informace o počasí, synchronizované s OpenWeatherMap API (přes WiFi). Jádrem projektu je ESP8266/32. Hele, co se děje, lidi? Akarsh zde z CETech. Dnes budeme dělat projekt, který je monitorem počasí, který
Záznamník dat balónu The Ultimate High Altitude Weather Balloon: 9 kroků (s obrázky)
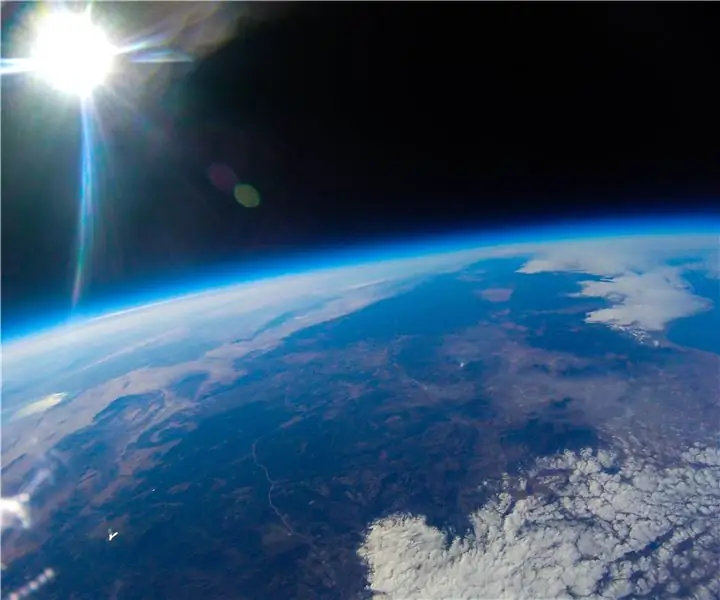
Záznamník počasí balónu Ultimate s vysokou nadmořskou výškou: Zaznamenávejte data meteorologického balónu s vysokou nadmořskou výškou pomocí dataloggeru s meteorologickým balónem. Vysokohorský meteorologický balón, známý také jako vysokohorský balón nebo HAB, je obrovský balón naplněný heliem. Tyto balónky jsou platformou
Home Alert: Arduino + Cloud Messaging na velkém displeji: 14 kroků (s obrázky)

Home Alert: Arduino + Cloud Messaging na velkém displeji: V době mobilních telefonů byste očekávali, že lidé budou reagovat na váš hovor 24/7. Nebo … ne. Jakmile se moje žena dostane domů, telefon zůstane zakopaný v kabelce nebo je vybitá baterie. Nemáme pevnou linku. Volání nebo
