
Obsah:
- Autor John Day [email protected].
- Public 2024-01-30 08:22.
- Naposledy změněno 2025-01-23 14:38.


Kicad je bezplatná a otevřená alternativa ke systémům CAD pro komerční PCB, nechápejte mě špatně EAGLE a podobné jsou velmi dobré, ale bezplatná verze EAGLE někdy chybí a studentská verze trvá pouze 3 roky, takže Kicad je vynikající volba pro tyto případy.
Trochu historie o Kicadu
"KiCad je open source softwarová sada pro Electronic Design Automation (EDA). Programy zvládají Schematic Capture a PCB Layout s výstupem Gerber. Sada běží na Windows, Linux a macOS a je licencována pod GNU GPL v3"
Některé z institucí, které podporují rozvoj Kicadu, jsou:
- University of Grenoble and GIPSA-lab
- SoftPLC
- CERN
- Nadace Raspberry Pi
- Arduino LLC
- GleSYS
- Digi-Key Electronics
- AISLER
---
K dispozici jsou všechny alternativní možnosti pro CAD a PC systémy pro obchodování s PCB, žádné jiné interpretace EAGLE a podobné pro všechny modely EAGLE a mnoho verzí pro tuto verzi. Kicad es una excelente opción para estos casos.
Algunas de las institucioneses que apoyan el desarollo de Kicad son:
- University of Grenoble and GIPSA-lab
- SoftPLC
- CERN
- Nadace Raspberry Pi
- Arduino LLC
- GleSYS
- Digi-Key Electronics
- AISLER
Krok 1: Získejte Kicad

Doufám, že to bude série 3 instruktážních programů, kde bude ukázáno od návrhu schematického diagramu až po realizaci návrhu DPS.
Nejprve si jej musíte stáhnout z oficiálního webu
Verze použitá pro tento výukový program je 5.0.2, takže po určité době se umístění určitých prvků může změnit.
---
Espero este sea una serie de 3 instructables en donde se muestre desde el diseño del diagrama esquemático hasta la realización del diseño de PCB
Primero seno je k dispozici oficiálně
kicad-pcb.org/download/
Využití pro výukový program je 5.0.2.
Krok 2: Nový projekt

Toto je okno, které najdete při spuštění Kicadu, v mém případě má tento vzhled, protože používám KDE Plasma Spin Fedory 29 a nainstaloval jsem jiné téma.
Chcete -li zahájit nový projekt, přejděte na Soubor> Nový> Projekt nebo Ctrl+N, který vás požádá o název a umístění pro uložení projektu, po dokončení bude mít obrázek podobný obrázku.
Soubory jsou klasifikovány následovně:
- Ti s příponou.kicad_pcb jsou návrhy desek plošných spojů
- Soubory se schematickými diagramy mají příponu.sch.
---
Zahájení provozu s inicializací Kicad, en mi caso tiene a apariencia por que estoy usando la Spin KDE Plasma de Fedora 29 y tengo instalado un tema rozdielto.
Para initiar un nuevo proyecto se va a Archivo> Nuevo> Proyecto o en su defekt Ctrl+N, con lo cual nos pedirá un nombre y una ubicación para guardar el proyecto, una vez terminado esto tendremos una imagen parecida a la imagen.
Los archivos se clasifican de la siguiente forma:
- Los que tienen extensión.kicad_pcb syn los diseños de la placa PCB
- Los que tienen extensión.sch syn los archivos de los diagramas esquemáticos.
Krok 3: Vytvořte schematický diagram


Začneme dvojitým kliknutím na soubor.sch, čímž se otevře eschema a upraví se.
Několik důležitých věcí, na levé straně obrazovky jsou dvě tlačítka, jedno s „in“pro práci v palcích a druhé „mm“pro práci v milimetrech, protože schematický diagram není tak důležitý, ale je to vzít do účet při práci na návrhu desky plošných spojů.
Obvod, který má být zpracován, je 555 astabilních.
---
Empezamos haciendo doble clic en el archivo.sch, lo cual nos abrirá eeschema para editarlo.
Algunas cosas importantes, en la parte izquierda de la pantalla existen dos botones uno con “in” para trabajar en pulgadas y otro “mm” para trabajar en milímetros, para el diagrama esquemático no es tan importante esto, pero es para que lo tomen en cuenta al trabajar el diseño del pcb.
El Circuit que se trabajará es un 555 astable.
Krok 4: Kicadové zkratky

K práci v Kicadu můžete použít klávesové zkratky, které vřele doporučuji, některé z nich, které použijeme, jsou ty, které jsou na obrázku.
---
Para trabajar en Kicad with pueden utilizar atajos de teclado, los cuales recomiendo encarecidamente, algunos de los que usaremos son los que se muestran en la imagen.
Krok 5: Přidejte součásti




Chcete -li přidat komponenty, jednoduše použijte zkratku „A“, která zobrazí následující okno, kde musíte do vyhledávacího pole napsat název komponenty, kterou chcete použít, v případě diod, odporů, kondenzátorů a induktorů stačí umístit písmena D Zobrazí se R, C a L a obecná komponenta, které můžete přiřadit libovolnou požadovanou hodnotu.
K vytvoření tohoto okruhu budeme potřebovat:
- 3R 330
- 1R 10K
- 2 LED
- 1 C 10n
- 1 C 100u
- 1 IC 555
- 1 zásuvka 8 kolíků
- 1 Svorkovnice 2 piny
Obrázky ukážou, jak byly komponenty hledány a přidány. V případě terminálů VCC a GND přidáme tolik, kolik potřebujeme
---
Jednotlivé součásti se snadno doplňují a používají „A“základní cívky, které značí největší počet součástí, které se používají, en el caso de los diodos, rezistory, kondenzátory a induktory basta con Colocar las letras D, R, C e L y aparecerá el componente genérico al cual se le puede asignar cualquier valor que queramos.
Je třeba vzít v úvahu následující:
- 3R 330
- 1R 10K
- 2 LED
- 1 C 10n
- 1 C 100u
- 1 IC 555
- 1 zásuvka 8 borovic
- 1 Svorkovnice 2 borovice
Nejčastěji se jedná o rušivé prvky, které se shodují. En el caso de los teminales VCC y GND agreegaremos tantos como necesitemos.
Krok 6: Přeuspořádejte součásti a začněte je připojovat


Poté posuneme figurky pomocí „M“, abychom je umístili podobným způsobem jako obrázek, pokud to potřebujeme, můžeme prvek při pohybu otáčet pomocí „R“.
Chcete -li změnit hodnotu štítku součásti, jednoduše umístěte ukazatel na komponentu a stiskněte „L“, čímž se otevře okno, kde můžeme změnit hodnotu štítku součásti.
Chcete -li začít připojovat komponenty, použijte zkratku „W“. Pokud z nějakého důvodu spustíte kabel najednou, lze jej zrušit stisknutím klávesy ESC, pokračuje se v replikaci výše uvedeného schématu.
---
Všechny pohyblivé pruhy s „M“barevnými barvami mají podobnou formu, jako je tomu v případě, že potřebujete další rotační prvky s „R“, které se často pohybují.
Para cambiar el valor de la etiqueta del componente basta con colocar el puntero sobre el componente y presionar “L” el cual abrirá una ventana donde podremos cambiar el valor de la etiqueta del componente.
Para empezar a conectar los componentes se utiliza el atajo “W”, si por alguna razon initia el cable de una vez se puede zrušeníion presionando ESC, con conesto se processe and replicar el diagrama mostrado anteriormente.
Krok 7: Chyby připojení


Běžnou chybou je špatné připojení součástí, jak můžete vidět na pinech zařízení, ve kterých může být jakékoli spojení, označeny malým kroužkem, když je připojení provedeno správně, toto zmizí.
---
Všechny chyby mohou mít za následek ztrátu komponent, které mohou mít za následek ztrátu počtu komponent, které se mohou vyskytnout, nebo jejich dopad na životní prostředí.
Krok 8: Skryté piny



Jak vidíte, integrovaný 555 nemá terminály pro připojení VCC a GND, je to proto, že tyto terminály jsou skryté. Chcete -li je zobrazit, stačí kliknout na tlačítko na levém postranním panelu, které zobrazuje komponentu s červeným okrajem a dvěma bílými čarami nebo v Zobrazit> Zobrazit skryté piny.
---
Obsahuje více než 555 terminálů bez pólů pro připojení VCC a GND pro různé oblasti, jako jsou dvojité terminály, které se vyskytují ve více oblastech, v některých případech se vyskytují různé situace, které se vyskytují v příčném pruhu, izometrické pozadí a počet komponent spojených s pohybem čáry a šířky čáry o en Ver> Mostrarské borovice ocultos.
Krok 9: Kontrola je v pořádku




Chcete -li zkontrolovat, zda byla připojení provedena uspokojivě, pokračujte kontrolou elektrických pravidel diagramu, což se provádí stisknutím červeného tlačítka proti hmyzu na horní liště programu nebo na Kontrola> Kontrola elektrických pravidel (ERC), která ukazuje okno na prvním obrázku. Chcete -li jej spustit, stačí kliknout na „spustit“a v případě nalezení chyb je označí šipkou (v mém případě zelenou) a zobrazí se v uvedeném okně.
Nejčastější chybou, která se zobrazí, je následující:
-
ErrType (3): Pin připojen k některým dalším pinům, ale žádný pin k jeho ovládání
@ (73,66 mm, 54,61 mm): Pin 1 (příkon) komponenty #PWR01 není napájen (síť 4)
-
ErrType (3): Pin připojen k některým dalším pinům, ale žádný pin k jeho ovládání
@ (73,66 mm, 95,25 mm): Pin 1 (příkon) komponenty #PWR07 není napájen (síť 8)
Což znamená, že program jako takový neví, který je zdrojem napájení obvodu a že vlajky VCC a GND neposkytují žádné jiné informace, než aby se připojily k bodům, které jsou připojeny jako jedna síť, aby to opravily a řekly program, co vyžaduje, musíme přidat dva PWR_Flag ty se přidají jako jakákoli jiná komponenta a připojí se k VCC, pak se toto znovu stiskne „spustit“v ERC a tato varování měla zmizet.
A díky tomu můžeme uložit již náš schematický diagram, stačí pouze přiřadit komponenty v diagramu k fyzickým komponentám, které budou použity na desce plošných spojů, abychom mohli začít s návrhem tohoto.
---
Zkontrolovat více možností provedení postupu a způsobu realizace diagramů, schémat, realizací a následných zásahů do hmyzu, které se vyskytují v různých barech, nadřazené programy Programování> Analizador de reglas eléctricas (ERC), el cual nos muestra la siguiente ventana.
Para ejecutarlo basta con hacer clic en “run” y en caso de encontrar errorses los señalará con una flecha (verde en mi caso) y aparecerán listados en esa ventana.
Další chyby, které se dají zjistit, jsou:
-
ErrType (3): Pin připojený k některým dalším pinům, ale žádný pin k jeho ovládání
@ (73,66 mm, 54,61 mm): Pin 1 (příkon) komponenty #PWR01 není napájen (síť 4)
-
ErrType (3): Pin připojen k některým dalším pinům, ale žádný pin k jeho ovládání
@ (73,66 mm, 95,25 mm): Pin 1 (příkon) komponenty #PWR07 není napájen (síť 8)
El coual means que el programa como tal no sabe cual es la fuente de energyía del Circuito ya que las banderas VCC y GND no aportan information alguna mas que unir los puntos a los que son conectados como una sola red, para koregir eso e indicar al program, který potřebujete, souhlasíte s PWR_Flag estas se souhlasí como cualquier otro coponente y conectarlas a VCC, luego de esto se vuelve a presionar “run” en el ERC y estas advertencias deberían de haber desaparecido.
Vaše základní podzákonné diagramy, vaše sólo falta asociat los loseses en el diagrama a los componentes fisicos que se utilizarán en el PCB para empezar con el diseño de este.
Doporučuje:
Začněte vyvíjet STM32 na Linuxu: 4 kroky

Začněte vyvíjet STM32 na Linuxu: V tomto Instructable vám ukážu, jak snadné je začít vyvíjet programy STM32 na Linuxu. Začal jsem používat Linux jako svůj hlavní stroj před 2 lety a nebyl jsem zklamán. Všechno funguje rychleji a lépe než Windows. Samozřejmě je les
[HASS.IO] Začněte stavět svůj inteligentní dům bez kódování za méně než 100 dolarů: 6 kroků
![[HASS.IO] Začněte stavět svůj inteligentní dům bez kódování za méně než 100 dolarů: 6 kroků [HASS.IO] Začněte stavět svůj inteligentní dům bez kódování za méně než 100 dolarů: 6 kroků](https://i.howwhatproduce.com/images/003/image-8860-20-j.webp)
[HASS.IO] Začněte stavět svůj inteligentní dům bez kódování za méně než 100 $: V poslední době si pohrávám a úspěšně dělám svůj dům méně „idiotským“. Takže se podělím o to, jak vytvořit inteligentní domácí systém s nízkou cenou, vysokou kompatibilitou, který by běžel hladce a stabilně
Začněte s Kicadem - přiřaďte stopy PCB schématickým symbolům: 9 kroků

Začněte s Kicadem - přiřaďte stopy PCB ke schématickým symbolům: Pokračujeme v mini sérii pokynů, jak používat Kicad, a teď tu máme část, která se mi zdá, když člověk začne používat Kicad, nejsložitější je spojit symbol nebo symboly schématu ke skutečným dílům, které jsme
Začněte s 0,5 "OLED displejem: 4 kroky

Začínáme s 0,5 "OLED displejem: Potřebovali jste někdy na projekt velmi malou obrazovku, ale jediné, co jste našli, jsou 16x2 LCD displeje? Nyní je nabídka mnohem větší a přicházejí ve všech velikostech. DFRobot mi pošlete SPI/I2C jednobarevný 60x32 0,5 " OLED displej pro Ardui
Začněte s Kindle Fire: 6 kroků
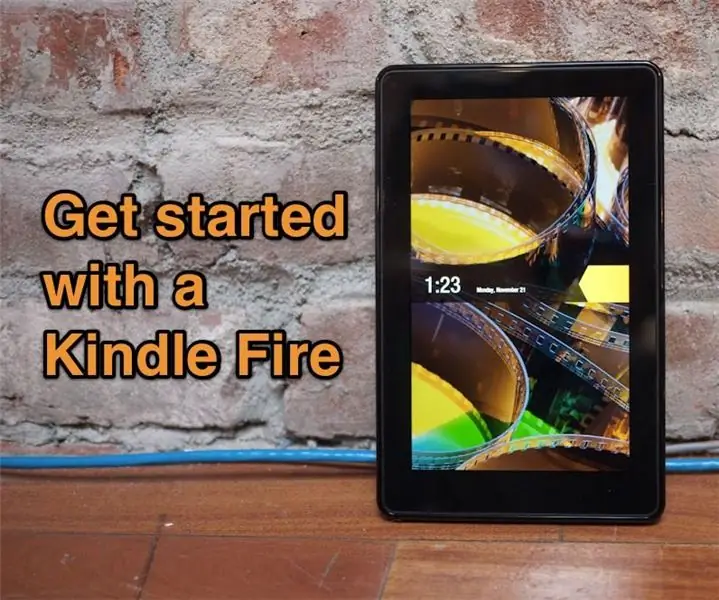
Začínáme s Kindle Fire: Kindle Fire je docela cool zařízení, zejména za pouhých 200 $. Ne, není to iPad, ale má dost na to, aby se postavil sám. Co však nepřichází, je čistý soubor pokynů. V zásadě je uvnitř jen karta, která
