
Obsah:
- Autor John Day [email protected].
- Public 2024-01-30 08:22.
- Naposledy změněno 2025-01-23 14:38.

Pokračování v mini sérii návodů, jak používat Kicad, nyní máme tu část, která se mi zdá, když člověk začne používat Kicad, je nejkomplikovanější, a to spojit symbol nebo symboly schématu se skutečnými kousky, které budeme použijte, k tomu doporučuji mít již součásti, které chcete použít v naší desce plošných spojů pro předmět opatření a vše ostatní.
---
Pokračování v mini sérii instrukcí k použití Kicad, ahora nos koresponduje s parte que a mi parecer cuando uno initia a usar Kicad es la más complicada que es la de asociar el símbolo o símbolos del esquemático a las piezas reales que utilizaremos, para Realizace a zpětné získání všech komponent a využití všech základních desek a elektronických součástek.
Krok 1: Okno přiřazení




Chcete -li propojit součásti, vyberte v aplikaci Eeschema ikonu „Přiřadit stopy PCB k schématickým symbolům“, která otevře okno jako obrázek 2, v závislosti na počtu stop, které tento proces může trvat při spuštění pro první čas.
Toto okno je rozděleno na tři svislé panely, první zleva doprava je seznam všech knihoven nainstalovaných v systému, středový panel je seznam součástí obvodu, na kterém pracujete, a pravý panel uvádí všechny prvky vybrané knihovny v levém sloupci.
Vpravo nahoře najdete 4 způsoby filtrování. (obrázek 4)
- Podle klíčových slov.
- Podle počtu pinů.
- V knihkupectví.
- Podle částečného jména nebo vzoru.
Abychom našli věci jednoduchým způsobem, používáme filtrování podle knihoven.
---
Zkrácení všech složek sena a výběr kostek „kostky s výběrem“PCB a los símbolos esquemáticos”s encuentra en eeschema, el cual abrirá una ventana como la de la imagen 2, dependiendo de la cantidad de huellas que se tengan este tardar cuando se ejecuta por primera vez.
Panely se dělí na více panelů svisle a primárně od sebe oddělují seznamy hlavních panelů, které se skládají z hlavních panelů, seznamů hlavních panelů a panelů la derecha lista todos los elementos de la librería seleccionada en la columna izquierda.
Všechny lakované filtry mají 4 různé velikosti. (obrázek 4)
- Por palabras clave.
- Por número de pines.
- Por librería.
- Por nombre parcial o patrón.
Para encontrar las cosas de manera sencilla utilizamos el filtrado por librerías.
Krok 2: Jak vybrat součásti

Na levém panelu vidíte, že knihovny jsou rozděleny na komponenty SMD pro povrchovou montáž, komponenty, které procházejí deskou THT, to jsou ty, které se běžně používají a jsou těmi, se kterými budu pracovat v tomto návodu.
V mém případě se v seznamu jako první objevují kondenzátory, proto vybírám v levém panelu knihovnu Capacitor_THT, nyní v pravém panelu se zobrazuje seznam komponent, mezi nimiž budeme hledat ty, které nás zajímají.
Názvy komponent se zobrazují podle vzoru podobného následujícímu:
Název knihovny: Typ kondenzátoru_Délka_Průměr_Oddělení mezi piny_Orientace
Rozměry součástí jsou uvedeny v milimetrech, takže ke kontrole rozměrů našich součástí stačí 30 cm pravítko.
Pomocí příkladu prvního prvku, který se objeví v knihovně kondenzátorů, máme následující hodnoty:
1 kondenzátor_THT: CP_Axial_L10.0mm_D4.5mm_P15.00mm_Horizontal
Z nichž můžeme interpretovat následující:
-
Jedná se o kondenzátor axiálního typu, kromě tohoto knihkupectví najdeme:
- Radiály, které mají pouze míry průměru a oddělení čepů
- Disky, které mají rozměry průměru, šířky a oddělení čepů
- Obdélníky s délkou, šířkou, roztečí a typem.
- Některé varianty výše uvedeného, kde jsou data přidávána jako výška.
- Má délku 10,0 mm.
- Jeho průměr je 4,5 mm.
- Rozteč mezi kolíky je 15,00 mm
- Je umístěn vodorovně.
Každá knihovna komponent má své vlastní charakteristiky a nebude se vždy zobrazovat ve stejném pořadí, takže výše uvedené je třeba brát jako vodítko k tomu, abyste mohli provádět interpretace podle knihovny, se kterou pracujete.
--- Panely všech panelů, které se dají oddělit od povrchových SMD povrchových SMD, komponentů, které mají atraviesan la placa THT estos son los que comunmente se utilizan y son con los que trabajaré en este instructable.
Kondenzátory našeho zařízení obsahují základní parametry, seznamy panelů, výběr panelů Capacitor_THT, panel panelů derecho nos muestra la lista de componentes entre los cuales buscaremos los que nos interesan.
Ztráty všech komponent zařízení, které jsou součástí systému:
Název knihovny: Typ kondenzátoru_Longitud_Diámetro_Separación entre pines_Orientación
Nejčastěji se vyskytují různé součásti zařízení, které mohou mít za následek 30 centimetrů delší než běžné součásti.
Využití a výběr základních prvků kondenzátorů, nejvýznamnějších hodnot kondenzátorů:
1 kondenzátor_THT: CP_Axial_L10.0mm_D4.5mm_P15.00mm_Horizontal
Významné podemos interpretace níže:
-
Kondenzátor je axiální a jeho knihovna má následující význam:
- Los radiales que solo tienen las medidas del diámetro y separación de pines
- Los de disco que tienen las medidas de diámetro, ancho y separación de pines
- Los squareulares que tienen las medidas de largo, ancho, separación de pines y tipo.
- Různé varianty předvolby se shodují s dalšími možnostmi.
- Průměr 10,0 mm.
- Průměr je 4,5 mm
- La separación entre los pines es de 15,00 mm
- Esta colocado en forma horizontal.
Jednotlivé složky obsahují některé typy zařízení, které se často vyskytují v různých oblastech, ale často se vyskytují různé překážky.
Krok 3: Náhled komponent


Pokud je v každém případě pro vás obtížné interpretovat, mohou mít tato data náhled stopy součásti a také 3D pohled na prvek, aby se ujistil, že je to ten, který se má použít, k tomuto zobrazení se přistupuje výběrem jednoho z součásti v pravém panelu a poté v horní liště klikněte na tlačítko „Zobrazit vybranou stopu“, které zobrazí okno podobné tomu na obrázku 2.
V rámci toho můžete vidět, jak bude součástka vypadat na vaší desce s plošnými spoji, existuje také možnost mít 3D pohled na komponentní obraz 3 (v mém případě 3D model není oceněn, protože jak rád experimentuji s několika knihovny způsobují určité chyby ve 3D modelech).
---
Komplikace a interpretace různých datových balíčků může vést k narušení předchozího pohledu na 3D prvek, který může mít za následek 3D zobrazení prvků, které mohou mít vliv na výběr všech komponentů en los. hlavní panel s vysokým rozlišením clic en el botón „Ver huella seleccionada“, la cual les mostrará una ventana como la de la imagen 2.
Dentro de esta, pueden ver como es que se verá el componente en su circuitito impreso, también existe la posibilidad de tener una vista en 3D del componente image 3 (en mi caso no se aprecia el modelo 3D debido a que como me gusta experimentar con různé knihovny způsobují chyby v 3D modelech)
Krok 4: Kondenzátory


V mém případě použiji keramický kondenzátor pro 10n a elektrolytický kondenzátor pro 100u, na základě toho první jej mohu umístit jako obdélníkový kondenzátor a druhý je radiální, takže je to následující, poklikejte název komponenty, kterou chcete přiřadit.
---
Využití kapacitních kondenzátorů pro více než 10 elektrolitických parabolových výkonů 100u, základní počet kondenzátorů a radiátorů, kondenzátorů, pravoúhlých a radiálních zátěží, větší zátěž, větší clic en el nombre del componente para asignarlo.
Krok 5: LED

Použité LED diody jsou typické 3 mm, proto mají následující formu.
---
Společnost Los vedla svého syna o průměru 3 mm, aby získala určitou formu.
Krok 6: Svorkovnice

Pro napájecí terminál byla změřena separace mezi piny a s těmito daty byl v jeho knihovně vybrán odpovídající.
---
Para el terminal de alimentación se midió la separación entre pines y con este dato se selecciono el korespondenční en su librería.
Krok 7: Rezistory

Vzhledem k tomu, že odpory mají 1/4 W, jsou vybrány ve vodorovné poloze s roztečí 10 mm mezi piny, ačkoli to může být také umístěno svisle, aby se ušetřilo místo, ale v mém případě je umístím vodorovně, abych se vyhnul vytváření dalších mostů PCB.
---
Para los rezistores you ye que son de 1/4 W select a can use horizontal con una separación de 10 mm entre pines, aunque también se puede colocar de forma vertical para ahorrar espacio, pero en mi caso los coloque horizontal and para evitar hacer puentes extra en el pcb.
Krok 8: 555

Při výběru stopy pro 555 nebudeme vycházet z názvu integrovaného obvodu, místo toho použijeme název jeho obalu, v mém případě 555, který budu používat, má DIP balení 8 pinů, v tomto případě použijte verzi, která má velké podložky, abyste se vyhnuli nepříjemnostem, takže je následující.
---
Všechny hlavní stopy po 555 no no vamos a basar en el nombre del circuitito integrado si no en el nombre de su empaquetado, en mi caso el 555 que voy a utilizar tiene el empaquetado DIP de 8 pines, en este caso si největší emise z výroby desek plošných spojů využívají různé verze různých typů padů, které mohou mít za následek různé problémy, například problémy s alguno, por lo que queda de la siguiente forma.
Krok 9: Uložte

Jakmile jsou všechna přidružení vytvořena, stačí kliknout na spodní tlačítko s nápisem „použít schéma uložení a pokračovat“a poté na eeschema, abyste znovu uložili jako bezpečnou metodu, a tím můžete přejít k návrhu DPS.
---
Můžete si vybrat ze všech asociačních balíčků, které se spojí s nižšími nižšími kostkami, než jaké budou mít další „kostky“, které budou pokračovat”a které budou mít své základní postupy při zpracování desek plošných spojů.
Doporučuje:
Jak vytvořit stopy částic v Minecraftu: 8 kroků
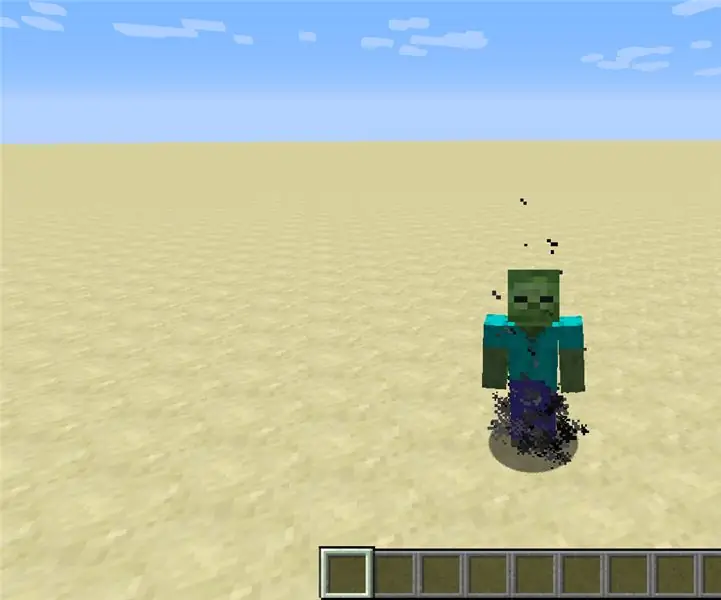
Jak vytvořit stopy částic v Minecraftu: Dobrý den, dnes vám ukážu, jak vytvořit stopy částic v minecraft
[HASS.IO] Začněte stavět svůj inteligentní dům bez kódování za méně než 100 dolarů: 6 kroků
![[HASS.IO] Začněte stavět svůj inteligentní dům bez kódování za méně než 100 dolarů: 6 kroků [HASS.IO] Začněte stavět svůj inteligentní dům bez kódování za méně než 100 dolarů: 6 kroků](https://i.howwhatproduce.com/images/003/image-8860-20-j.webp)
[HASS.IO] Začněte stavět svůj inteligentní dům bez kódování za méně než 100 $: V poslední době si pohrávám a úspěšně dělám svůj dům méně „idiotským“. Takže se podělím o to, jak vytvořit inteligentní domácí systém s nízkou cenou, vysokou kompatibilitou, který by běžel hladce a stabilně
Začněte Kicadem - schematický diagram: 9 kroků

Začněte s Kicadem - Schematický diagram: Kicad je bezplatná a otevřená alternativa ke systémům CAD pro komerční PCB, nechápejte mě špatně EAGLE a podobné jsou velmi dobré, ale bezplatná verze EAGLE někdy chybí a studentská verze trvá pouze 3 roky, takže Kicad je vynikající
Začněte s Kindle Fire: 6 kroků
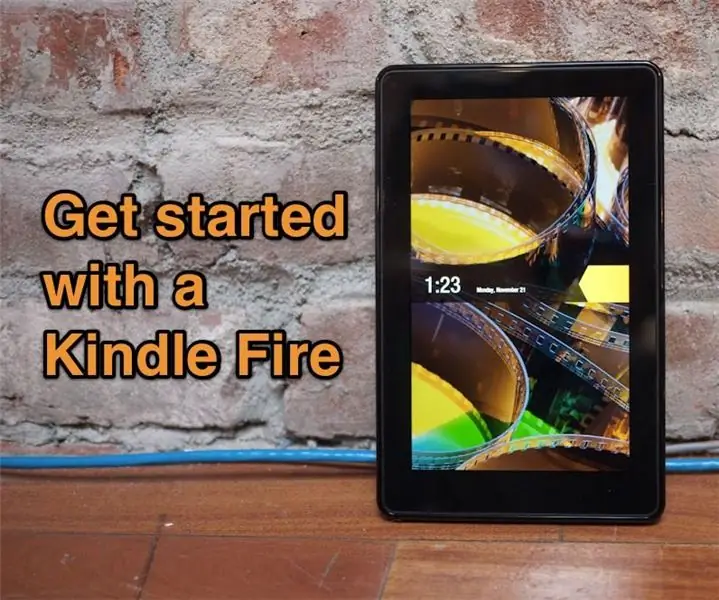
Začínáme s Kindle Fire: Kindle Fire je docela cool zařízení, zejména za pouhých 200 $. Ne, není to iPad, ale má dost na to, aby se postavil sám. Co však nepřichází, je čistý soubor pokynů. V zásadě je uvnitř jen karta, která
Rozdělení mono stopy na stereo v Audacity: 5 kroků

Rozdělení mono stopy na stereo v Audacity: Máte mono zvukovou stopu, kterou chcete v Audacity vidět jako stereo? Pak čtěte dále a zjistěte, jak rozdělit mono zvukové stopy na stereo
