
Obsah:
2025 Autor: John Day | [email protected]. Naposledy změněno: 2025-01-23 14:38

Tento návod vám ukáže, jak připojit snímač vlhkosti půdy a ESP8266 ke cloudu IoT.
Pro tento projekt použijeme uzlový modul MCU ESP8266 WiFi a snímač vlhkosti půdy, který měří objemový obsah vody uvnitř půdy a jako výstup nám udává úroveň vlhkosti. Měření budou monitorována v cloudu pomocí uživatelsky přívětivé platformy IoT s názvem AskSensors.
Začněme tedy!
Krok 1: Specifikace snímače vlhkosti
Senzor půdní vlhkosti se skládá ze dvou sond, které umožňují průchodu proudu půdou a získání hodnoty odporu pro měření hodnoty vlhkosti.
Senzor FC-28 je vybaven analogovým i digitálním výstupem, takže jej lze použít v analogovém i digitálním režimu. V tomto článku se chystáme propojit senzor v analogovém režimu.
Zde jsou hlavní specifikace snímače vlhkosti půdy FC-28:
- Vstupní napětí: 3,3 V až 5 V.
- Výstupní napětí: 0 až 4,2V
- Vstupní proud: 35mA
- Výstupní signál: analogový i digitální
Krok 2: Hardwarové požadavky

- Počítač se softwarem Arduino. Doporučuje se pracovat s novou verzí Arduino IDE. Používám v1.8.7.
- Vývojová deska ESP8266. Používám ESP8266 Node MCU v1.
- Senzor vlhkosti půdy FC-28 (sonda + zesilovač).
- Mikro kabel USB pro připojení uzlu ESP8266 k počítači.
- Propojovací vodiče
- Prkénko
Krok 3: Pinout a připojení

Níže jsou uvedeny tři schémata připojení pro připojení senzoru půdní vlhkosti FC-28 k ESP8266 v analogovém režimu.
- VCC FC-28 až 3,3 V ESP8266
- GND FC-28 až GND ESP8266
- A0 FC-28 až A0 ESP8266
Na druhé straně propojte dva piny ze sondy se dvěma piny v obvodu zesilovače pomocí propojovacích vodičů.
Krok 4: Nastavení senzoru
- První věc, kterou budete muset udělat, je vytvořit si účet AskSensors. Získejte svůj nový účet zde. Trvá to několik sekund.
-
Zaregistrujte nový senzor, jak je vysvětleno v této příručce Začínáme. přidejte do senzoru dva moduly pro ukládání dat:
- Modul 1: pro měření vlhkosti.
- Modul 2: pro stav vlhkosti. Zobrazuje výstrahu, když úroveň vlhkosti překročí předem definovaný práh.
- Zkopírujte si KEY IN své rozhraní Sensor API. Toto je jedinečný klíč, který použijeme později k odeslání dat do našeho senzoru.
Krok 5: Kód
Získejte tento demo kód ze stránky github AskSensors.
Nastavte následující parametry:
- WiFi SSID a heslo
- Vaše API senzoru KEY IN.
const char* wifi_ssid = "…………………."; // SSID
const char* wifi_password = "…………………."; // WIFI const char* apiKeyIn = "…………………."; // API KEY IN
Analogový výstup snímače vlhkosti slouží k připojení senzoru v analogovém režimu (hodnoty od 0 do 1023). Měření vlhkosti bude převedeno na procentní hodnoty od 0% do 100%.
Krok 6: Nastavte práh výstrahy
Senzor vlhkosti půdy obsahuje potenciometr, který nastaví prahovou hodnotu, která bude porovnána komparátorem LM393 a podle této prahové hodnoty se rozsvítí a zhasne výstupní LED.
V tomto demu však tento potenciometr nepoužijeme. Místo toho použijeme graf AskSensors, abychom ukázali, zda hodnota vlhkosti překročila prahovou hodnotu předdefinovanou softwarem:
#define MOISTURE_THRESHOLD 55 // práh upozornění na vlhkost v %
Krok 7: Zapněte nastavení


- Připojte svůj snímač vlhkosti k ESP8266, jak je uvedeno výše.
- Připojte svůj ESP8266 k počítači pomocí USB.
- Otevřete svůj kód v Arduino IDE. Vyberte příslušnou desku a port z Arduino IDE a nahrajte kód.
Přiložené obrázky ukazují moje nastavení. Pro jednoduchost používám šálek vody k testování změn vlhkosti.
Nyní bychom měli být připraveni vidět naše data v cloudu!
Krok 8: Spusťte test
- Vraťte se zpět na řídicí panel senzoru na AskSensors,
- Klikněte na 'vizualizovat' a 'Přidat graf' a vyberte Čára jako typ grafu pro modul 1 (úroveň vlhkosti) a binární pro modul 2 (stav upozornění na vlhkost).
- Binární graf můžete přizpůsobit tak, aby zobrazoval požadovaný text, nastavením štítků ZAP/VYP v okně Přidat/upravit graf.
Krok 9: Výsledky
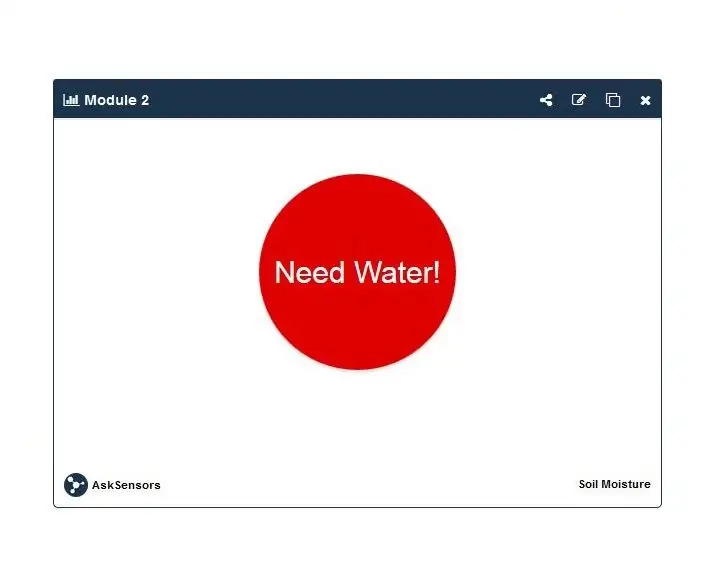
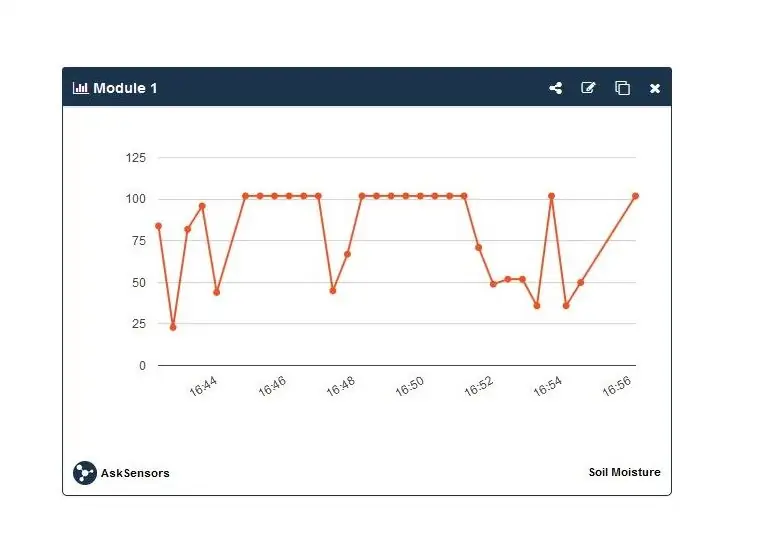
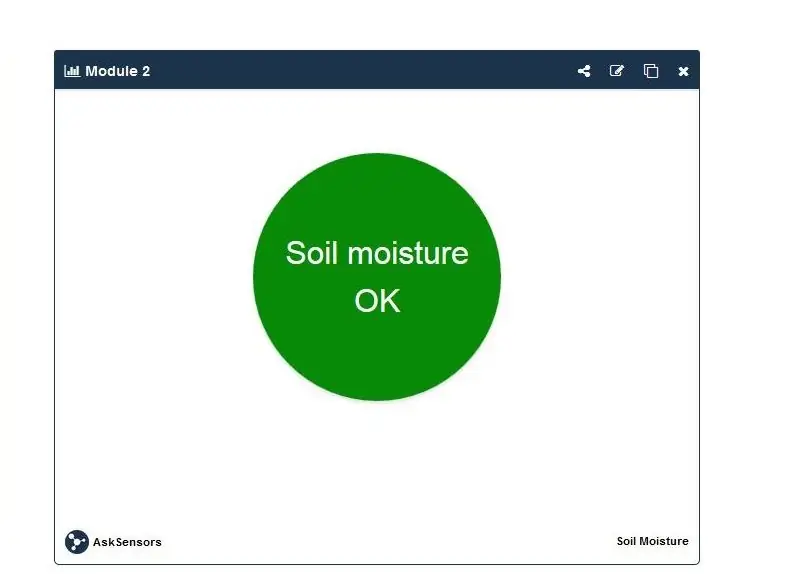
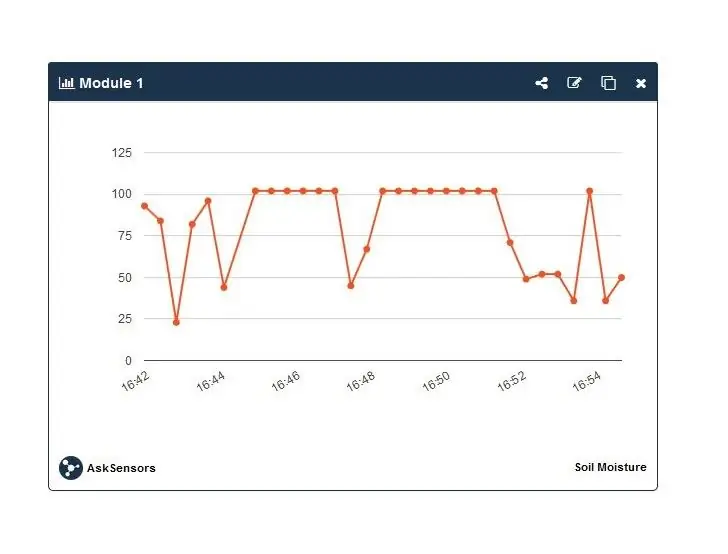
Obrázky ukazují data načtená v grafu AskSensors. Můžeme si všimnout dvou případů:
- Kde je čidlo mimo vodu: Hodnota vlhkosti překračuje prahovou hodnotu a je nastavena výstraha (jak je znázorněno v binárních grafech.
- Kde je snímač ve vodě: Úroveň vlhkosti je v pořádku.
Nyní otevřete sériový terminál na svém Arduino IDE. Hodnoty grafu AskSensors můžete zkontrolovat pomocí hodnot vytištěných na vašem terminálu Arduino.
Krok 10: Díky
Děkuji!
Potřebovat více ?
Zde je k dispozici podrobná dokumentace s průvodci krok za krokem.
Doporučuje:
Vytvořte si vlastní snímač vlhkosti půdy s Arduinem !!!: 10 kroků

Vytvořte si vlastní snímač vlhkosti půdy s Arduinem !!!: O !!! V tomto návodu se chystáme propojit snímač vlhkosti půdy FC-28 s Arduinem. Tento senzor měří objemový obsah vody uvnitř půdy a jako výstup nám udává úroveň vlhkosti. Senzor je vybaven jak analo
Jak připojit Raspberry Pi ke cloudu pomocí Node.js: 7 kroků

Jak připojit Raspberry Pi ke cloudu pomocí Node.js: Tento tutoriál je užitečný pro každého, kdo chce připojit Raspberry Pi ke cloudu, zejména k platformě AskSensors IoT, pomocí Node.js. Nemáte Raspberry Pi? Pokud v současnosti Raspberry Pi nevlastníte, doporučím vám pořídit si Raspberry
ESP32 WiFi SNÍMAČ VLHKOSTI PŮDY: 5 kroků
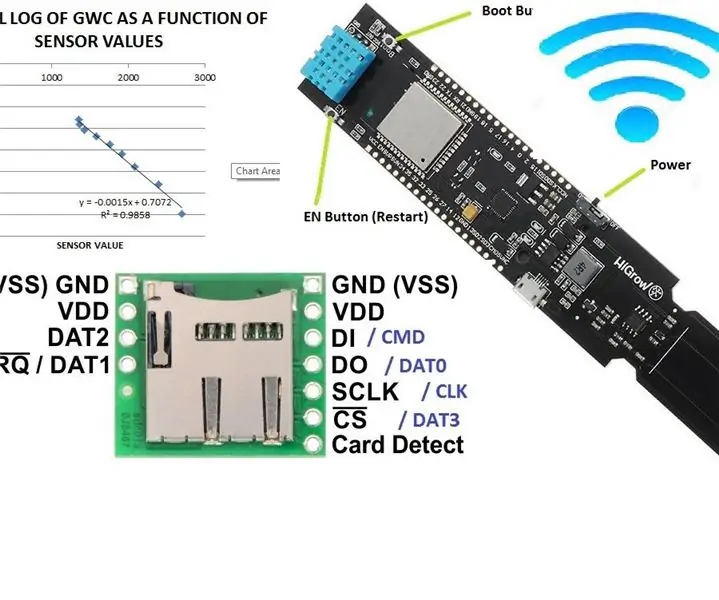
ESP32 WiFi SNÍMAČ VLHKOSTI PŮDY: Levné snímače vlhkosti půdy, které vysílají elektrický signál přes půdu k měření odporu půdy, selhávají. Elektrolýza činí tyto senzory prakticky nepoužitelnými. Více o elektrolýze najdete zde. Senzor použitý v tomto projektu je
Jak používat snímač vlhkosti půdy pomocí Arduina: 4 kroky

Jak používat snímač vlhkosti půdy pomocí Arduina: Senzor vlhkosti půdy je senzor, který lze použít k měření vlhkosti v půdě. Vhodný pro výrobu prototypů projektů Smart farming, Irrigation Controller nebo IoT Agriculture. Tento senzor má 2 sondy. Který se používá k měření
Jak vyrobit snímač vlhkosti půdy DIY [ARDUINO/ESP KOMPATIBILNÍ]: 3 kroky
![Jak vyrobit snímač vlhkosti půdy DIY [ARDUINO/ESP KOMPATIBILNÍ]: 3 kroky Jak vyrobit snímač vlhkosti půdy DIY [ARDUINO/ESP KOMPATIBILNÍ]: 3 kroky](https://i.howwhatproduce.com/images/010/image-28843-j.webp)
Jak vyrobit snímač vlhkosti půdy DIY [ARDUINO/ESP KOMPATIBILNÍ]: Dobrý den, v této příručce uvidíme, jak vybudovat snímač vlhkosti půdy od nuly! Je velmi levný a je kompatibilní se všemi typy mikrokontrolérů, z elektrického bodu z pohledu je obvod prezentován jako jednoduchý dělič důchodu
