
Obsah:
- Autor John Day [email protected].
- Public 2024-01-30 08:20.
- Naposledy změněno 2025-01-23 14:38.

Toto je můj čtvrtý průvodce senzorem vidění MU pro micro: bit. Zde si projdu, jak sledovat objekty pomocí micro: bit a zapsat souřadnice na OLED obrazovku. Ve svých dalších příručkách jsem prošel, jak připojit micro: bit ke zrakovému senzoru MU a OLED a jak získat správné rozšíření a naprogramovat ho. V této příručce to ještě vysvětlím, ale o něco rychleji.
Zásoby
1 x BBC micro: bit
1 x senzor vidění Morpx Mu 3
1 x Micro: bit breakout board - Musí mít přístup k pinům 19 a 20, které ne všechny breakout desky mají. Používám Ebitfreaks Motorbit, protože se mi ta deska líbí.
8 x propojovací vodiče (žena-žena)
1 x OLED obrazovka
Krok 1: Krok 1: Nastavení senzoru

Než začneme cokoli připojovat, chceme senzor správně nastavit.
Senzor Mu Vision má 4 spínače. Dva vlevo rozhodují o jeho výstupním režimu a dva vpravo o jeho adrese. Protože chceme, aby adresa byla 00, měly by být vypnuty oba přepínače vpravo. Různé výstupní režimy jsou:
00 UART
01 I2C
10 Wifi datový přenos
11 Přenos obrazu Wifi
Chceme použít sériové připojení, protože OLED obrazovka potřebuje mikro: bity pouze piny I2C, takže budeme pracovat v režimu UART. To znamená, že dva přepínače by měly být na 00, takže oba by měly být na vypnuto.
Krok 2: Krok 2: Zapojení

Zapojení je docela snadné, stačí použít čtyři propojovací vodiče a propojit senzor Mu s naší odpočinkovou deskou. Nápovědu najdete na obrázku v kroku 1.
Mu senzor -> Breakout deska
RX-> kolík 13
TX -> pin 14
G -> Zem
V -> 3,3-5V
Poté pomocí čtyř propojovacích kabelů propojíme OLED s naší odpočinkovou deskou.
OLED -> Breakout deska
Vin -> 3,3 v
GND -> GND
SCL -> Pin19
SCD -> Pin20
Krok 3: Získání rozšíření
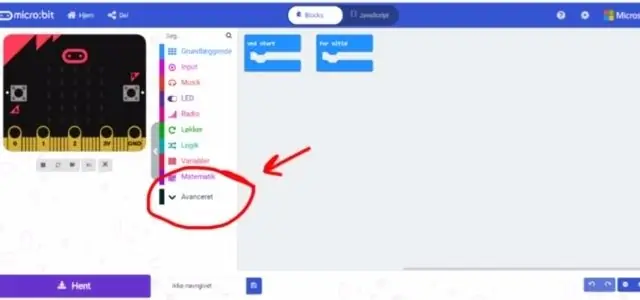
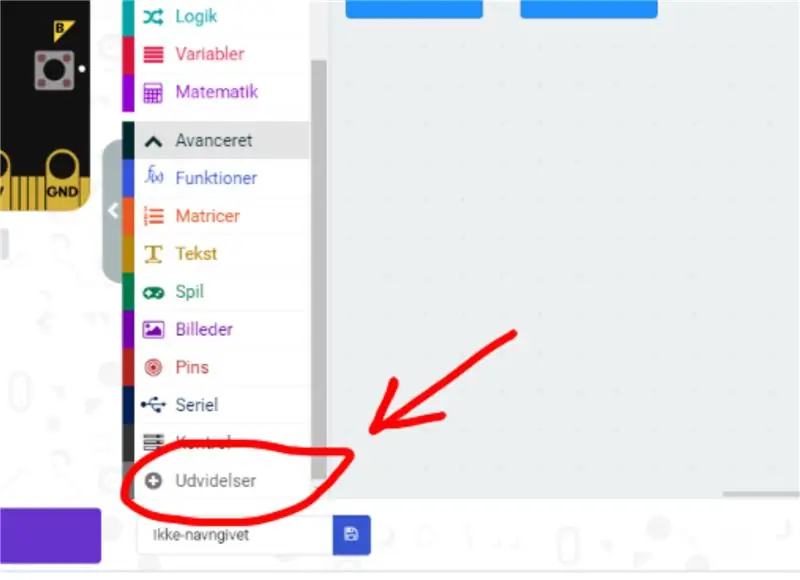
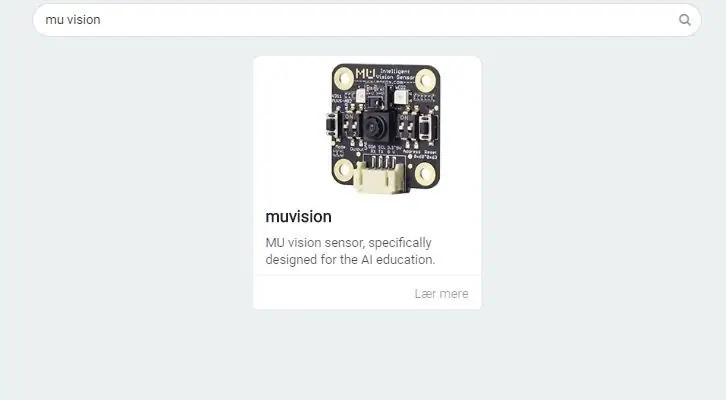
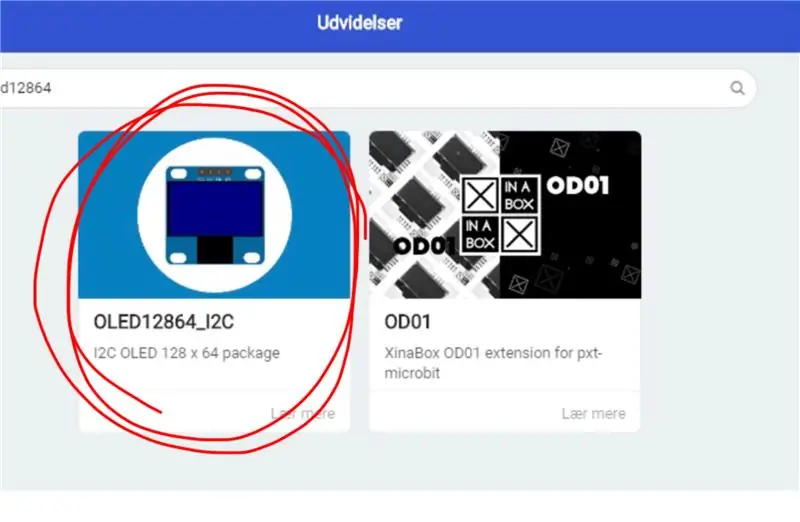
Nejprve přejdeme do editoru Makecode a zahájíme nový projekt. Poté přejdeme na „Pokročilé“a vybereme „Rozšíření“. Uvědomte si, že protože jsem Dán, tato tlačítka mají na obrázcích trochu jiná jména. V rozšířeních hledáme „Muvision“a vybereme jediný výsledek, který dostaneme. Poté se vrátíme zpět do rozšíření a hledáme oled12864 a vybereme rozšíření OLED12864_I2C.
Krok 4: Kódování- při spuštění
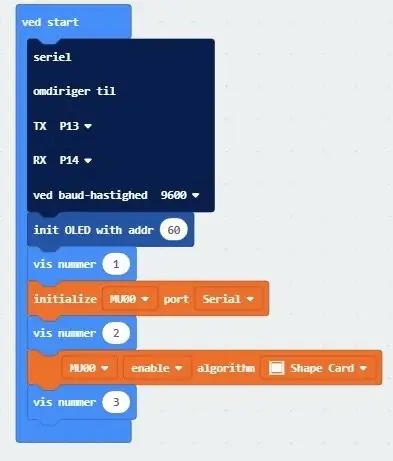
První blok v tomto programu říká micro: bitům, které piny by měl použít k vytvoření sériového připojení. Pokud jste použili stejné piny jako já, když jste připojili snímač vidění MU, pak chcete nastavit TX na pin 13 a RX na pin 14. Baudrate, což je to, jak rychle bude mikro: bit a senzor vidění MU mluvit, by měl být nastaven na 9600.
Další blok inicializuje připojení I2C mezi OLED obrazovkou a Micro: bitem. Adresa závisí na hardwaru OLED. Nejčastěji je to 60, ale u některých obrazovek OLED to může být 61 nebo jiná čísla.
Na pomoc při odstraňování problémů zahrnuji tři bloky s pořadovým číslem. Například pokud se mikro: bit počítá pouze do 2 při spuštění, pak vím, že je problém s povolením algoritmu tvarové karty. Můžete zahrnout čtvrtý blok čísel show mezi prvním a druhým blokem v aktuálním programu.
Další blok, první oranžový blok, inicializuje sériové připojení mezi senzorem vidění MU a mikro: bitem.
Další blok je blok s pořadovým číslem pro řešení potíží.
Další blok, který by měl být druhým oranžovým blokem, říká senzoru MU, aby povolil algoritmy Shape Card.
Poslední blok je blok s pořadovým číslem pro řešení potíží.
Krok 5: Kódování - navždy smyčka
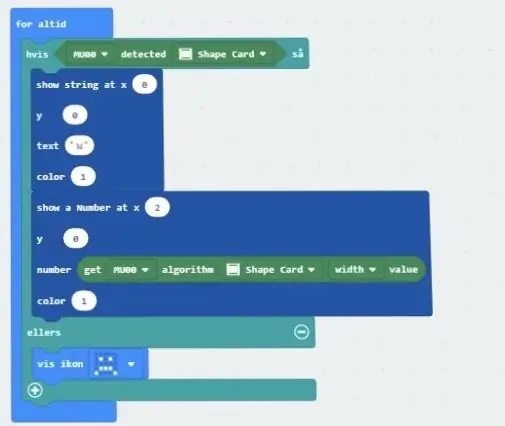
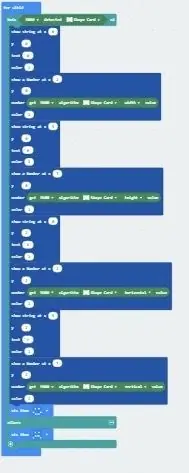
Program spustíme blokem if-else s blokem karty tvaru detektoru.
Karta Detect shape dá buď 0 nebo 1. Pokud je detekována karta tvaru, dostaneme 1 (true) a 0 (false), pokud není detekována karta s číslem. Musíme to zahrnout, protože s našimi algoritmy tvarových karet poběží vždy na posledních zjištěných kartách tvarů. Pokud tedy nikdy nezjistíme tvarovou kartu, pak opravdu nemůžeme spustit algoritmy.
První blok v prohlášení o pravdě říká OLED obrazovce, aby napsala W (pro šířku) v levém horním rohu obrazovky. Pozice (0, 0).
Další blok říká OLED obrazovce, aby napsala číslo, které získá z algoritmu karty tvaru s napravo od W. pozice (2, 0). Toto číslo nám říká, jak široká je karta tvaru.
Program takto pokračuje.
Nejprve blok, který říká OLED obrazovce, aby napsala dopis. H pro Výška v (5, 0). X pro hodnotu polohy X na (0, 2). Y pro hodnotu polohy Y na (5, 2)
Potom druhý blok, který řekne obrazovce OLED, aby zapsala číslo, které získá z algoritmu karty tvaru. Výška karet na (7, 0). Pozice X karet na (2, 2). Pozice Y karet na (7, 2).
Když tedy spustíme program a senzor MU Vision detekuje tvarovou kartu, poskytne nám šířku, výšku a polohu karet.
Kompletní program najdete zde.
Krok 6: Testování

Může to být trochu těžké vidět na videu, ale když přesunu kartu ze strany na stranu, hodnota X se změní. Pohybem karty nahoru a dolů se změní hodnota Y. Přemístěním karty blíže ke zrakovému senzoru MU a mimo něj se mění hodnoty výšky a šířky.
Je docela snadné použít tento program k detekci dalších věcí. Stačí změnit „kartu tvaru“na to, co chcete detekovat. Mělo by to fungovat s barevnými bloky, koulemi, těly, kartami s čísly a dopravními kartami.
Doporučuje:
Micro: bit MU Vision Sensor for Beginners - I2C and Shape Card Recognition: 8 Steps

Micro: bit MU Vision Sensor for Beginners - I2C and Shape Card Recognition: Dostal se mi do rukou snímač MU pro Micro: bit. Zdá se, že je to skvělý nástroj, který mi umožní vytvořit mnoho různých projektů založených na vizi. Bohužel se nezdá, že by k tomu bylo tolik průvodců a zatímco dokumentace je opravdu
Micro: bit MU Vision Sensor for Beginners - Label Values and Number Card Recognition: 6 Steps

Micro: bit MU Vision Sensor for Beginners - Label Values and Number Card Recognition: This is my second guide to the MU vision sensor. V tomto projektu naprogramujeme micro: bit tak, aby rozpoznával různé číselné karty pomocí hodnot štítků
Micro: bit MU Vision Sensor - AP Wifi: 4 kroky

Micro: bit MU Vision Sensor - AP Wifi: Senzor MU Vision má dva režimy wifi. Režim AP byl, když senzor vidění MU vytváří vlastní wifi síť, do které se můžete přihlásit pomocí počítače, a režim STA byl, když se senzor zraku MU přihlásil do jiné wifi sítě a streamoval. Navíc M
Micro: bit MU Vision Sensor - Instaluje se na Smart Car: 5 kroků

Micro: bit MU Vision Sensor - Installed on Smart Car: This is a guide on how to install the MU vision sensor on the Smart Car we built in this instructable. Zatímco tato příručka ukazuje, jak nainstalovat snímač zraku MU, můžete jej také sledovat při instalaci všech ostatních typů senzorů. Měl jsem 2osý držák kamery
Micro: bit MU Vision Sensor - Sériové připojení a OLED obrazovka: 10 kroků

Micro: bit MU Vision Sensor - Serial Connection and OLED Screen: Toto je můj třetí průvodce zrakovým senzorem MU. Dosud jsme se pokoušeli pomocí MU rozpoznat karty s čísly a tvary, ale abychom prozkoumali náš snímač MU s komplexnějším projektem, chtěli bychom získat lepší výstup. Nemůžeme toho tolik informovat
