
Obsah:
- Autor John Day [email protected].
- Public 2024-01-30 08:22.
- Naposledy změněno 2025-01-23 14:38.




Toto je nulový počítač Mini Raspberry Pi. Můžete připojit malou USB klávesnici (pomocí USB OTG adaptéru) a použít ji jako malý počítač s Linuxem, kde si můžete hrát a spouštět na ní několik jednoduchých programů.
Dokončení tohoto projektu nezabere mnoho času a mohl by být proveden za víkend pomocí jednoduchého pájení a základních znalostí o Linuxu a příkazovém řádku.
Plánuji jej použít k jednoduchému programování a jako malý mini server souborů
Krok 1: Elektronika

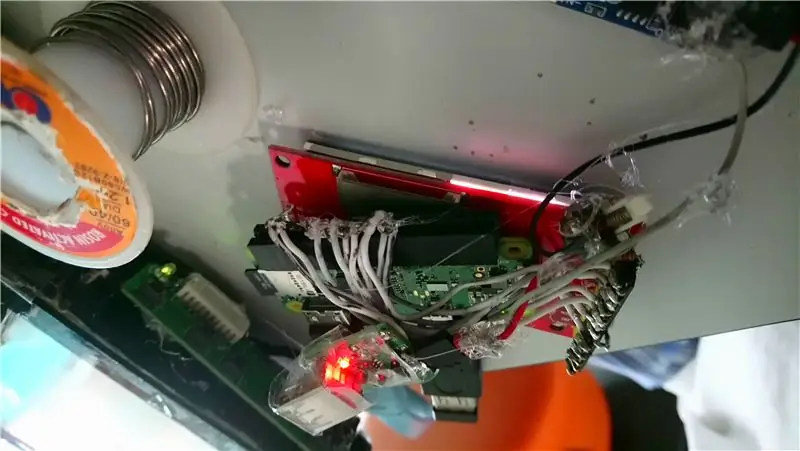


Zapojil jsem (2,4 palcový) ili9341 LCD do Raspberry Pi Zero W jako takovéhoLCD-> Pi ----------------- Vin-> 3,3VGND-> GNDCLK-> CLKMOSI- > MOSIMISO -> MISO (nemusí být potřeba) CS -> CE0DC -> 18 (Obvykle GPIO 24, ale při jeho používání jsem měl problémy) RESET -> 23 (Obvykle GPIO 25, ale při používání toho jsem měl problémy) LED -> 3.3 V (Můžete jej připojit k jinému kolíku GPIO, ale dávám přednost tomu, aby podsvícení bylo vždy zapnuté)
Kromě toho jsem paralelně vložil použitou baterii telefonu 1650 mAh (z blešího trhu), 5V zesilovač a nabíjecí obvod. Odpojil jsem USB A Socket z převodníku Boost, aby byl přenosnější. Přepnutím zařízení do série z převodníku Boost a Raspberry Pi zařízení zapnete a vypnete.
Baterie -> Nabíječka a ochrana -> Boost -> Přepínač -> Raspberry Pi
Mějte na paměti, že jelikož převodník baterie a zesilovače není příliš silný, nemusí v některých případech stačit k napájení Raspberry Pi. Například nemůže napájet více zařízení USB pouze pomocí baterie.
Krok 2: Software




Nejprve jsem nakonfiguroval Raspberry Pi pro zavedení do konzoly.
Chcete -li načíst ovladač LCD, spusťte tento příkaz
- sudo modprobe fbtft_device vlastní název = fb_ili9341 gpios = reset: 23, dc: 18, led: 24 speed = 16000000 bgr = 1
- Přidal jsem to do rc.local před posledním řádkem, který říkal exit 0, takže se při spuštění načte ovladač LCD. Pouhé přidání příkazu do souboru je pohodlné
- Existují také další pokyny (v níže uvedených odkazech), které vám říkají, že je třeba upravit další soubory, aby se při zavádění načítaly. Tak to také bude fungovat
Chcete -li nastavit X Server (desktop Raspberry Pi) na obrazovce, postupujte podle pokynů X Server zde.
Chcete -li nastavit konzolu tak, aby se zobrazovala na displeji LCD, postupujte podle kroku Povolit konzolu zde
Spuštěním con2fbmap n 1 nastavíte druhou n -tu konzolu, aby se zobrazovala na Raspberry Pi. např. con2fbmap 3 1
Odkazy
pi0cket.com/guides/ili9341-raspberry-pi-gu…
marcosgildavid.blogspot.com/2014/02/getting…
github.com/notro/fbtft/wiki/Framebuffer-us…
github.com/notro/fbtft/wiki/Boot-console
Krok 3: Pouzdro



Aby bylo zařízení přenosné a lehké, použil jsem a ohnul nějaký čirý pružný plast. K vytvoření výřezů pro porty micro USB a mini HDMI by stačil nůž na tužku a nůžky. Poté bylo k zajištění všeho pohromadě použito nějaké průhledné lepicí pásky. Nejprve jsem použil čirý plast z rozbitého pouzdra na tužky, ale poté jsem našel a použil čirý plast z nějakého obalu (USB hub), jak to bylo (téměř) Správná velikost. I když tam bylo nějaké místo navíc, použil jsem ho k uložení dalšího příslušenství (USB OTG adaptér).
Krok 4: Věci, které by bylo možné zlepšit
Jedná se o jednoduchý projekt, jehož dokončení mi trvalo méně než 3 dny. Můžete jej však vylepšit:
-
Přidání kamery Raspberry Pi
Viděli jste to na prototypech, ale nakonec to bylo odstraněno, protože využívalo energii, kterou bylo možné zachovat, a konektor fotoaparátu na mém Raspberry Pi Zero W se každopádně zlomil
-
Making a better (might 3D Printed) Case
Díky tomu bude silnější a odolnější. Pro mě. Byl jsem příliš líný na 3D model a neměl jsem 3D tiskárnu, ale můžete také použít jiné tenké tvrdé materiály, jako je akrylát atd
- Nastavení dotykové obrazovky
Doporučuje:
Ovládací balíček počítače Nextion 3.5: 7 kroků

Nextion 3.5 PC Control Deck: Rozhodl jsem se proto svůj projekt zpřístupnit veřejnosti, protože jsem si myslel, že někteří z nich to mohou potřebovat
Streamovací balíček Arduino: 5 kroků

Arduino Stream Deck: Viděl jsem něco ze své cesty do Ameriky, co jsem považoval za opravdu skvělé a užitečné - The Stream Deck. V zásadě jde o klávesové zkratky pro jakoukoli aplikaci, kterou chcete, skvělé pro multitasking. Ale věc je, že je to pro mě příliš drahé (100 $) a není to
Jak zabalit veterinární chirurgický balíček: 18 kroků

Jak zabalit veterinární chirurgický balíček: Jak vyčistit, uspořádat, zabalit a sterilizovat základní chirurgický balíček pro veterinární použití
Balíček balení kukuřičných vloček pro iPhone/ multimediální zařízení: 8 kroků

Stojan na balení kukuřičných vloček pro iPhone/ multimediální zařízení: Chtěli jste si někdy prohlížet filmy, obrázky alb, prezentace obrázků .. mimo nabíječku, na konferenčním stolku, pracovním stole. No, .. Zde popisuji, jak vyrobit doufejme docela robustní stojan vyrobený z paketu Corn Flakes pro váš ipod/ iphone, sq
Balíček LED blikačů: 7 kroků

Sada LED blikačů: Jedná se o blikačový obvod LED dekády. Obvod cykluje deseti fázemi. Běží na 9V baterie a je uzavřen v čirém plastu, aby byl voděodolný a vypadal svěže. Lze jej připevnit na kolo, brašnu, čepici, spodní prádlo
