
Obsah:
- Autor John Day [email protected].
- Public 2024-01-30 08:21.
- Naposledy změněno 2025-01-23 14:38.


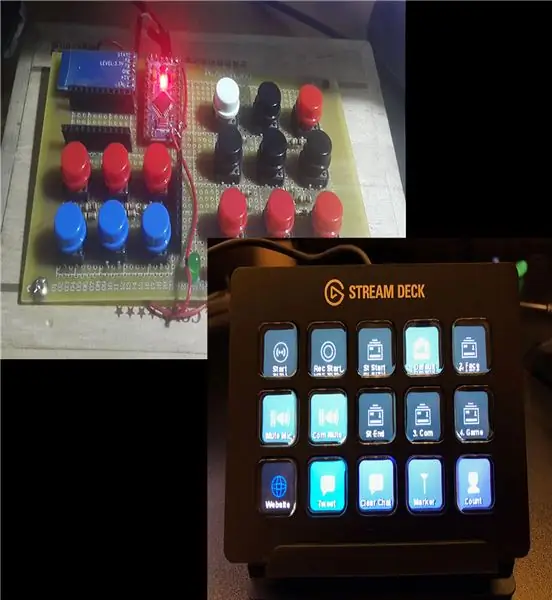
Viděl jsem něco ze své cesty do Ameriky, co jsem považoval za opravdu skvělé a užitečné - The Stream Deck. V zásadě jde o klávesové zkratky pro libovolnou aplikaci, kterou chcete, skvělé pro multitasking. Ale věc je, že je to pro mě příliš drahé (100 $) a není to ani k dispozici v mé zemi. Přesto jsem si myslel, že to bude pro mou práci neuvěřitelně užitečné, a tak jsem se rozhodl, že si jednu vyrobím sám (což stálo téměř 10 $ od levné čínské Pro Micro) a budu ji sdílet, aby ji mohli mít studenti a lidé s rozpočtem život o něco jednodušší.
V žádném případě to ani zdaleka nevypadá tak hezky jako 100 $, ale funguje to dobře.
(Na obrázku mého decku chyběl Arduino Pro Micro, protože jsem ho upustil a rozbil, HC - 05 a Arduino Pro Mini byly pro jiný projekt, takže to nevadí).
Zásoby
Arduino Pro Micro x 1
Tlačítek x 12 (Arduino Pro Micro může podporovat maximálně 12 tlačítek)
Velikost desky plošných spojů, která by odpovídala vašemu preferovanému počtu tlačítek
Rezistory 10k Ohm
Krok 1: Tlačítka
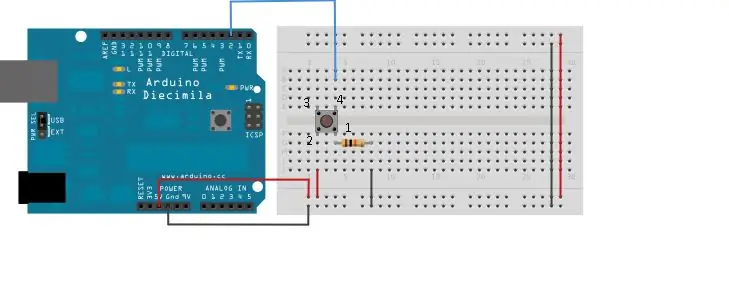

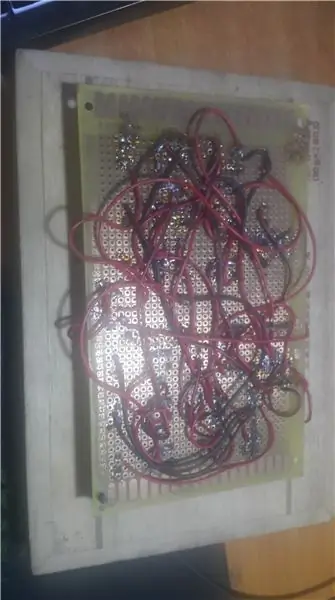
Aby Arduino rozpoznalo stisknutí tlačítka, budeme muset zapojit tlačítka jako taková:
Tlačítko pin 1 -> 10k odpor -> GND
Tlačítko pin 2 -> VCC
Tlačítko pin 4 -> Jeden z digitálních pinů nebo analogových pinů Arduina
Opakujte, dokud nezískáte požadovaný počet tlačítek
Moje deska plošných spojů je hloupě špinavá, takže je opravdu těžké ji vystopovat, když dojde k chybě. Chtěli byste, aby byla organizovanější pro snadnější odstraňování problémů.
Krok 2: Programování Arduina
Programování pomocí Pro Micro se trochu liší od ostatních Arduinos a vyžadovalo by to další kroky. Doporučil bych průvodce, který mi pomohl s programováním Pro Micro:
Oficiální průvodce Sparkfun:
www.sparkfun.com/products/12640
Průvodce Instructables:
www.instructables.com/id/Set-up-and-Instal…
Poté, co úspěšně připojíte svůj Pro MIcro k počítači a nyní ho můžete naprogramovat, zde je kód mého projektu:
#define KEY_RIGHT_SHIFT 0x85 #define KEY_RIGHT_ALT 0x86 #define KEY_RIGHT_GUI 0x87
#define KEY_UP_ARROW 0xDA
# define KEY_DOWN_ARROW 0xD9 # define KEY_LEFT_ARROW 0xD8 # define KEY_RIGHT_ARROW 0xD7 # define KEY_BACKSPACE 0xB2 # define KEY_TAB 0xB3 # define KEY_RETURN 0xB0 # define KEY_ESC 0xB1 # define KEY_INSERT 0xD1 # define KEY_DELETE 0xD4 # define KEY_PAGE_UP 0xD3 # define KEY_PAGE_DOWN 0xD6 # define KEY_HOME 0xD2 # define KEY_END 0xD5 #define KEY_CAPS_LOCK 0xC1 #define KEY_F1 0xC2 #define KEY_F2 0xC3 #define KEY_F3 0xC4 #define KEY_F4 0xC5 #define KEY_F5 0xC6 #define KEY_F6 0xC7 #define KEY_F7 0xC8 #define KEY_F8 0xC9 #define KEY_F9 0xCA #define KEY_F10 0xCB #define KEY_F11 0xCC #define KEY_F12 0xCD #define KEY_LEFT_CTRL 0x80 int buttonPin = 9; int tlačítko Pin1 = 10; int tlačítko Pin2 = 8; int tlačítko Pin3 = 6; int tlačítko Pin4 = 5;
#zahrnout
neplatné nastavení ()
{pinMode (buttonPin, INPUT); pinMode (buttonPin1, INPUT); pinMode (buttonPin2, INPUT); pinMode (buttonPin3, INPUT); pinMode (buttonPin4, INPUT);
}
prázdná smyčka ()
{if (digitalRead (buttonPin) == 1) // Když je stisknuto tlačítko 1 {Keyboard.print ("Tisk libovolné fráze, kterou chcete"); //
zpoždění (1000);
} if (digitalRead (buttonPin1) == 1) {Keyboard.print (""); // Jakoukoli frázi chcete} if (digitalRead (buttonPin2) == 1) // Toto je zkratka pro změnu jazyka mé klávesnice {Keyboard.press (KEY_RIGHT_SHIFT); Keyboard.press (KEY_LEFT_CTRL); Keyboard.release (KEY_LEFT_CTRL); Keyboard.release (KEY_RIGHT_SHIFT); zpoždění (1000); } if (digitalRead (buttonPin3) == 1) // Otevřete aplikaci zkratkou Ctrl + Alt + t {Keyboard.press (KEY_LEFT_ALT); Keyboard.press (KEY_LEFT_CTRL); Keyboard.print ('t'); Keyboard.release (KEY_LEFT_ALT); Keyboard.release (KEY_LEFT_CTRL); zpoždění (1000); } if (digitalRead (buttonPin4) == 1) // Otevřete aplikaci zkratkou Ctrl + Alt + p
{Keyboard.press (KEY_LEFT_ALT); Keyboard.press (KEY_LEFT_CTRL); Keyboard.print ('p'); Keyboard.release (KEY_LEFT_ALT); Keyboard.release (KEY_LEFT_CTRL); zpoždění (1000); }}
Pokud chcete, aby vaše klávesnice stiskla klávesu „Enter“: Keyboard.write (10); (ACSII kód pro klíč Enter je 10)
Zpoždění po každé akci má zabránit spamu klíče.
Zde je kód pro stažení:
Krok 3: Vytváření klávesových zkratek pro aplikace
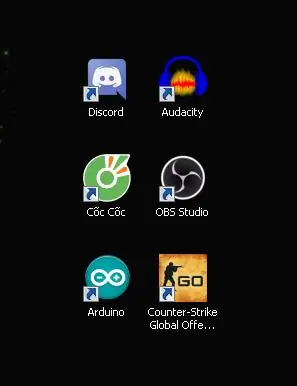
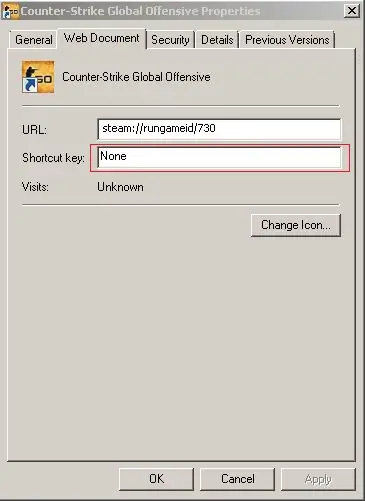
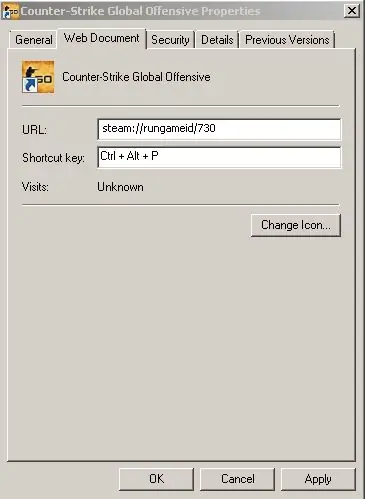
Krok 1: Vytvořte zástupce pro aplikace, které chcete použít
Krok 2: Klikněte pravým tlačítkem a vyberte „Vlastnosti“
Krok 3: Klikněte na „Zkratka“(zobrazená na obrázku) a vyberte požadovaný klíč
Pokud například zvolíte „p“, zkratka pro aplikaci bude Ctrl + Alt + p
Nyní byste měli jít
// Můžete vidět v kódu
if (digitalRead (buttonPin4) == 1) // Otevřete aplikaci zkratkou Ctrl + Alt + p
{
Keyboard.press (KEY_LEFT_ALT); Keyboard.press (KEY_LEFT_CTRL); Keyboard.print ('p'); Keyboard.release (KEY_LEFT_ALT); Keyboard.release (KEY_LEFT_CTRL); zpoždění (1000); }
Krok 4: Návrhy
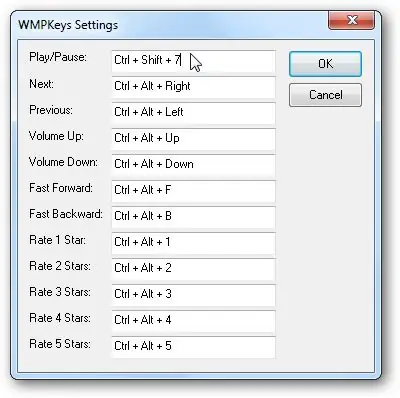
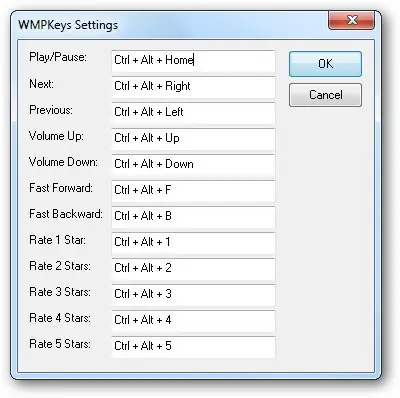
Dostal jsem všech 12 klíčů Arduino Pro Micro k něčemu svázaných, tady je to, co můžete udělat:
- Herní příkazy nebo spam (CS: GO, TF2)
- Univerzální klávesové zkratky pro Windows Media Player, protože moje klávesnice nemá funkční klávesy médií
Zde je návod k pluginu:
www.howtogeek.com/howto/19356/add-global-h…
Odkaz ke stažení:
wmpkeys.sourceforge.net/
- Automatické vyplňování hesel: Pokud si nechcete zapamatovat heslo ve svém prohlížeči, přiřaďte ho k jednomu z tlačítek (má to rizika, ale pokud klíče neoznačíte, mělo by to být v pořádku), použijte:
if (digitalRead (buttonPin) == 1) // Když je stisknuto tlačítko 1 {Keyboard.print ("Heslo");
zpoždění (1000);
Keyboard.write (10); // Stisknutím klávesy Enter
}
Krok 5: Rozšíření

Můžete zkusit přidat senzory a moduly do Pro Micro, abyste měli různé způsoby odemykání počítače.
Možná čtečka RFID, IR čtečka, aby při skenování karty nebo stisknutí dálkového ovladače mohlo Pro mini vytisknout heslo.
Například spustíte počítač, místo zadávání hesla naskenujete klíč RFID a počítač se odemkne.
Chvíli jsem o tom přemýšlel, ale nikdy jsem to neudělal, protože moje deska plošných spojů nemá místo pro skener, ale doufám, že byste to mohli uskutečnit.
Doporučuje:
Ovládací balíček počítače Nextion 3.5: 7 kroků

Nextion 3.5 PC Control Deck: Rozhodl jsem se proto svůj projekt zpřístupnit veřejnosti, protože jsem si myslel, že někteří z nich to mohou potřebovat
Jak zabalit veterinární chirurgický balíček: 18 kroků

Jak zabalit veterinární chirurgický balíček: Jak vyčistit, uspořádat, zabalit a sterilizovat základní chirurgický balíček pro veterinární použití
Streamovací robot prohlížeče s GoPiGo3: 5 kroků
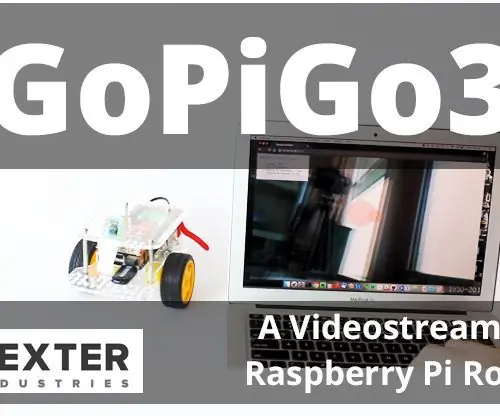
Robot pro streamování prohlížeče s GoPiGo3: V tomto pokročilém projektu s robotem GoPiGo3 Raspberry Pi stavíme robot pro streamování videa v prohlížeči, který streamuje živé video do prohlížeče a lze jej ovládat z prohlížeče. V tomto projektu používáme modul Raspberry Pi Camera s GoPiG
Balíček balení kukuřičných vloček pro iPhone/ multimediální zařízení: 8 kroků

Stojan na balení kukuřičných vloček pro iPhone/ multimediální zařízení: Chtěli jste si někdy prohlížet filmy, obrázky alb, prezentace obrázků .. mimo nabíječku, na konferenčním stolku, pracovním stole. No, .. Zde popisuji, jak vyrobit doufejme docela robustní stojan vyrobený z paketu Corn Flakes pro váš ipod/ iphone, sq
Balíček LED blikačů: 7 kroků

Sada LED blikačů: Jedná se o blikačový obvod LED dekády. Obvod cykluje deseti fázemi. Běží na 9V baterie a je uzavřen v čirém plastu, aby byl voděodolný a vypadal svěže. Lze jej připevnit na kolo, brašnu, čepici, spodní prádlo
